Chromebookul nu se pornește: 6 remedieri
Google Erou Chromebook / / April 03, 2023

Ultima actualizare pe

Dacă Chromebookul nu se pornește, nu intrați în panică, deoarece există câțiva pași de depanare pe care îi puteți încerca. Consultați acest ghid pentru a începe.
Când Chromebookul nu pornește, este îngrijorător. Acest lucru este valabil mai ales dacă este singurul tău dispozitiv și trebuie să faci lucrurile. Din fericire, există câteva modalități prin care îl puteți pune în funcțiune din nou.
Puteți folosi pași de bază, cum ar fi să vă asigurați că este conectat și încărcat pentru a efectua o resetare hardware atunci când Chromebookul nu se pornește. Uneori este ceva simplu sau o posibilă problemă cu Chromebookul însuși la mai rău.
Înainte de a intra în panică, totuși, să ne uităm la câteva remedieri pe care le puteți încerca dacă Chromebookul nu pornește.
1. Verificați-vă puterea
Dacă există material străin care obstrucționează cablul de alimentare sau bateria, scoaterea acestuia va ajuta la funcționarea Chromebookului. Acest lucru vă permite să curățați Chromebookul și să vă asigurați că este conectat corect.
Majoritatea Chromebookurilor moderne au o baterie integrată. Înseamnă că nu îl puteți deconecta și reconecta. Cu toate acestea, dacă aveți un model mai vechi, acesta poate avea o baterie detașabilă pe care o puteți reinstala.
Dacă Chromebookul are o baterie accesibilă, scoateți-o, curățați-o și conectați-o din nou. În timp ce bateria este deconectată, asigurați-vă că nu există murdărie sau resturi să obstrucționeze contactele terminale ale bateriei. Pentru a ajuta la curățarea bateriei, luați o cutie de aer conservat și îndepărtați praful și resturile de pe conectorul bateriei. Puteți contacta producătorul sau puteți găsi un înlocuitor online dacă bateria este deteriorată.

De asemenea, deconectați cablul de alimentare și curățați orice praf sau reziduuri acumulate în portul cablului de alimentare sau în conectorii acestuia. De exemplu, dacă Chromebookul dvs. folosește un conector USB-C, eliminați praful din port și conectați-l din nou.
Uneori, curățarea opțiunilor de alimentare va permite Chromebookului să-și restabilească alimentarea externă și să pornească din nou. Dacă Chromebookul dvs. este deosebit de murdar, poate doriți curățați ecranul în timp ce ești la asta.
2. Asigurați-vă că Chromebookul se încarcă corect
Dacă descărcați bateria Chromebookului la zero, acesta nu se va porni decât dacă îl conectați la priză. Asigurați-vă că cablul de alimentare este conectat la o priză funcțională și conectat la Chromebook. Așteptați cel puțin 30 de minute; ar trebui să aibă suficient suc pentru a porni.
Lăsați Chromebookul să se încarce peste noapte pentru a evita problemele de descărcare a bateriei și pentru a vă asigura că aveți suficient suc. În timp ce sunteți la el, verificați cablul de alimentare pentru orice deteriorare și asigurați-vă că este conectat corect la computer. O pictogramă de alimentare se va afișa în colțul din dreapta jos când este conectat și se încarcă. Când treceți cu mouse-ul peste el, puteți vedea suma de încărcare pe care o are.
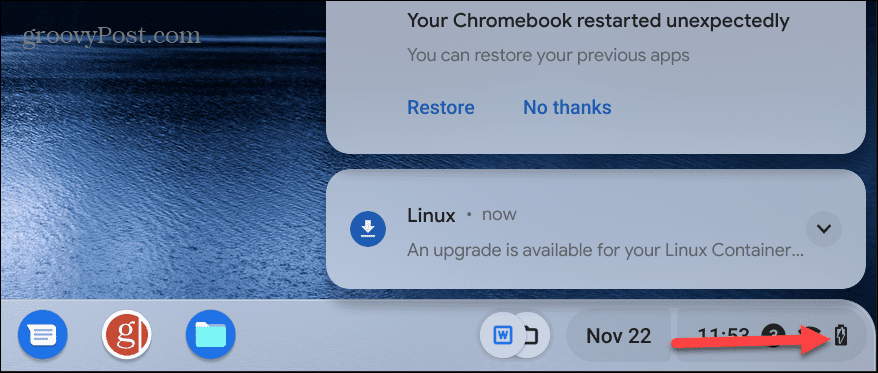
De asemenea, verificați dacă adaptorul de curent alternativ este conectat la portul de încărcare corespunzător. Dacă Chromebookul are mai multe porturi (USB-C, de exemplu), încercați să utilizați unul diferit. Dacă nu sunteți sigur de portul corect, verificați site-ul de asistență al producătorului pentru ajutor.
3. Eliminați dispozitivele externe
Un alt motiv pentru care Chromebookul nu pornește este că o unitate externă sau alt dispozitiv conectat intră în conflict cu procesul de pornire. În timp ce dispozitivele USB sunt de obicei principalii vinovați, trebuie să deconectați totul. Acestea includ căști, tastaturi, unități și șoareci - totul.
După ce ați deconectat totul, încercați să porniți Chromebookul; sper că asta va rezolva problema.

4. Faceți o resetare hardware
Dacă Chromebookul nu se pornește după ce ați încercat opțiunile de mai sus, este timpul să faceți o resetare hardware. Este posibil ca Chromebookul să nu pornească din cauza unor componente hardware defectuoase sau nefuncționale.
Notă: Înainte de a efectua o resetare hardware, asigurați-vă că aveți copii de rezervă ale fișierelor importante. Unele fișiere pot fi șterse în timpul procesului.
Pentru a face o resetare hardware, opriți Chromebookul și scoateți cablul de alimentare și toate dispozitivele externe.
Țineți apăsat butonul Putere și Reîmprospăta butoane. Tasta Reîmprospătare se află pe rândul de sus deasupra 3 și 4 chei. Locația butonului de pornire va varia. Unele butoane de pornire sunt în colțul din dreapta sus, deasupra tastei Backspace. Altele sunt un buton fizic de pornire situat pe partea Chromebookului.
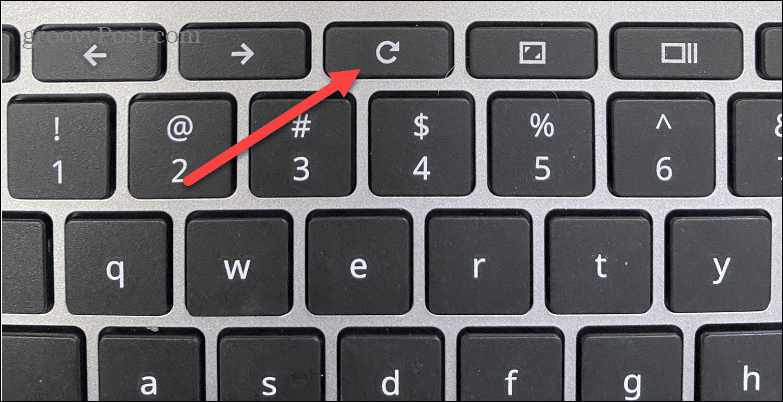
Eliberați ambele taste când pornește Chromebookul, ceea ce durează 10-15 secunde. Procesul reîmprospătează controlerul încorporat, care pornește și oprește Chromebookul. De asemenea, va reseta alte componente, cum ar fi tastatura și trackpad-ul. Deci, dacă aveți vreunul configurații pentru trackpad, ecran tactil sau tastatură, va trebui să le reconfigurați după resetare.
De asemenea, este important să rețineți că efectuarea unei resetari hardware variază între Chromebookuri. De exemplu, unele au un buton de resetare dedicat la care poți ajunge cu o agrafă. Dacă nu sunteți sigur, contactați asistența producătorului.
5. Efectuați o resetare din fabrică (Powerwash)
Dacă Chromebookul nu se pornește corect, puteți încerca resetați-l la setările din fabrică. Amintiți-vă că acest lucru va elimina totul de pe dispozitiv - fișiere, aplicații, setări etc.
De asemenea, va trebui să porniți Chromebookul pentru ca acest lucru să funcționeze. O resetare este o opțiune bună dacă Chromebookul pornește sporadic și nimic altceva nu pare să rezolve problema.
Există câteva moduri de a vă reseta Chromebookul. Dacă puteți ajunge la ecranul de conectare, apăsați Ctrl + Shift + Alt + R înainte de a vă conecta pentru a afișa Resetați sau „Powerwash” și urmați instrucțiunile de pe ecran.
Deschide Setări avansate și derulează în partea de jos, sub Reseteaza setarile, și alegeți Powerwash opțiune. Chromebookul va reporni și va reveni la starea în care era scos din cutie.
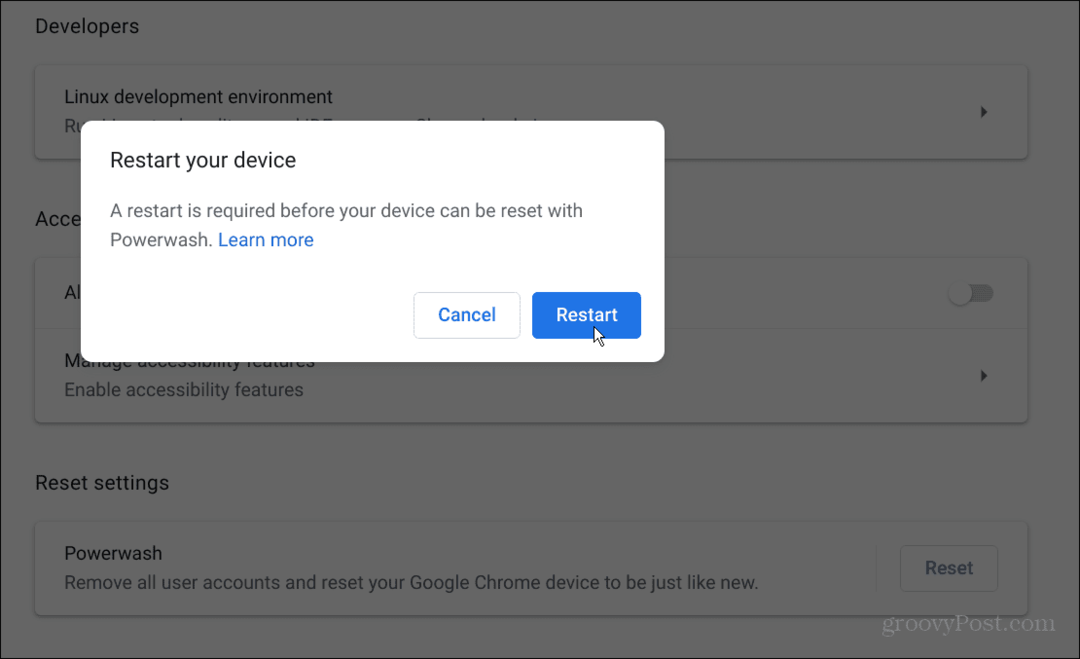
6. Contactați asistența pentru producător
Dacă nimic nu funcționează, este posibil să aveți hardware defect. Și dacă Chromebookul este încă în garanție, producătorul vă poate oferi un nou Chromebook. Tehnicianul de la biroul de asistență vă poate ghida, de asemenea, printr-o serie de pași pentru a începe.
Dacă nu mai este în garanție, cereți-l unui tehnician de reparații să îl examineze dacă este unul în apropiere. Cu toate acestea, repararea Chromebookului ar putea costa atât cât ați plătit pentru el. Cu toate acestea, lucrul interesant despre Chromebookuri este că fișierele dvs. sunt stocate online, astfel încât să puteți schimba cu ușurință pe un dispozitiv nou, fără a le pierde.
Când primiți un Chromebook nou, conectați-vă cu contul dvs. Google. Fișierele tale vor fi acolo, gata să începi să lucrezi din nou.
Depanarea problemelor Chromebookului
Când Chromebookul nu se pornește, folosirea uneia dintre soluțiile de mai sus vă va pune în funcțiune. Când un Chromebook este nou și în garanție, ar trebui să puteți obține un înlocuitor gratuit de la producător. Dacă este un Chromebook vechi și nu pornește, este posibil să aveți nevoie de unul nou oricum.
După ce aveți un Chromebook complet funcțional, verificați câteva dintre funcțiile acestuia, cum ar fi înregistrarea ecranului dvs. Dacă îl folosești mai mult de o persoană, vei dori adăugați un utilizator pe Chromebook. Și dacă cineva trece și trebuie să-l folosească pentru scurt timp, poți activați modul invitat.
Desigur, există și alte lucruri care pot merge prost cu Chromebookul. De exemplu, învață cum remediați microfonul care nu funcționează sau cum să remediați sunetul care nu funcționează pe Chromebook. Sau, dacă trebuie să depanați alte probleme, rulați instrument de scanare de diagnosticare.
