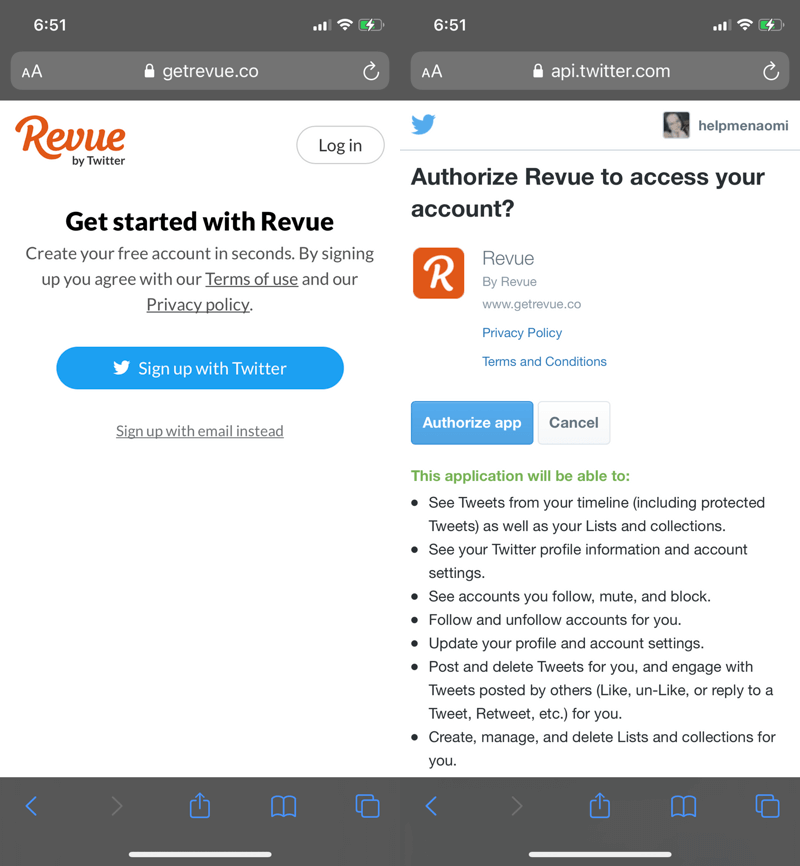Ultima actualizare pe

Videoclipurile lungi de pe iPhone pot avea fișiere de dimensiuni foarte mari. Dacă doriți să le reduceți, iată cum să scurtați un videoclip pe iPhone.
Dacă semănați cu noi, veți avea o mulțime de videoclipuri pe iPhone care au trei secunde de conținut grozav cuprinse între câteva secunde fără prea mult. Cu iPhone-urile capabile să înregistreze videoclipuri în 4K la 60 fps, acele secunde pierdute de videoclip se pot adăuga în curând la o mulțime de spațiu de stocare prețios.
Din fericire, este ușor să tăiați videoclipurile la dimensiunea corespunzătoare direct pe iPhone folosind una dintre aplicațiile preinstalate. Iată cum să scurtați un videoclip pe iPhone.
Cum să scurtați un videoclip pe iPhone folosind aplicația Fotografii
Dacă doriți doar să decupați un videoclip pentru a lăsa o singură secțiune continuă mai scurtă a originalului, puteți face acest lucru direct în aplicația Fotografii de pe iPhone. Acest lucru vă permite să schimbați rapid punctele de început și de sfârșit pentru videoclipul dvs.
Pentru a scurta un videoclip pe un iPhone în aplicația Fotografii:
- Deschideți videoclipul pe care doriți să îl scurtați în Fotografii aplicația.
- Atingeți Editați | × în colțul din dreapta sus al ecranului.
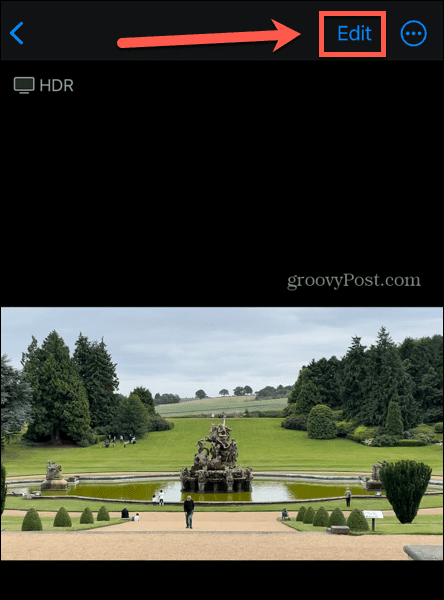
- Veți vedea cronologia videoclipului dvs. în partea de jos a ecranului.
- Pentru a schimba punctul de pornire al videoclipului, atingeți și mențineți apăsat butonul din partea stângă a cronologiei. Trageți glisorul în poziția dorită.
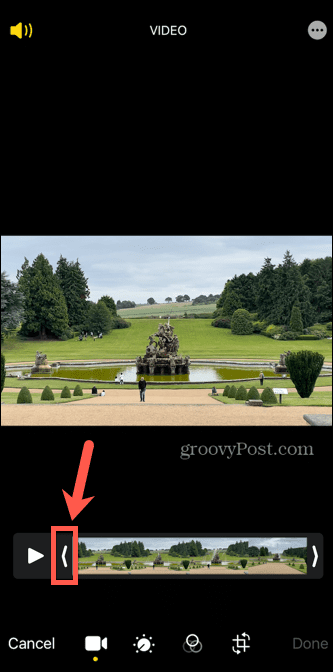
- Pentru a poziționa mai precis punctul de pornire, deplasați glisorul aproximativ în poziția dorită, apoi opriți-vă mișcați degetul, dar țineți-l apăsat pe ecran. Cronologia va mări acum, permițându-vă să poziționați mai precis punctul de pornire.
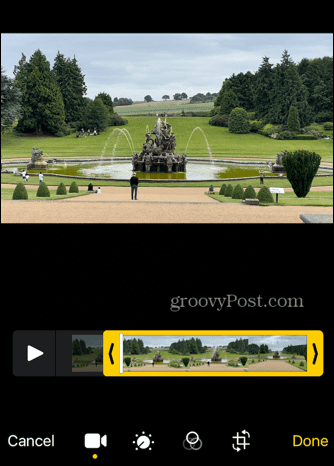
- Pentru a schimba punctul final al videoclipului, atingeți și mențineți apăsat capătul din dreapta al casetei galbene și trageți glisorul în poziția dorită.
- Pentru a vizualiza videoclipul editat, apăsați butonul Joaca pictograma.
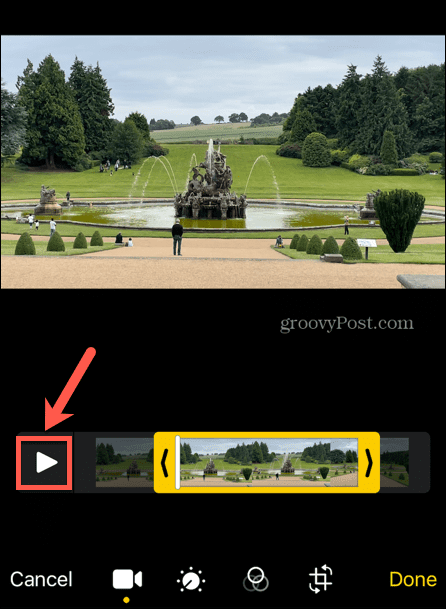
- Puteți freca înainte și înapoi pe parcursul selecției atingând și ținând apăsat pe alb Play Bar și trăgând-o la stânga sau la dreapta.
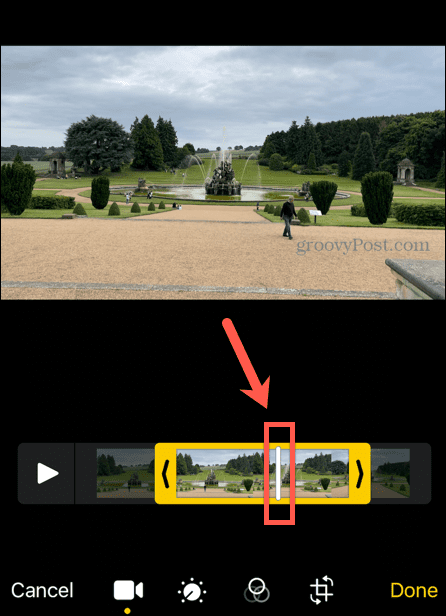
- După ce ești mulțumit de editările tale, atinge Terminat.
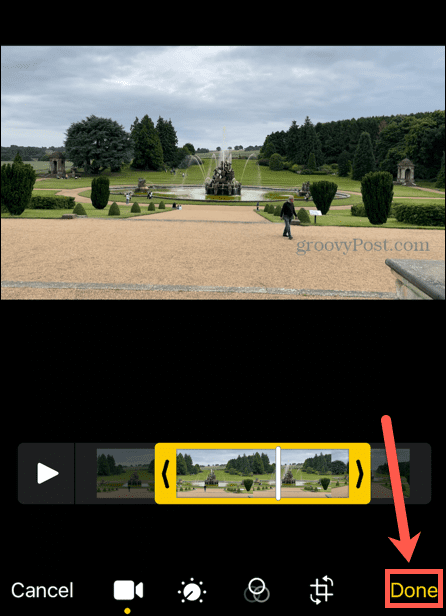
- Acum aveți opțiunea de a suprascrie videoclipul original cu versiunea editată sau de a salva editarea ca clip nou.
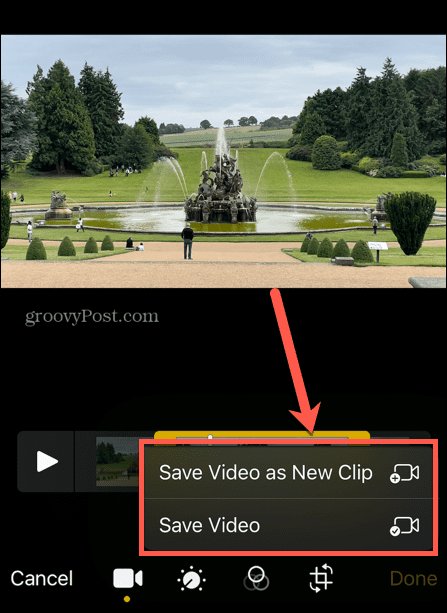
- Videoclipul dvs. scurtat va fi acum salvat.
- Dacă ați suprascris clipul, puteți anula modificările atingând Editați | × din nou și selectând Reveni.
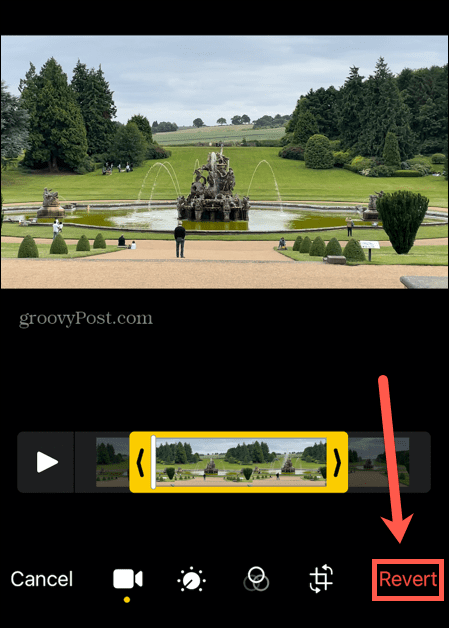
Cum să scurtați un videoclip pe iPhone în iMovie
Dacă videoclipul dvs. conține mai multe secțiuni pe care doriți să le păstrați, dar doriți să decupați anumite secțiuni, atunci acest lucru nu este cu adevărat posibil în aplicația Fotografii. Cu toate acestea, puteți utiliza aplicația iMovie care vine preinstalat pe iPhone pentru a face editări mai complexe.
Pentru a scurta un videoclip pe iPhone în iMovie:
- Deschide iMovie aplicația pe dispozitivul dvs.
- Pe Începeți un nou proiect ecran, selectați Film.
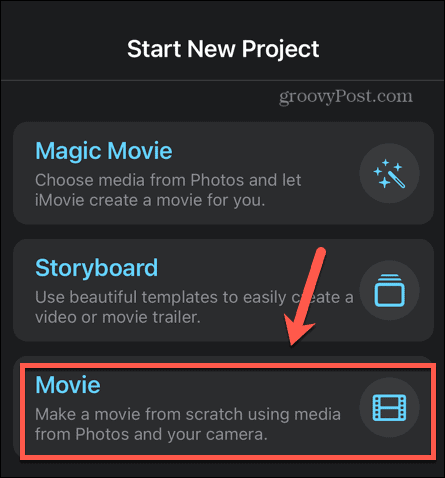
- Căutați videoclipul pe care doriți să îl scurtați. În lista de clipuri, puteți atinge butonul de redare pentru a viziona videoclipul.
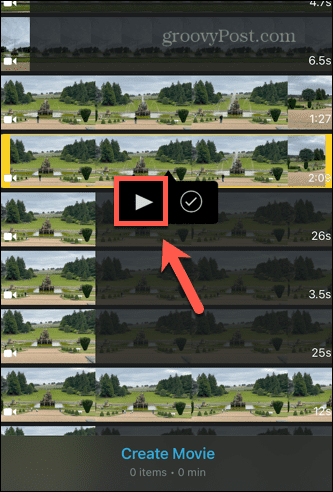
- Când ați găsit videoclipul pe care doriți să-l utilizați, atingeți butonul Bifează marcajul pentru a-l selecta.
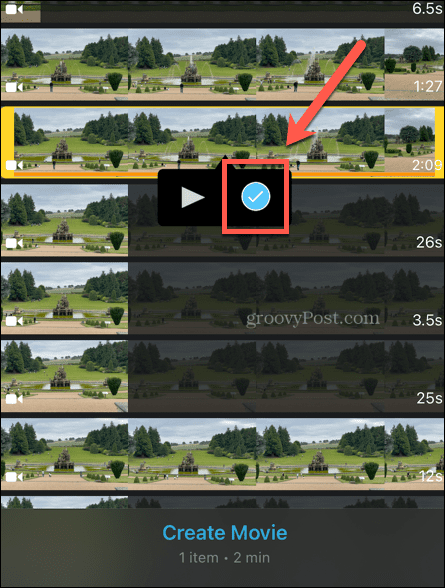
- Atingeți Creați film iar clipul dvs. video va fi importat în iMovie.
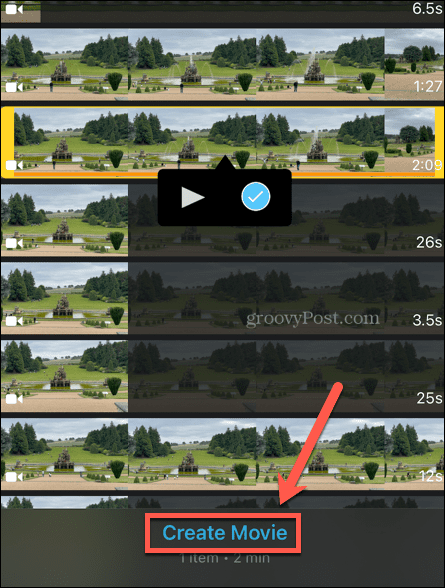
- Veți vedea cronologia videoclipului dvs. în jumătatea de jos a ecranului. Puteți glisa la stânga și la dreapta pentru a parcurge clipul.
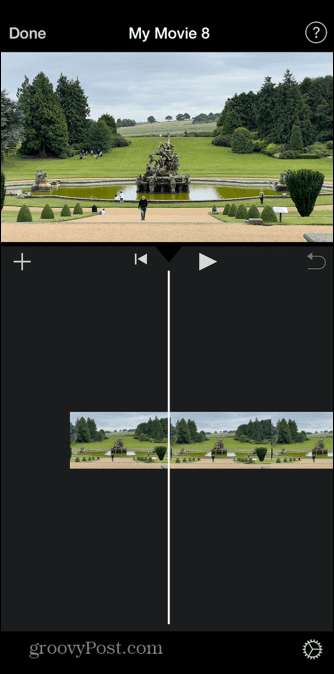
- Atingeți cronologia și o casetă galbenă va apărea în jurul clipului.
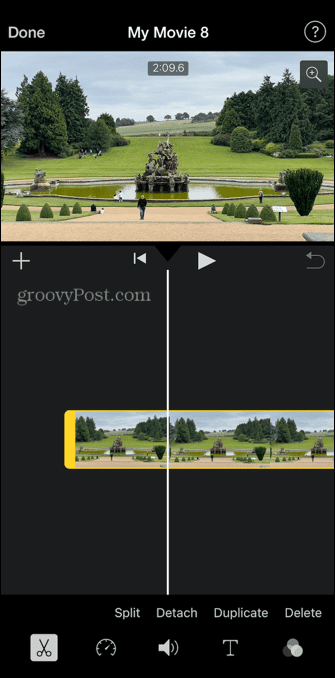
- Trageți marginile casetei pentru a edita punctele de început și de sfârșit ale videoclipului.
- Dacă doriți să decupați o secțiune din mijlocul clipului, trageți cronologia în locul potrivit și atingeți Despică.
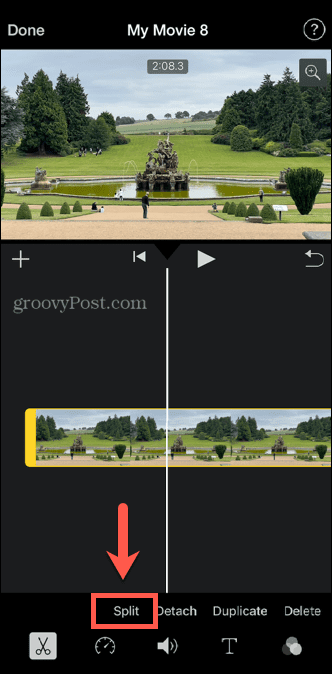
- Clipul se va împărți în două secțiuni. Puteți să atingeți fiecare și să editați punctele de început și de sfârșit ale ambelor clipuri.
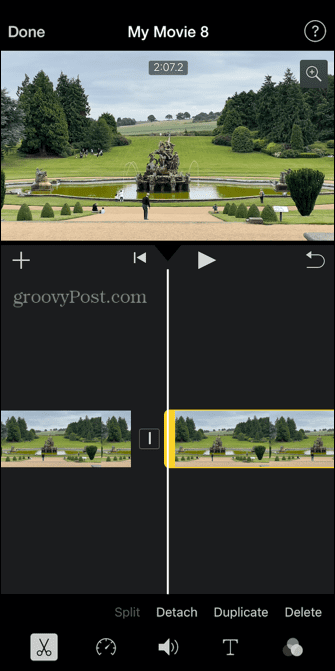
- Dacă doriți să eliminați complet un clip, atingeți-l și selectați Șterge.
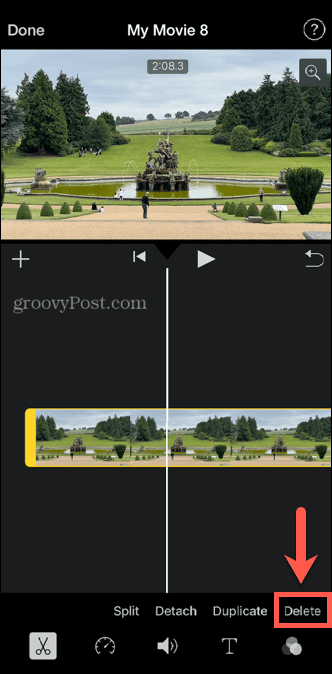
- Atingeți simbolul dintre clipuri pentru a alege tipul de tranziție dorit.
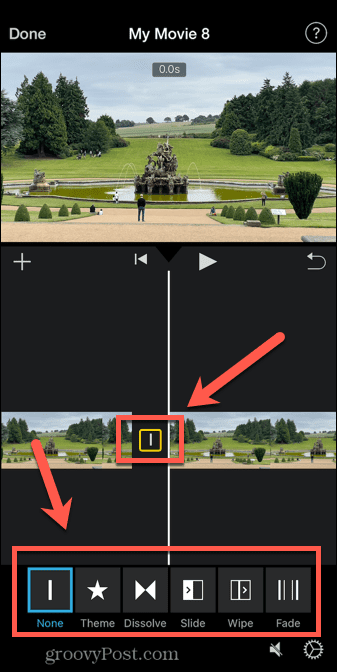
- Puteți împărți fiecare clip în clipuri suplimentare pentru a elimina alte secțiuni ale videoclipului.
- Atingeți Terminat în colțul din stânga sus al ecranului pentru a salva modificările.
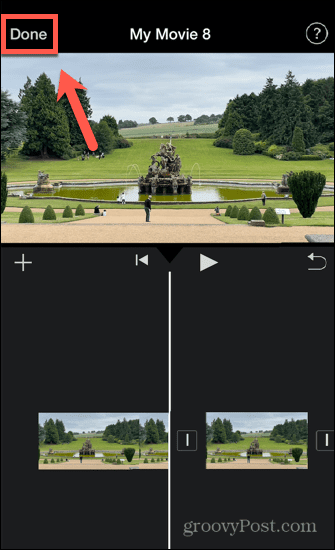
- În partea de jos a ecranului, puteți atinge butonul Joaca simbol pentru a viziona videoclipul editat pe tot ecranul. Apasă pe Coș de gunoi pictograma pentru a-l șterge.
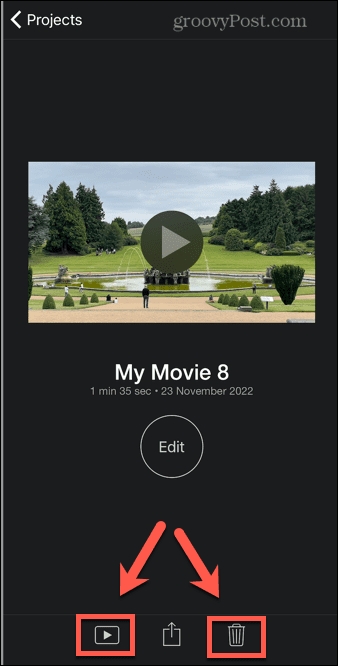
- Pentru a salva videoclipul, atingeți Acțiune pictograma.
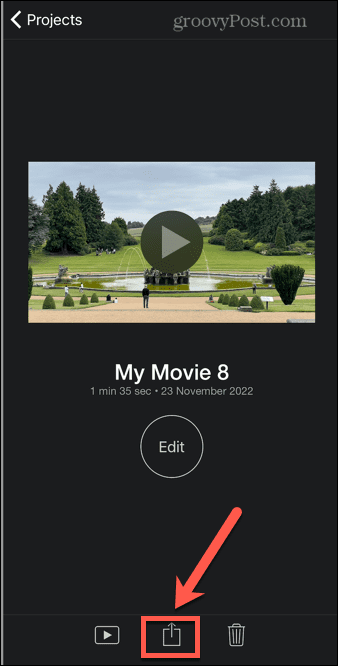
- Derulați în jos și selectați Salvați videoclipul.
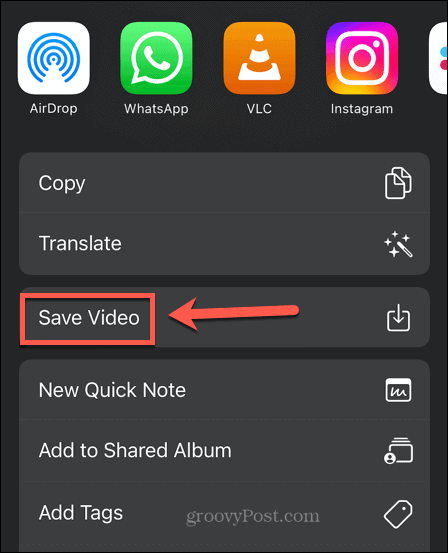
- Videoclipul dvs. editat va fi exportat și va fi salvat în camera dvs. video.
Obțineți mai mult de la camera dvs. iPhone
Învățarea cum să scurtați un videoclip pe iPhone vă permite să economisiți spațiu prețios de stocare pe iPhone. De asemenea, vă poate ajuta să eliminați părțile plictisitoare ale videoclipurilor și să părăsiți acțiunea importantă.
Puteți folosi iPhone-ul pentru a face fotografii incredibile și a filma videoclipuri 4K de înaltă calitate. Dacă fotografiile tale nu sunt atât de bune pe cât ți-ai dori, există o mulțime de sfaturi care te pot ajuta faceți fotografii mai bune cu camera iPhone-ului. Dacă portretele tale perfecte sunt distruse de blițul tău, poți remediați ochi roșii pe iPhone de asemenea.
Nu uita că, dacă videoclipul tău pare puțin prea lent, este posibil accelerați un videoclip pe iPhone.
Cum să găsiți cheia de produs Windows 11
Dacă trebuie să transferați cheia de produs Windows 11 sau doar aveți nevoie de ea pentru a face o instalare curată a sistemului de operare,...
Cum să ștergeți memoria cache, cookie-urile și istoricul de navigare Google Chrome
Chrome face o treabă excelentă în stocarea istoricului de navigare, a memoriei cache și a cookie-urilor pentru a optimiza performanța browserului online. E cum să...