
Ultima actualizare pe

Safari va sugera site-ul cel mai probabil când începeți să tastați, dar acest lucru poate cauza probleme. Iată cum să scapi de Top Hits pe Safari.
Când tastați în bara de căutare a Safari pe Mac sau iPhone, veți vedea adesea unele site-uri web enumerate în Top Hits. Acest lucru vă poate ajuta să găsiți mai ușor site-urile web utilizate frecvent sau preferate.
Totuși, pot exista momente în care nu doriți să apară aceste Top Hits. A scăpa de ele nu este simplu, dar este posibil. Iată cum să scapi de hit-urile de top pe Safari.
De ce ai vrea să scapi de hiturile de top?
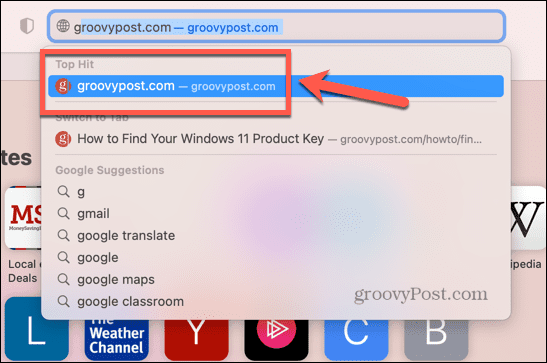
Top Hits oferă cea mai bună estimare Safari a site-ului web pe care doriți să-l vizitați când începeți să introduceți text în caseta de căutare. În multe cazuri, acest lucru poate fi foarte util, evitându-vă să introduceți numele complet al unui site web. Cu toate acestea, există câteva motive pentru care ați putea dori să scăpați de Top Hits.
Unul dintre cele mai mari motive este că Safari preîncărcă rezultatul Top Hit înainte de a-l selecta. Aceasta înseamnă că, dacă faceți clic pe ea, pagina va apărea mult mai rapid decât dacă ar trebui să se încarce de la zero. Cu toate acestea, dacă Top Hit nu este pagina pe care doriți să o deschideți, ați epuizat unele date, preîncărcând o pagină pe care nu o vizitați, irosind date în acest proces.
Top Hits se bazează și pe istoricul căutărilor dvs. În funcție de ceea ce ați căutat, este posibil să nu fiți atât de dornici ca site-urile web pe care le-ați vizitat să apară ca Top Hit atunci când alte persoane vă folosesc computerul.
Cum să oprești Top Hits de la preîncărcare pe Mac
Vestea bună este că este simplu să oprești Top Hits de la preîncărcare în Safari, modificând o setare simplă. Puteți face acest lucru atât pe Mac, cât și pe iPhone.
Pentru a opri preîncărcarea Top Hits pe Mac:
- Deschis Safari pe Mac-ul dvs.
- În bara de meniu, faceți clic Safari.
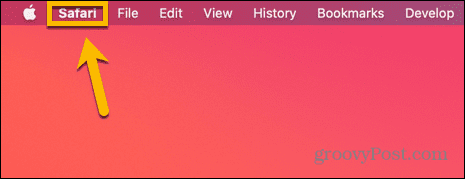
- Selectați Preferințe.
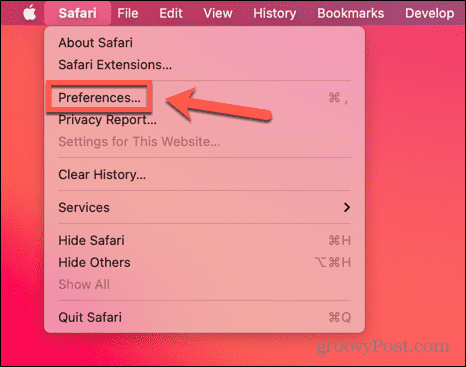
- Apasă pe Căutare fila.
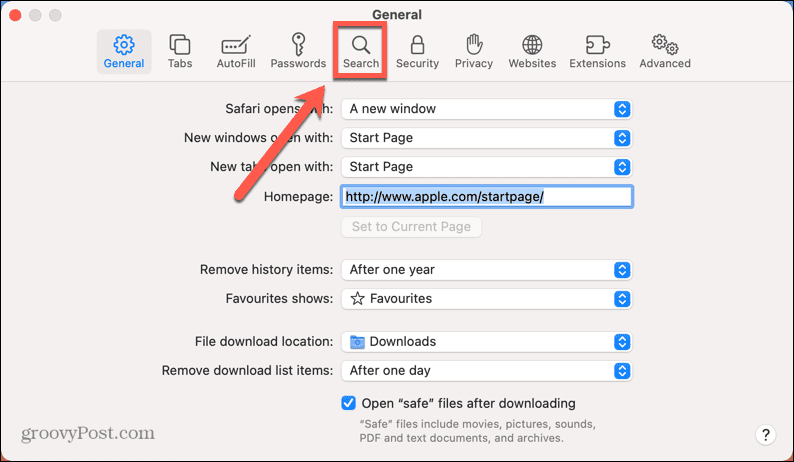
- Debifați Preîncărcați Top Hit în fundal.
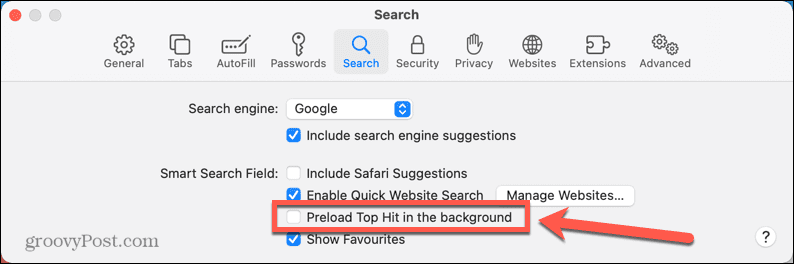
- Top Hit-ul dvs. nu se va mai preîncărca. Prin urmare, încărcarea paginilor cu cele mai bune rezultate poate dura puțin mai mult decât înainte.
- Pentru a reactiva preîncărcarea, repetați pașii de mai sus și verificați Preîncărcați Top Hit în fundal.
Cum să oprești Top Hits de la preîncărcare pe iPhone
De asemenea, puteți opri preîncărcarea Top Hits în Safari pe iPhone. Acest lucru este util în special dacă nu doriți să pierdeți paginile de preîncărcare a datelor pe care nu le veți deschide.
Pentru a opri preîncărcarea Top Hits pe iPhone:
- Deschide Setări aplicația.
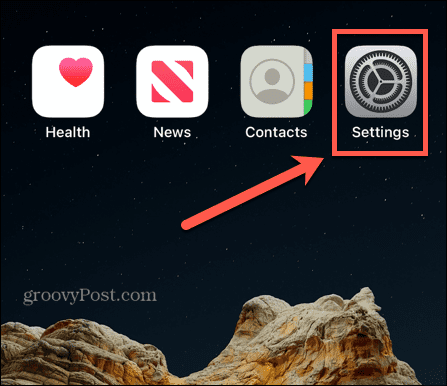
- Derulați în jos și atingeți Safari.
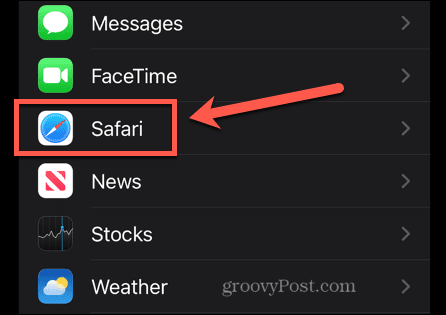
- Comutare Preîncărcare Top Hit la Oprit poziţie.
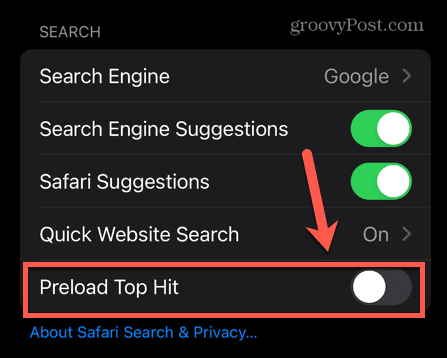
- Top Hits nu se va mai preîncărca acum pe iPhone.
- Pentru a reactiva preîncărcarea, repetați pașii de mai sus și comutați Preîncărcare Top Hit la Pe poziţie.
Cum să scapi de Top Hits pe Safari pentru Mac
Top Hits se bazează în mare parte pe istoricul browserului dvs., dar vor apărea și pentru orice site-uri web din Favoritele dvs. Safari.
Puteți opri apariția Top Hits eliminând orice Favorite și ștergând istoricul browserului. Ștergerea întregului istoric va elimina toate Top Hits, dar dacă doriți să eliminați numai anumite site-uri din Top Hits, puteți pur și simplu să ștergeți istoricul asociat cu site-ul respectiv.
Cum să eliminați toate hit-urile de top din Safari pe Mac
Ștergerea preferințelor Safari și a istoricului browserului dvs. va împiedica afișarea Top Hits pentru toate site-urile web. Totuși, aceasta este o opțiune destul de drastică, deoarece înseamnă că întregul istoric al browserului tău va fi pierdut și toate Favoritele vor fi eliminate.
Dacă doriți doar să opriți apariția anumitor Hituri de top, utilizați metoda din secțiunea următoare.
Pentru a elimina toate Top Hits din Safari pe Mac:
- Deschis Safari pe Mac-ul dvs.
- În bara de meniu, faceți clic Marcaje.
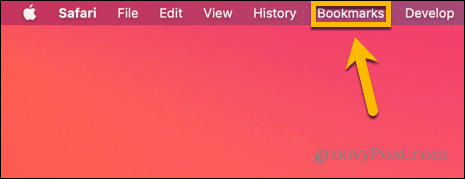
- Selectați Editați marcajele.
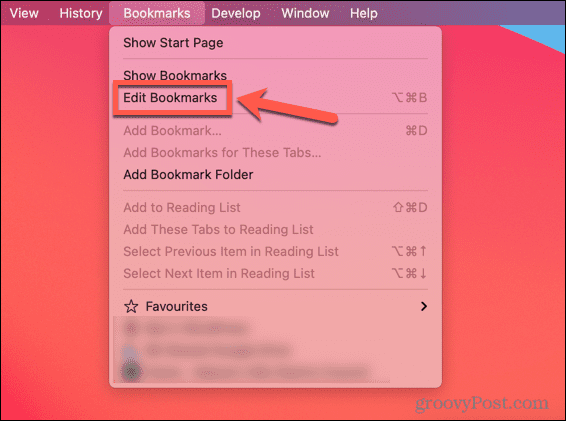
- Sub Favorite faceți clic dreapta pe Favorit și selectați Șterge.
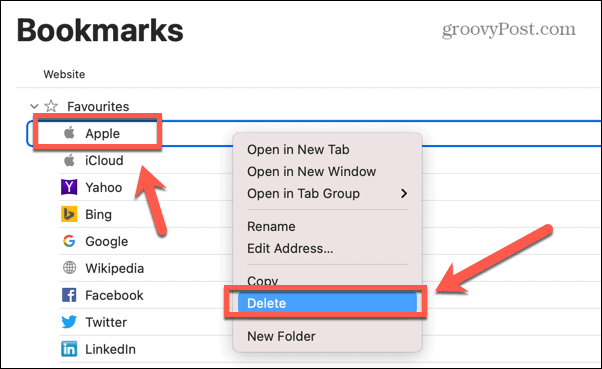
- Repetați pentru a elimina toate Favoritele.
- În bara de meniu, faceți clic Istorie.
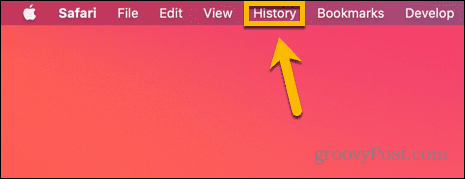
- Selectați Sterge istoricul.
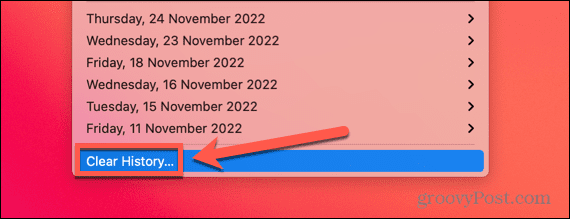
- În caseta derulantă, selectați Toată Istoria.
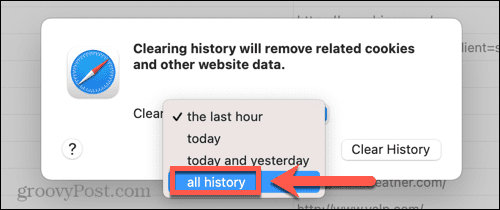
- Clic Sterge istoricul.
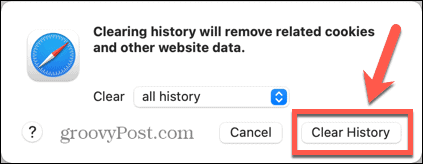
- Odată ce istoricul dvs. a fost șters, ar trebui să descoperiți că Top Hits nu mai apar.
- Când continuați să utilizați Safari, istoricul dvs. se va umple din nou și Top Hits va începe să apară din nou. Pentru a împiedica acest lucru, odată ce ți-ai șters istoricul, folosește Navigarea privată, accesând Fișier > Fereastră privată nouă. Navigarea privată nu vă salvează istoricul, așa că ar trebui să nu mai apară Top Hits. Cu toate acestea, va trebui să ștergeți mai întâi istoricul, deoarece o fereastră de navigare privată va crea în continuare Top Hits pe baza istoricului dvs. Safari.
Cum să eliminați anumite rezultate de top din Safari pe Mac
Dacă nu doriți să vă ștergeți întregul istoric de navigare, puteți opri anumite site-uri să apară în Top Hits ștergând istoricul de navigare numai pentru paginile web de pe acele site-uri. Acest lucru nu va funcționa pentru niciun site care este integrat, cum ar fi site-ul Apple.
Pentru a elimina anumite Top Hits din Safari pe Mac:
- Deschis Safari.
- Dacă doriți să eliminați una dintre Favoritele dvs. din Top Hits, în bara de meniu, faceți clic Marcaje.
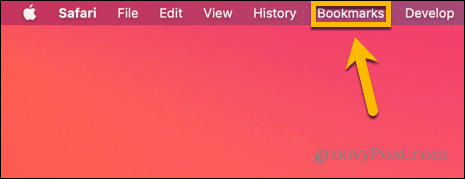
- Selectați Editați marcajele.
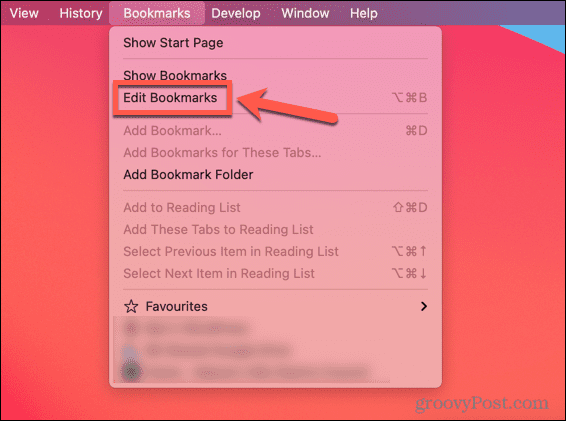
- Sub Favorite faceți clic dreapta pe Favoritul pe care doriți să îl eliminați și selectați Șterge.
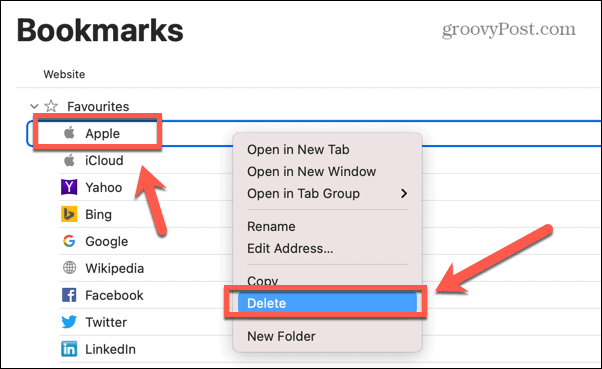
- Repetați pentru a elimina toate Favoritele pe care nu doriți să apară ca Top Hits.
- În bara de meniu, faceți clic Istorie.
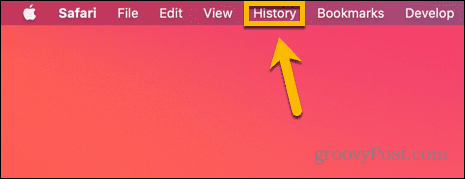
- Selectați Arată tot istoricul.
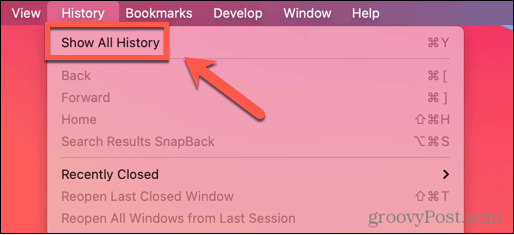
- În câmpul de căutare, introduceți numele site-ului web pe care doriți să îl eliminați din Top Hits.
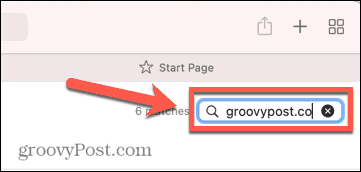
- Evidențiați toate rezultatele care sunt de pe site-ul web pe care doriți să îl eliminați din Top Hits și apăsați Backspace.
- Asigurați-vă că toate intrările din istoric pentru site-ul respectiv sunt eliminate.
- Ar trebui să descoperiți că Top Hit nu mai apare.
- Dacă revedeți acel site în viitor, acesta poate reveni la Top Hits. Dacă da, repetați pașii de mai sus.
Cum să scapi de Top Hits pe Safari pentru iPhone
Eliminarea Favoritelor și ștergerea întregului istoric al browserului va elimina și Top Hits din Safari pe iPhone. Puteți opta să ștergeți numai anumite site-uri web dacă nu doriți să vă ștergeți întregul istoric.
Cum să eliminați toate hit-urile de top din Safari pe iPhone
Puteți elimina toate Favoritele și puteți șterge întregul istoric pentru a opri apariția oricăror Hits de top. Fiți avertizat că ștergerea întregului istoric va șterge și istoricul complet al altor dispozitive conectate la contul dvs. iCloud.
Pentru a elimina toate Top Hits de pe iPhone:
- Deschis Safari.
- Apasă pe Marcaje pictograma din partea de jos a ecranului.
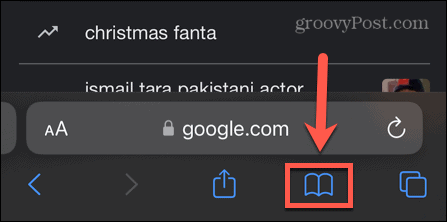
- Sub Marcaje filă, atingeți Favorite.
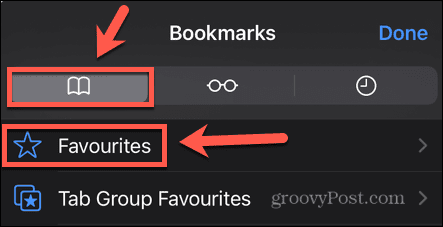
- Glisați fiecare Favorit spre stânga și atingeți Șterge.
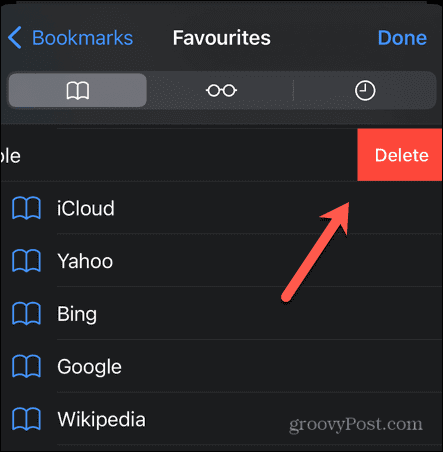
- Repetați pentru toate favoritele.
- Apasă pe Istorie fila.
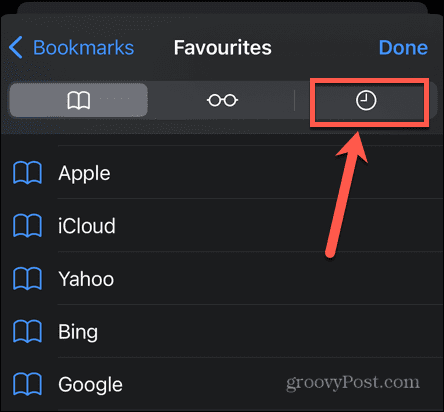
- În colțul din dreapta jos al ecranului, atingeți clar.
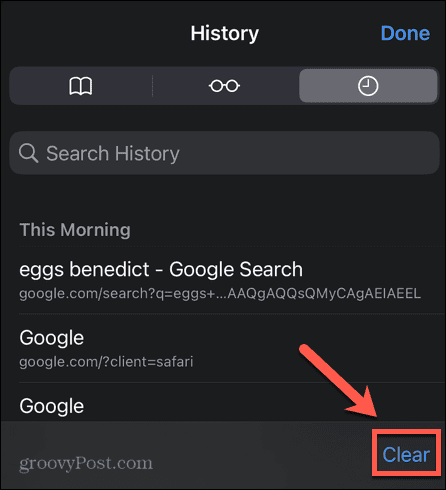
- Selectați Tot timpul. Rețineți că acest lucru va șterge istoricul de pe orice dispozitiv conectat la același cont iCloud.
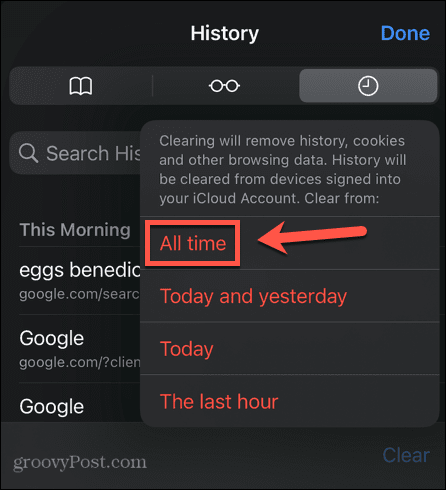
- Top Hits-urile dvs. ar trebui să dispară.
Cum să eliminați anumite rezultate de top din Safari pe iPhone
Dacă doriți doar să eliminați anumite Top Hits, puteți șterge acest istoric doar pentru site-ul respectiv.
Pentru a elimina anumite Top Hits de pe iPhone:
- Deschis Safari.
- Apasă pe Marcaje pictograma.
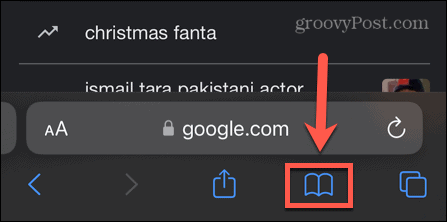
- Dacă doriți să eliminați un Top Hit care se află în Favorite, în Marcaje filă, atingeți Favorite.
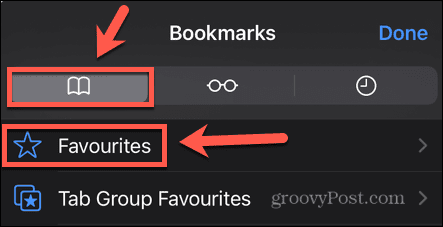
- Glisați specificul Favorit spre stânga și atingeți Șterge.
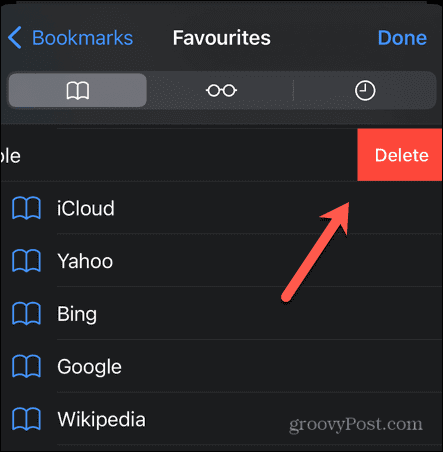
- Apasă pe Istorie fila.
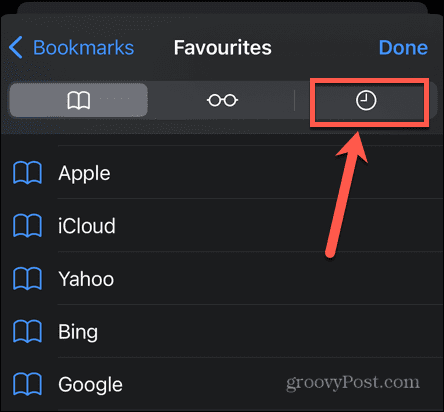
- În câmpul de căutare, introduceți numele site-ului web pe care doriți să îl eliminați din Top Hits.
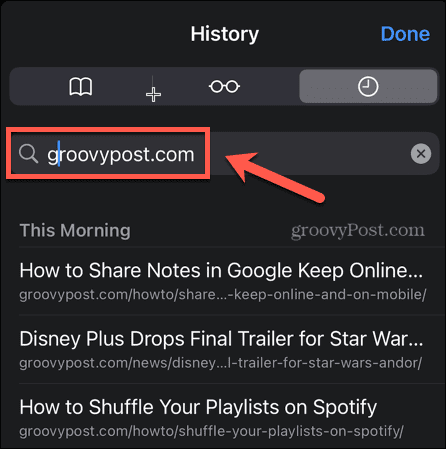
- Pentru fiecare rezultat, glisați spre stânga și atingeți Șterge.
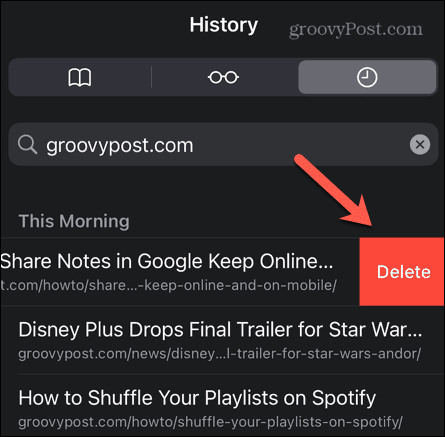
- Când toate rezultatele au fost șterse, Top Hits-urile dvs. specifice nu ar mai trebui să apară.
Preia controlul asupra Safari
A învăța cum să scapi de cele mai bune rezultate din Safari te poate ajuta să preiei controlul asupra căutării și să te împiedice să folosești datele în mod inutil. Există o mulțime de alte moduri de a prelua mai mult control asupra Safari.
Puteți mutați bara de căutare Safari înapoi în partea de sus dacă nu vă place în partea de jos a ecranului. Puteți salvați articole pentru a le citi pentru mai târziu sau personalizați-vă pagina de pornire Safari pe Mac.
Cum să găsiți cheia de produs Windows 11
Dacă trebuie să transferați cheia de produs Windows 11 sau doar aveți nevoie de ea pentru a face o instalare curată a sistemului de operare,...
Cum să ștergeți memoria cache, cookie-urile și istoricul de navigare Google Chrome
Chrome face o treabă excelentă în stocarea istoricului de navigare, a memoriei cache și a cookie-urilor pentru a optimiza performanța browserului online. E cum să...

