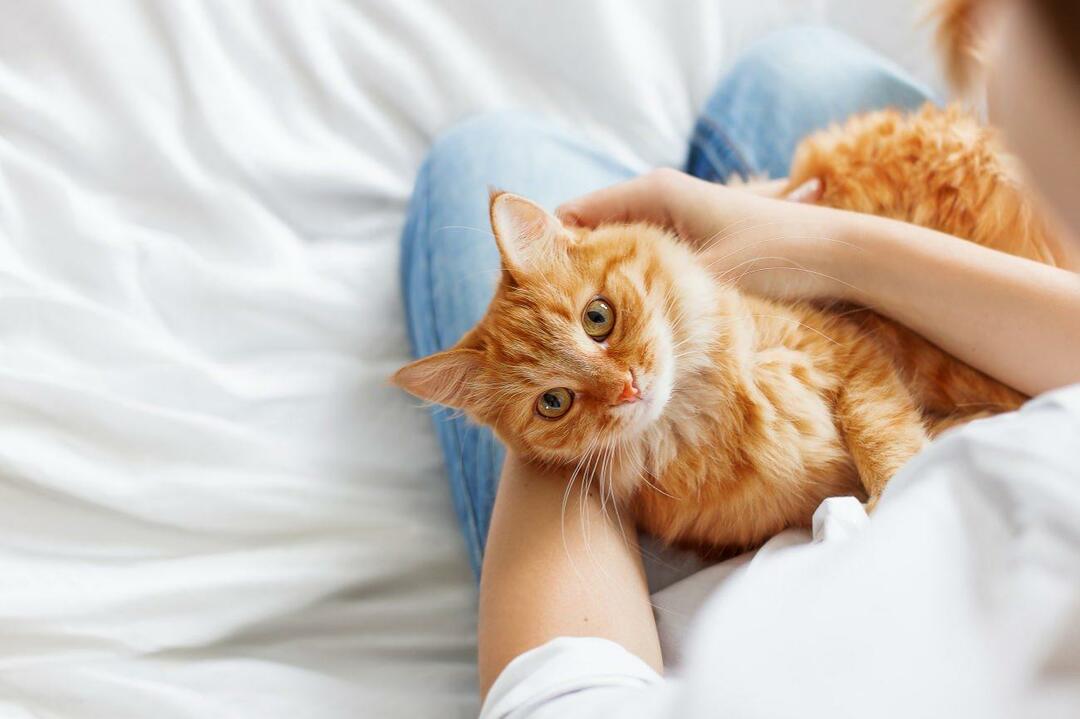Cum se utilizează Speech-To-Text în Google Docs
Google Documente Google Erou / / April 03, 2023

Ultima actualizare pe
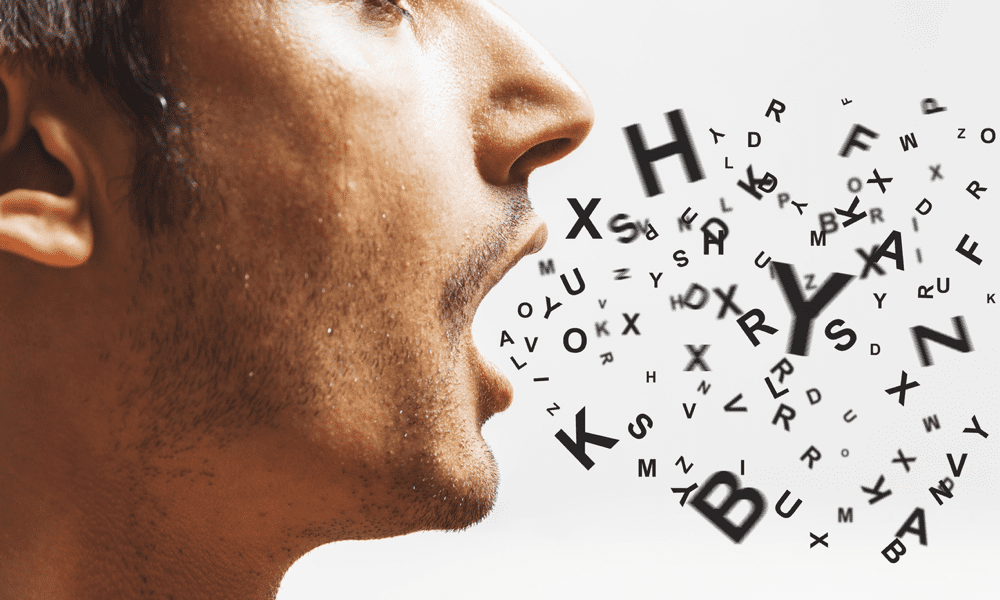
Dacă preferați să vorbiți decât să tastați, puteți utiliza conversia vorbire în text în Google Docs pentru a crea un document fără a atinge tastatura. Acest ghid explică cum.
Dacă scrieți un document lung, nu trebuie să tastați pentru a obține cuvintele pe pagina dvs. În schimb, ați putea folosi instrumente de conversie a vorbirii în text pentru a vă converti gândurile în cuvinte scrise.
Google Docs are o funcționalitate integrată de conversie a vorbirii în text pe care o puteți folosi pentru a crea rapid documente. În loc să tastați încet, vă puteți vorbi rapid în documentul dvs.
Dacă nu sunteți sigur cum să utilizați conversia vorbirii în text în Google Docs, urmați pașii de mai jos.
Înainte de a utiliza Speech-to-Text în Google Docs
Înainte de a utiliza conversia vocală în text în Google Docs, va trebui să vă pregătiți computerul, Mac-ul sau Chromebookul făcând două lucruri.
1. Verificați setările microfonului
În primul rând, va trebui să vă asigurați că aveți un microfon funcțional. Pentru claritate, este o idee bună să folosiți un microfon care poate înregistra vorbire clară, fără interferențe de fundal. Interferența ar putea îngreuna pentru Google Docs să înțeleagă cuvintele pe care le spui. Acest lucru, la rândul său, îngreunează procesul de transcriere pentru Google Docs.
Dacă aveți un computer cu Windows 11, puteți testați-vă microfonul în meniul de setări Windows 11 și asigurați-vă că volumul de intrare este suficient de mare pentru a prelua discursul. Instrumente similare sunt disponibile pentru Mac și Chromebook utilizatorii de asemenea. Dacă întâmpinați probleme cu conversia vorbirii în text, asigurați-vă că mediul dvs. este suficient de silențios pentru a lucra.
2. Descarcă Google Chrome
În al doilea rând, ar trebui să vă asigurați că utilizați browserul Google Chrome. Speech-t0-text în Google Docs va funcționa numai în Google Chrome. Dacă nu îl aveți, va trebui descărcați și instalați Google Chrome primul.
Cum să tastați folosind vocea în Google Docs
Puteți urma pașii de mai jos când sunteți gata să începeți să utilizați speech-t0-text în Google Docs.
Pentru a utiliza conversia vorbirii în text în Google Docs:
- Deschide-ți Document Google Docs sau creați unul nou primul.
- În documentul Google Docs, accesați Instrumente > Tastare vocală.
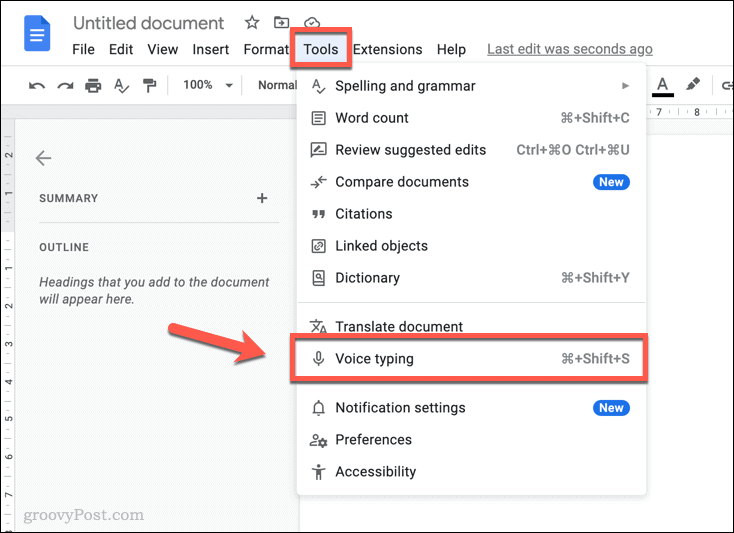
- În documentul dvs. va apărea o casetă pop-up cu o pictogramă de microfon. Acest lucru vă va permite să activați sau să dezactivați tastarea vocală în Google Docs.
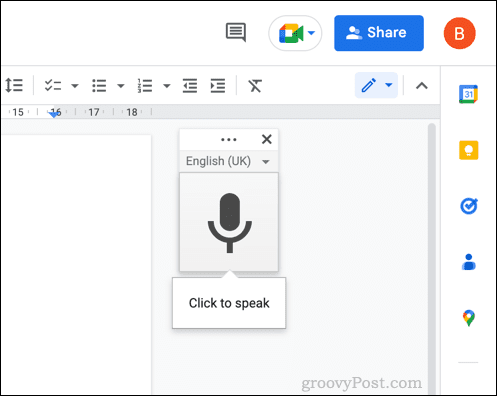
- Pentru a vă schimba limba, apăsați tasta meniul derulant în caseta vorbire în text și selectați o alternativă. În mod implicit, va folosi localitatea implicită a documentului.
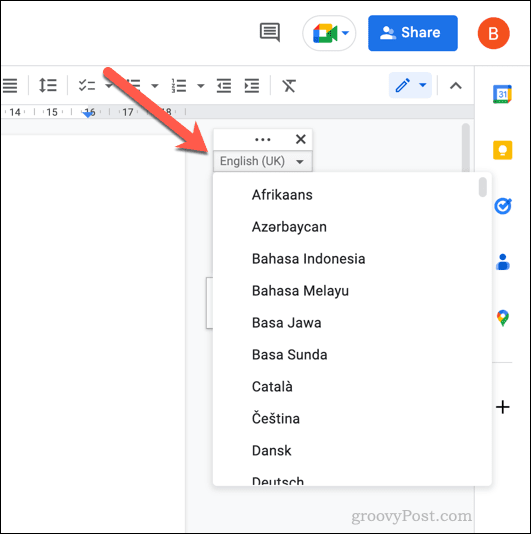
- Pentru a începe să tastați cu vocea, faceți clic pe microfon pictograma pentru a începe înregistrarea.
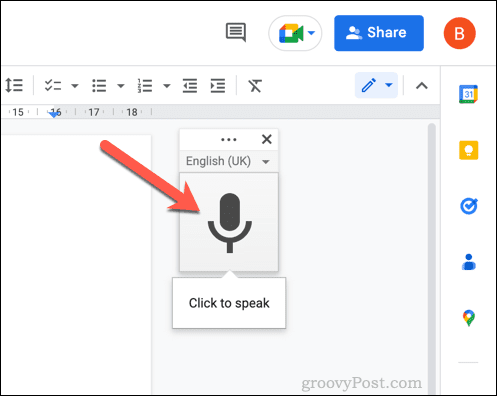
- Cu microfonul activ, începeți să vorbiți în microfon. Textul va fi inserat direct în documentul dvs.
- Dacă doriți să adăugați semne de punctuație la textul dvs., spuneți tipul de punctuație pe care doriți să îl utilizați. De exemplu, să spunem virgulă pentru a introduce o virgulă sau perioadă a termina o propoziție.
- Pentru a încheia procesul de transformare a vorbirii în text, faceți clic pe microfon pictograma din nou pentru a opri înregistrarea.
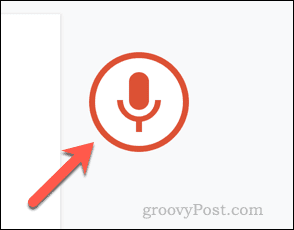
După ce ați folosit conversia vorbire în text în Google Docs pentru a vă crea tranzacția, o puteți edita manual folosind mouse-ul și tastatura. O listă completă de opțiuni de punctuație este disponibilă în Documentație Google Docs.
Cum să editați text folosind comenzi vocale în Google Docs
Doriți să vă editați transcrierea în timp ce vorbiți? Datorită conversiei vorbirii în text, puteți. La fel cum puteți adăuga semne de punctuație textului dvs. în timp ce vorbiți, puteți utiliza anumite comenzi vocale pentru a modifica documentul.
Cum se selectează text folosind comenzi vocale
Dacă doriți să selectați textul, puteți spune Selectați urmată de o serie de argumente.
- Pentru a selecta tot textul, spuneți selectează tot. Pentru a selecta ultima sau următoarea linie, spuneți selectați ultima linie sau selectați linia următoare.
- Dacă doriți să selectați un anumit număr de caractere înainte de cursorul care clipește, de exemplu selectați ultimele x caractere (inlocuind X cu o valoare). La fel, spune selectați următoarele x caractere (inlocuind X cu o valoare) pentru a selecta un anumit număr de caractere după cursorul care clipește.
- Puteți selecta text pe baza caracterului și a poziției rândului, a cuvintelor potrivite, a paragrafelor și multe altele. Puteți utiliza comenzi similare pentru a vă deplasa în documentul dvs. rostind muta la sau mergi la (de exemplu., treceți la sfârșitul paragrafului).
O listă completă de argumente este disponibilă în Documentație Google Docs.
Cum să editați text folosind comenzi vocale
După ce ați selectat textul, îl puteți formata.
- Spune aplicati titlul 2 pentru a-l face un antet folosind un h2 etichetă. Sau, dacă preferați, de ce să nu o faceți îndrăzneţ spunand îndrăzneţ sau cursive?
- De asemenea, puteți aplica culoarea textului spunând culoarea textului urmată de o culoare (de ex., culoarea textului albastru). Dimensiunea fontului poate fi mărită sau micșorată spunând măriți dimensiunea fontului, micșorați dimensiunea fontului, sau dimensiunea fontului x, înlocuind X cu o valoare cuprinsă între 1 și 100.
- De asemenea, puteți utiliza comenzi precum copiați, lipiți, tăiați, ștergeți, și multe altele pentru a face modificări suplimentare textului dvs.
Lista completă a comenzilor de editare este disponibilă în Documentație Google Docs.
Cum să opriți editarea textului folosind comenzi vocale
Doriți să opriți rapid editarea documentului folosind text-to-speech? Puteți folosi comanda nu mai asculta pentru a-l dezactiva fără a face clic pe microfon buton.
La fel, puteți spune reia ascultarea pentru a reactiva din nou înregistrarea microfonului.
Cum să obțineți ajutor suplimentar cu utilizarea comenzilor vocale
- Puteți vizualiza rapid opțiunile disponibile trecând cu mouse-ul peste microfon pictograma și selectând Ajutor pictograma.
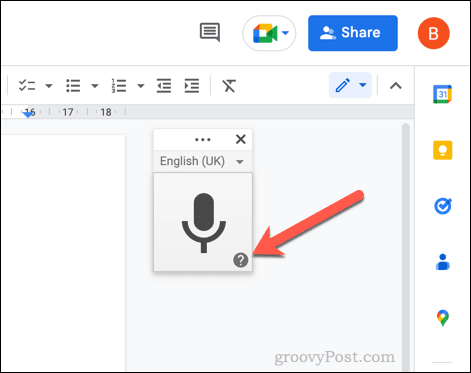
- Un meniu de ajutor pop-up va oferi o listă de comenzi și informații disponibile. Acest lucru vă va ajuta dacă începeți să utilizați tastarea vocală în Google Docs.
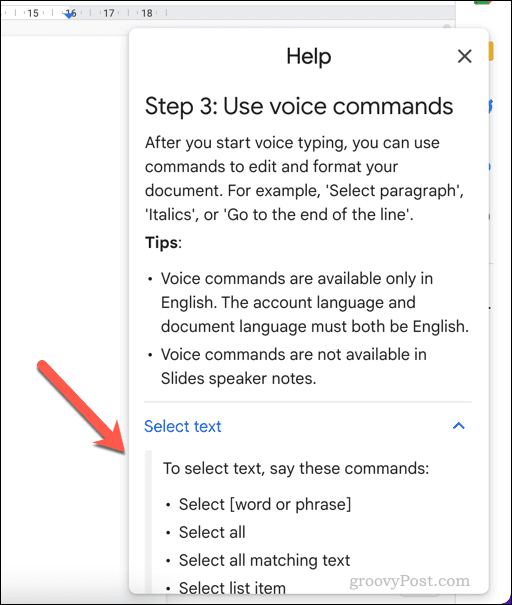
- Poți spune și tu ajutor la tastarea vocală când tastarea vocală este activă pentru a vizualiza același meniu.
Crearea diferitelor documente în Google Docs
Datorită pașilor de mai sus, puteți utiliza conversia vorbire în text în Google Docs pentru a crea un document fără a introduce nimic. Vocea vă permite să scrieți, să editați și să manipulați textul pentru a crea documentele de care aveți nevoie.
Esti un Google Docs începător? Există tot felul de documente pe care le puteți crea în Google Docs. De exemplu, ai putea scrie o carte în Google Docs cu ușurință. La celălalt capăt al scalei, ai putea creați cărți de vizită în Google Docs pentru a vă împărtăși numele și detaliile de contact atunci când sunteți în rețea.
Datorită spațiului de stocare online al Google Docs, nu va trebui să vă faceți niciodată griji că vă pierdeți documentul. Dacă te hotărăști utilizați Google Docs offline, nu uitați să sincronizați modificările atunci când sunteți online.
Cum să găsiți cheia de produs Windows 11
Dacă trebuie să transferați cheia de produs Windows 11 sau doar aveți nevoie de ea pentru a face o instalare curată a sistemului de operare,...
Cum să ștergeți memoria cache, cookie-urile și istoricul de navigare Google Chrome
Chrome face o treabă excelentă în stocarea istoricului de navigare, a memoriei cache și a cookie-urilor pentru a optimiza performanța browserului online. E cum să...