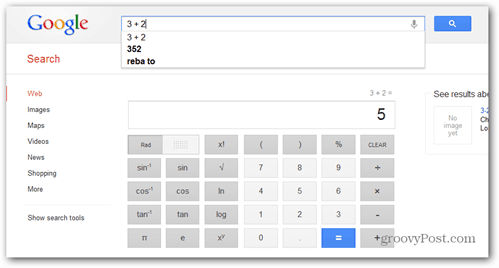Cum să schimbați limba în Google Docs
Google Documente Google Erou / / April 03, 2023

Ultima actualizare pe

Doriți să schimbați limba pe care o utilizați în documentul dvs. Google Docs? Există două metode pe care le puteți încerca. Acest ghid explică cum.
Google Docs nu este doar pentru scris în engleză. Acceptă mai mult de 100 de limbi diferite, permițându-vă să comutați între ele cu ușurință.
Este posibil să lucrați la un proiect de colaborare cu colegi internaționali. Mai probabil, doriți pur și simplu să accesați Google Docs în limba preferată. De asemenea, puteți utiliza Google Docs pentru a traduce documente (sau părți ale unui document) dintr-o limbă în alta.
Indiferent de motiv, este ușor să schimbați limba în Google Docs. Puteți urma pașii de mai jos pentru a începe.
Lucruri de luat în considerare înainte de a schimba limba în Google Docs
Înainte de a vă schimba limba în Google Docs, ar trebui să luați în considerare câteva puncte importante care ar putea afecta următorii pași.
-
Schimbarea limbii nu traduce textul existent. Dacă schimbați limba într-un document Google Docs, acesta nu va modifica textul existent cu acesta. Va trebui să îl traduceți ulterior.
- Asigurați-vă că limba este aceeași pentru toți utilizatorii. În colaborare, este întotdeauna o idee bună să vă asigurați că o echipă care lucrează la un document este pe aceeași pagină (ca să spunem așa). Dacă schimbați limba, asigurați-vă că toți ceilalți care lucrează la document sunt conștienți și știu să îl folosească.
- Schimbarea limbii în Google Docs o modifică numai pentru acel document. Dacă doriți ca limba să se aplice tuturor documentelor pe care le creați, va trebui să schimbați limba de tastare implicită în setările dvs. Google Docs (accesibil prin Google Drive).
Dacă sunteți gata să continuați, urmați pașii de mai jos.
Cum să schimbați limba de tastare pentru un singur document în Google Docs
Puteți schimba limba de tastare pentru un singur document Google Docs. Aceasta este limba pe care o utilizați când scrieți. De asemenea, este folosit pentru anumite reguli de formatare, verificări ortografice și gramaticale și multe altele.
Schimbându-l în documentul în sine, setarea nu se va aplica restului documentelor pe care le creați.
Pentru a schimba limba de tastare pentru un singur document în Google Docs:
- Deschide o document Google Docs existent sau creați unul nou.
- Pentru a schimba limba, accesați Fișier > Limbă.
- Selectați o nouă limbă dintre opțiunile oferite.
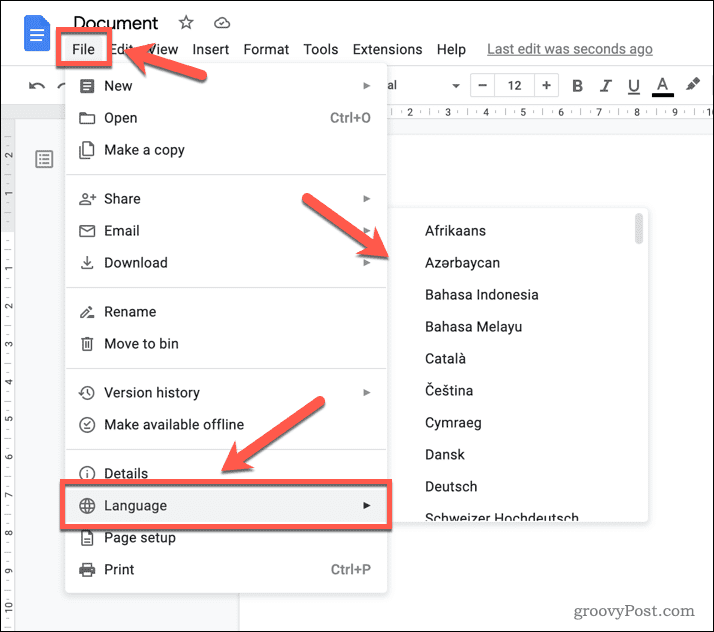
- Modificarea se va aplica imediat documentului dvs. Dacă alegeți o limbă non-latină (cum ar fi hindi), veți vedea Instrumente de intrare pictograma din bara de instrumente.
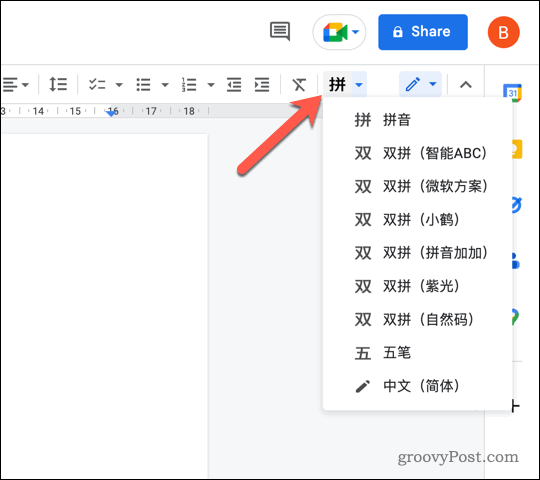 Acest lucru vă va oferi instrumente suplimentare pentru limba aleasă. Aceasta include capacitatea de a desena diferite personaje, în funcție de limba dvs.
Acest lucru vă va oferi instrumente suplimentare pentru limba aleasă. Aceasta include capacitatea de a desena diferite personaje, în funcție de limba dvs.
Cum să schimbați limba de tastare implicită în Google Docs
Google Docs vă permite să schimbați limba implicită pentru toate documentele pe care le creați. Pentru a modifica această setare, va trebui să vă accesați setările în Google Drive.
Setările se vor aplica tuturor aplicațiilor Google Docs, inclusiv Documente, Prezentări și Foi de calcul. Se va aplica și altor aplicații Google, inclusiv Gmail.
Cu toate acestea, nu funcționează retroactiv. Aceasta înseamnă că toate documentele pe care le-ați creat anterior vor continua să folosească limba originală. Va trebui să schimbați manual limba din acel document, utilizând pașii pe care i-am subliniat mai sus.
Pentru a schimba limba de tastare prestabilită în Google Docs:
- Deschide Site-ul Google Drive și conectați-vă.
- Apasă pe Setări pictograma din dreapta sus și selectați Setări din meniul derulant.
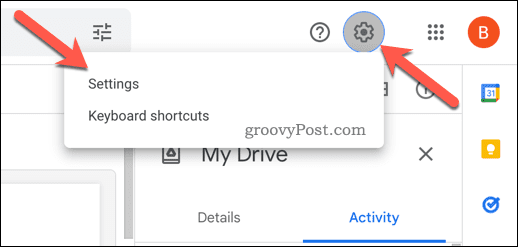
- Apoi, faceți clic Schimbați setările de limbă.
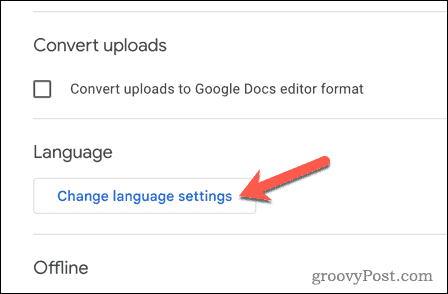
- Apasă pe Editați | × pictograma de lângă limba dvs. implicită curentă în Limba preferată secțiune.
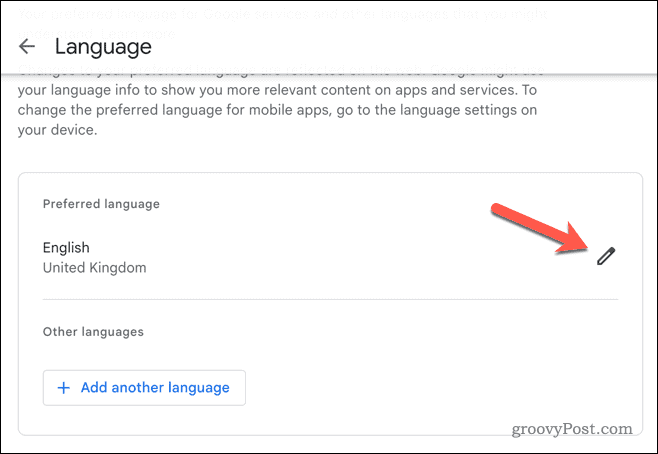
- Căutați și selectați limba (și localitatea regională) pe care doriți să o utilizați în fereastra pop-up Adăugați limba cutie.
- Clic Selectați a confirma.
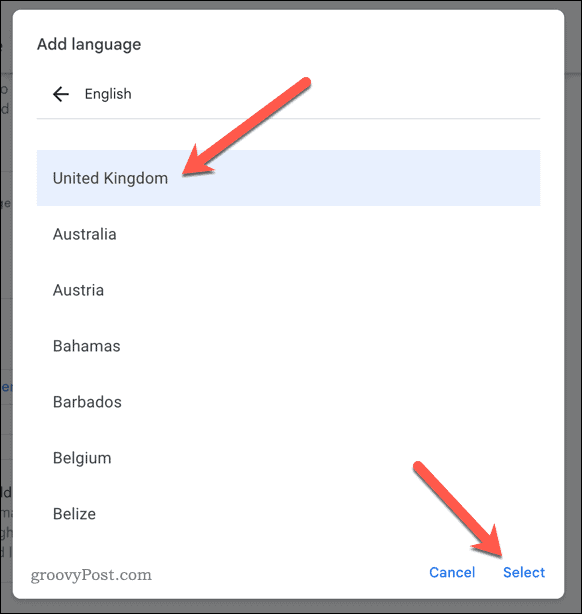
- Dacă doriți să adăugați o limbă (dar nu una nouă implicită), faceți clic Adăugați o altă limbă în schimb și urmați aceleași instrucțiuni pentru a-l adăuga în contul dvs.
Noile setări implicite de limbă se vor actualiza în Contul dvs. Google. Când creați un document nou, limba de tastare (și elementele de meniu) vor apărea în limba respectivă.
Cum se traduce text în Google Docs
Schimbarea limbii în Google Docs nu va converti textul pe care l-ați scris deja într-o altă limbă. Puteți face acest lucru direct dacă doriți să traduceți text în Google Docs.
Puteți traduce doar un document întreg. Dacă doriți să traduceți secțiuni ale acestuia, va trebui să copiați acel text și utilizați instrumentele de traducere online de la Google să-l traduc mai întâi. Apoi îl puteți copia înapoi în dvs
Pentru a traduce text în Google Docs:
- Deschide Document Google Docs care conține textul pe care doriți să îl traduceți.
- Mergi la Instrumente > Traduceți documentul.
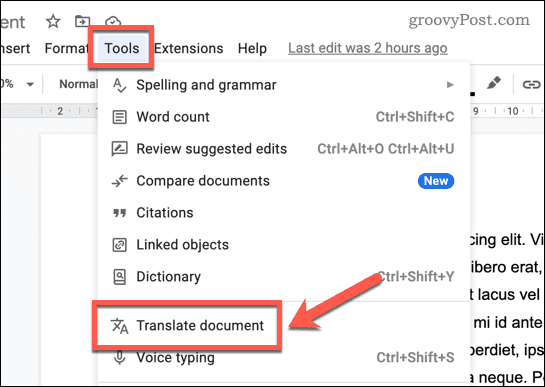
- În Traduceți documentul pop-up, introduceți un nou nume pentru documentul tradus în Titlul documentului nou cutie.
- Utilizați meniul derulant pentru a alege limba în care doriți să traduceți. De exemplu, selectați franceză din meniu dacă doriți să traduceți documentul în franceză.
- Clic Traduceți pentru a traduce documentul.
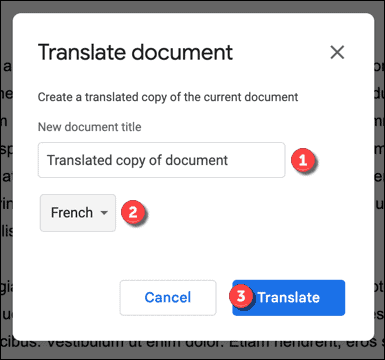
Google Docs va deschide documentul nou și tradus într-o filă nouă. Puteți apoi să examinați textul tradus și să faceți modificări suplimentare.
Faceți ca Google Docs să funcționeze pentru dvs
Datorită pașilor de mai sus, puteți schimba rapid limba într-un document Google Docs. Dacă trebuie să schimbați limbile o singură dată, probabil că cel mai bine este să utilizați instrumentul de traducere. În caz contrar, puteți seta limba de tastare implicită la una dintre cele peste 100 de opțiuni diferite.
Vrei să vezi cum se compară două documente diferite? Puteți utilizați Google Docs pentru a compara documente cu ușurință.
Poti de asemenea utilizați funcțiile de căutare din Google Docs pentru a urmări cuvinte, numere, simboluri și alte tipuri de conținut într-un document lung. De asemenea, este posibil inserați un videoclip într-un document Google Docs alături de orice text și imagini pe care le introduceți.
Cum să găsiți cheia de produs Windows 11
Dacă trebuie să transferați cheia de produs Windows 11 sau doar aveți nevoie de ea pentru a face o instalare curată a sistemului de operare,...
Cum să ștergeți memoria cache, cookie-urile și istoricul de navigare Google Chrome
Chrome face o treabă excelentă în stocarea istoricului de navigare, a memoriei cache și a cookie-urilor pentru a optimiza performanța browserului online. E cum să...