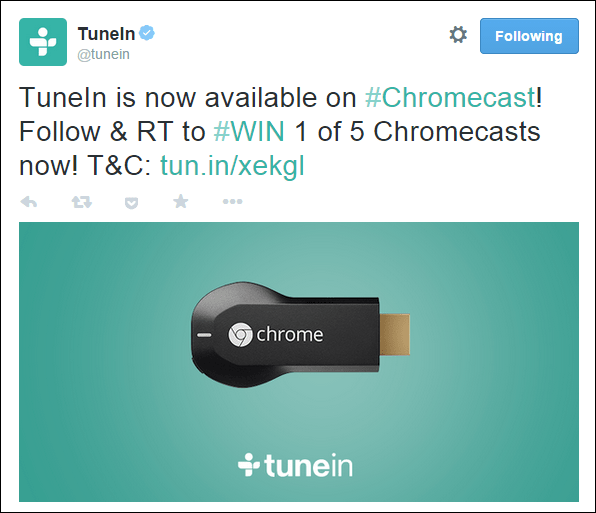Ultima actualizare pe
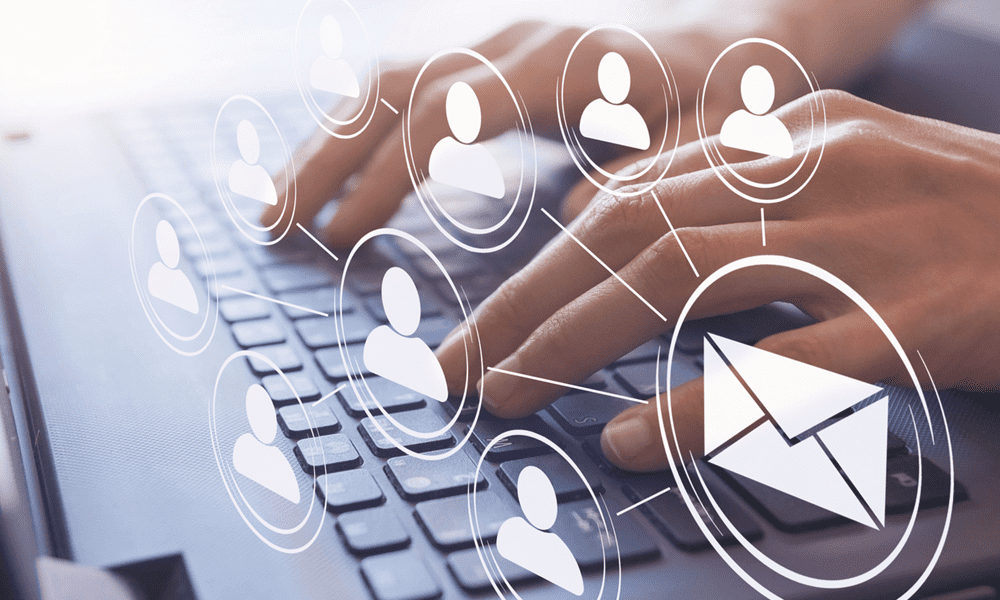
Considerați că căsuța dvs. de e-mail este plină și vă lipsesc e-mailuri importante? Dacă da, aflați cum să organizați Gmail folosind acest ghid.
Ți-e teamă să-ți deschizi Gmail pentru că este o mizerie? Aveți mii de e-mailuri necitite cu care ați intenționat întotdeauna să vă ocupați mai târziu? Ați ratat un e-mail important pentru că s-a pierdut printre toate celelalte e-mailuri necitite?
Dacă acest lucru sună familiar, nu totul este pierdut. Gmail are câteva instrumente foarte utile care vă pot ajuta să vă restabiliți căsuța de e-mail și poate chiar să realizați visul suprem: inbox zero.
Iată câteva sfaturi utile despre cum să organizați Gmail.
1. Alegeți Tipul de Inbox potrivit
Dacă nu te-ai scufundat în profunzime în setările Gmail, sunt șanse să folosești în continuare căsuța de e-mail implicită. Este posibil să nu știți că există diferite tipuri de căsuțe de e-mail pe care le puteți utiliza. Alegerea tipului potrivit de căsuță de e-mail poate face o diferență uriașă în a vă ajuta să organizați Gmail. Să aruncăm o privire la opțiunile tale.
Inbox implicit
Acesta este aspectul standard pentru Gmail. Aveți file în partea de sus a paginii pentru căsuța de e-mail principală, promoții și rețele sociale.
Important în primul rând
O modalitate eficientă de a vă asigura că țineți la curent cu cele mai importante e-mailuri, Important First învață ce e-mailuri deschideți cel mai mult și la care răspundeți, precum și folosiți alte indicii pentru a plasa ceea ce crede că sunt cele mai importante e-mailuri în partea de sus a Inbox.
Necitit mai întâi
Dacă nu deschideți întotdeauna fiecare e-mail în ordine, acest tip de căsuță de e-mail poate fi foarte util. Poșta ta este împărțită în două secțiuni; e-mailurile necitite din secțiunea de sus și cele pe care le-ați deschis mai jos.
Mai întâi cu stea
Dacă doriți să controlați ce e-mailuri sunt considerate cele mai importante, Stared First vă permite să plasați toate mesajele pe care le-ați marcat cu stea în față și în centru. Ca și în cazul Unread First, mesajele dvs. sunt împărțite în două secțiuni.
Mesaje prioritare
Acest lucru vă împarte Gmail în până la patru secțiuni diferite și vă permite să le personalizați din opțiuni precum Necitit, Important și Necitit și Cu stea.
Inbox multiple
Dacă o singură căsuță de e-mail nu este suficientă pentru dvs., vă puteți sorta e-mailurile în mai multe căsuțe de e-mail diferite. Puteți crea criterii de căutare diferite pentru fiecare căsuță de e-mail, astfel încât toate mesajele dvs. să ajungă în căsuța de e-mail dorită.
Cum să schimbați tipul căsuței primite din Gmail
Trecerea la un alt tip de inbox este rapid și ușor de făcut. Puteți alege și personaliza tipul căsuței primite prin setările Gmail.
Pentru a schimba tipul căsuței primite în Gmail:
- Apasă pe Setări pictograma.
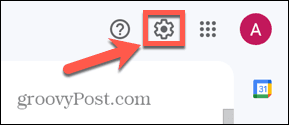
- În Setări rapide panou, alegeți tipul căsuței primite.
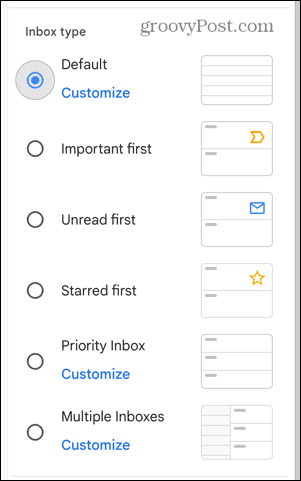
- Dacă alegi Implicit, PrioritateInbox, sau Inbox multiple poți face clic Personalizați pentru a alege opțiunile pentru căsuța de e-mail aleasă.
- Când ați terminat, faceți clic pe X în partea de sus a meniului.
2. Utilizați etichete
Gmail are un set de etichete predefinite, cum ar fi Important și Trimis, care sunt aplicate e-mailurilor dvs., dar vă puteți crea propriile etichete pentru a vă menține căsuța de e-mail organizată. Crearea de etichete pentru categorii precum Prieteni și Muncă vă permite să accesați rapid anumite tipuri de e-mailuri făcând clic pe eticheta din bara laterală.
Pentru a crea etichete noi în Gmail:
- Apasă pe Setări pictograma.
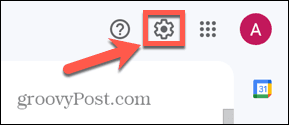
- Apasă pe Vedeți Toate setările buton.
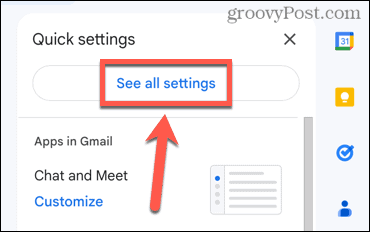
- Selectează Etichete fila.
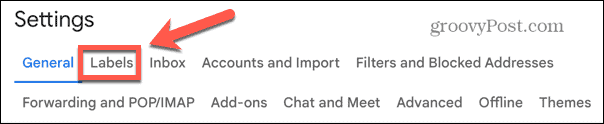
- Clic Creați o nouă etichetă.

- Introduceți un nume pentru eticheta dvs.
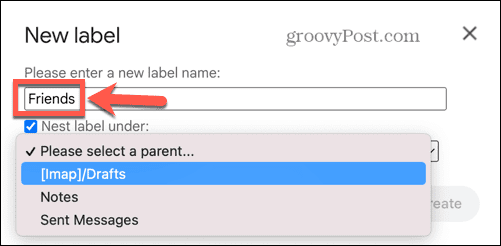
- Dacă doriți să-l așezați sub altă etichetă, verificați Nest Label Under casetă și selectați eticheta sub care doriți să o plasați.
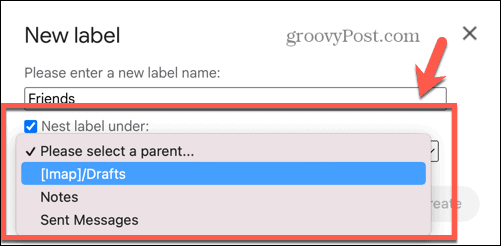
- Clic Crea. Eticheta dvs. va apărea acum în bara laterală.
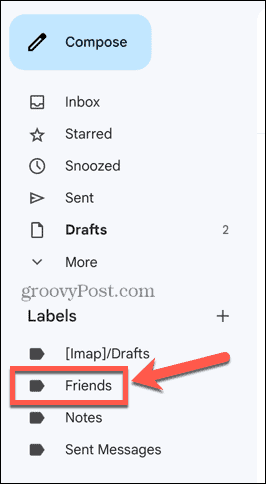
- Pentru a aplica eticheta unui e-mail, faceți clic dreapta pe mesaj, plasați cursorul peste Etichetați cași selectați eticheta dvs.
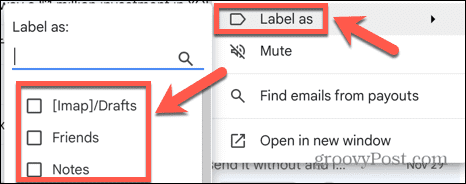
- De asemenea, puteți adăuga o etichetă deschizând e-mailul și făcând clic pe Etichete pictograma din partea de sus a ecranului.
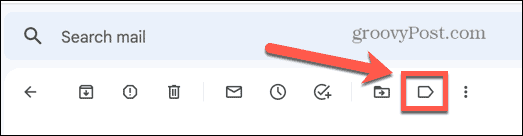
- Selectați eticheta și faceți clic aplica.
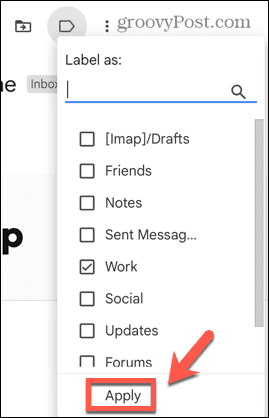
- De asemenea, puteți utiliza filtre pentru a aplica etichete. Puteți afla mai multe despre filtre mai jos.
3. Arhivați, nu ștergeți
În căutarea căsuței primite zero, poate fi satisfăcător să apeși șterge pe toate e-mailurile de care nu mai ai nevoie. Este în regulă până când realizați că un e-mail aveți nevoie pentru a accesa un e-mail pe care l-ați șters deja.
Aici intervine arhivarea. Arhivarea e-mailului îl va muta din căsuța de e-mail, astfel încât să vă puteți atinge în continuare obiectivul de zero. Dar toate mesajele arhivate vor putea fi căutate în continuare, așa că dacă aveți nevoie din nou de unul, îl puteți recupera cu ușurință. Arhivarea este la fel de ușor de făcut ca și ștergerea odată ce știți cum și este o modalitate simplă de a vă organiza Gmail.
Pentru a arhiva un e-mail în Gmail:
- Deschide e-mailul pe care vrei să-l arhivez.
- În partea de sus a ecranului, faceți clic pe Arhiva pictograma.
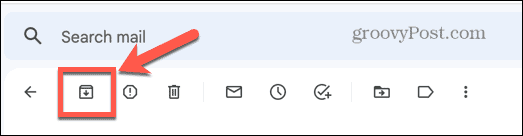
- E-mailul dvs. nu va mai apărea în căsuța dvs. de e-mail, dar poate fi găsit în continuare în Toate emailurile vizualizați și va apărea în rezultatele căutării.
- Alternativ, pentru a arhiva mai multe e-mailuri simultan, puteți selecta mai multe e-mailuri în căsuța de e-mail și faceți clic dreapta pe unul dintre ele, apoi selectați Arhiva.
4. Trimiteți și arhivați
Dacă sunteți un fan al arhivării, puteți utiliza un instrument util care va arhiva un mesaj imediat ce îl trimiteți. E-mailul va rămâne ascuns dacă destinatarul nu răspunde la el, moment în care va apărea din nou în căsuța dvs. de e-mail. Această caracteristică utilă este dezactivată în mod implicit.
Pentru a activa Trimitere și arhivare în Gmail:
- Apasă pe Setări pictograma.
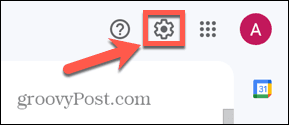
- Apasă pe Vedeți Toate setările buton.
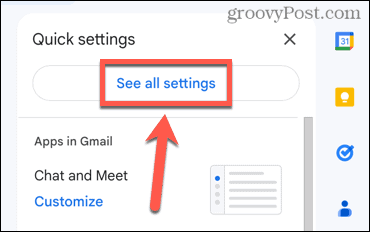
- Selectează General fila.
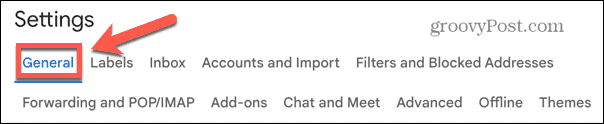
- Apasă pe Afișați butonul „Trimite și arhivă” în răspuns buton.
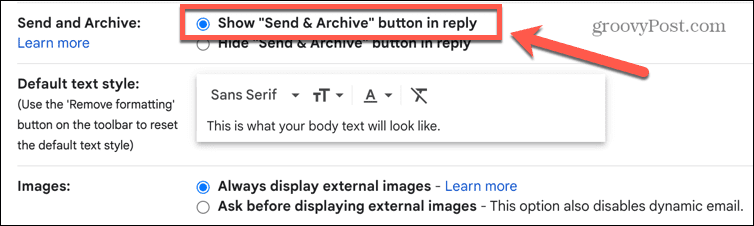
- Derulați în jos până în partea de jos a ecranului și faceți clic Salvează modificările.
- Când răspundeți la un e-mail, veți vedea acum opțiunea de a trimite și arhiva e-mailul.
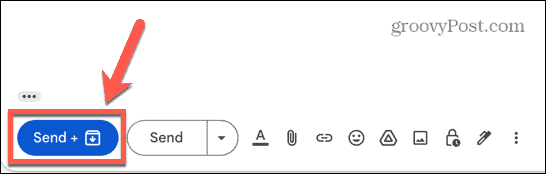
5. Filtrele sunt prietenul tău
Filtrele Gmail pot fi folosite pentru a păstra în căsuța de e-mail e-mailurile care nu vă interesează atât de mult. Puteți configura filtre pentru a aplica etichete anumitor e-mailuri sau pentru a trimite acele „glume” enervante pe care mătușa ta mare te trimite direct la coșul de gunoi. Dacă doriți să vă organizați contul Gmail, este esențial să învățați cum să utilizați filtrele.
Un exemplu util de filtru este ca orice e-mail de buletin informativ să intre direct în arhiva dvs.
Pentru ca e-mailurile cu buletine informative să omite căsuța de e-mail în Gmail:
- Apasă pe Optiuni de cautare pictograma din bara de căutare.

- În Are Cuvintele câmp, tip unu abonați-vă.
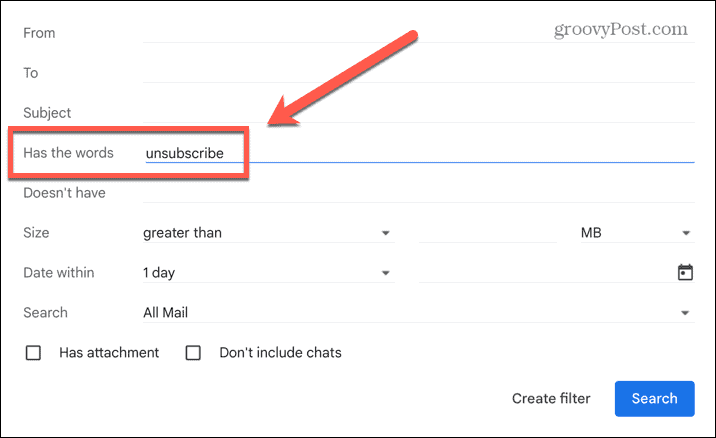
- Clic Creați filtru.
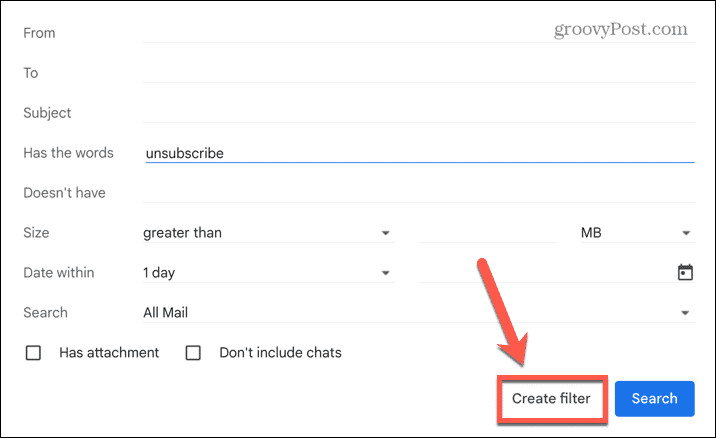
- Verifică Omite mesajul primit (arhivează-l) cutie.
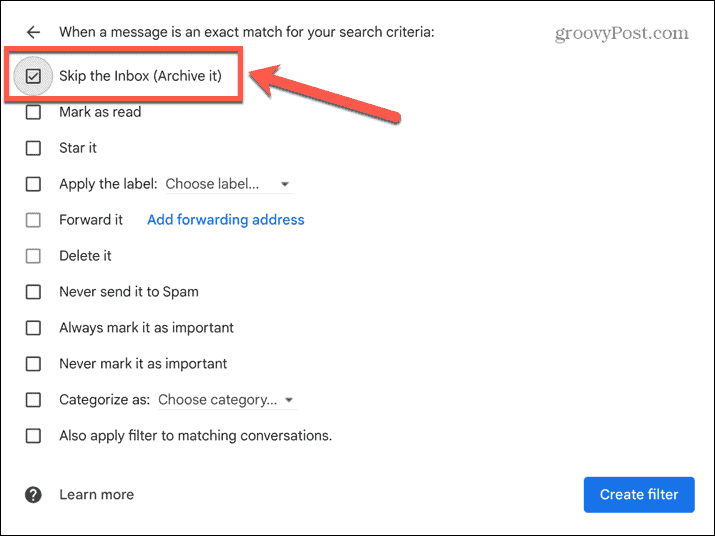
- Clic Creați filtru.
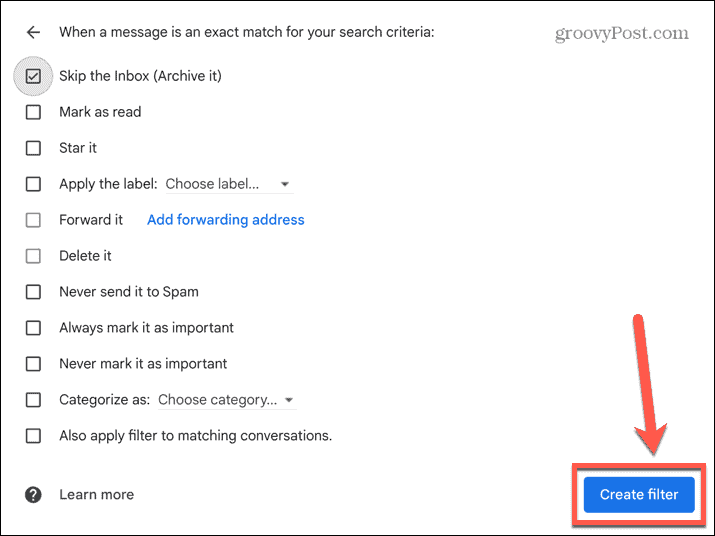
- Acum niciun e-mail cu cuvântul „dezabonare” nu va apărea în căsuța dvs. de e-mail, dar poate fi găsit în continuare în Toate emailurile pliant.
6. Amânați e-mailurile non-urgente
Dacă un e-mail trebuie să fie tratat, dar nu este o prioritate, poate fi prea ușor să uiți de el, deoarece devine îngropat sub un munte de alte e-mailuri. Dacă amânați e-mailul, acesta îl aduce înapoi în partea de sus a căsuței de e-mail la momentul pe care îl alegeți.
Pentru a amâna un e-mail în Gmail:
- Plasați cursorul peste e-mailul pe care doriți să-l amânați.
- Apasă pe Pui de somn pictograma.
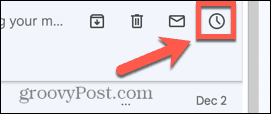
- Selectați una dintre opțiunile predefinite sau alegeți propria oră și dată făcând clic Alegeți Data și Ora.
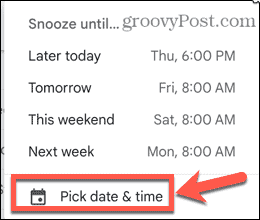
- E-mailul este eliminat din căsuța dvs. de e-mail, dar va reveni în partea de sus a căsuței dvs. de e-mail la ora și data specificate de dvs.
Obțineți mai multe de la Gmail
Învățarea cum să organizezi Gmail asigură că tu ești responsabil de e-mailurile tale, mai degrabă decât e-mailurile tale să fie responsabil de tine. Există o mulțime de alte trucuri care vă ajută să profitați mai mult de contul dvs. Gmail.
Puteți învăța rapid cum să faceți găsiți e-mailuri necitite în Gmail. Puteți degrupează e-mailurile dacă vi se pare greu de urmărit vizualizarea conversației. Nu numai atât, dar și tu poți creați o listă de e-mail de grup pentru a e-mail rapid mai multe persoane simultan.
Cum să găsiți cheia de produs Windows 11
Dacă trebuie să transferați cheia de produs Windows 11 sau doar aveți nevoie de ea pentru a face o instalare curată a sistemului de operare,...
Cum să ștergeți memoria cache, cookie-urile și istoricul de navigare Google Chrome
Chrome face o treabă excelentă în stocarea istoricului de navigare, a memoriei cache și a cookie-urilor pentru a optimiza performanța browserului online. E cum să...