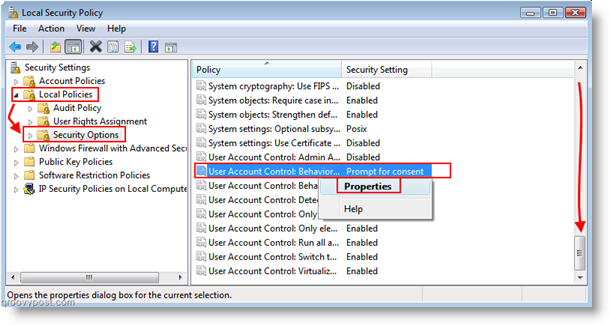Ultima actualizare pe

Există multe modalități de a vă personaliza iPhone-ul prin setări sau aplicații terță parte, inclusiv posibilitatea de a schimba culoarea textului. Acest ghid explică cum.
Interfața de utilizator a iPhone-ului este simplă, cu culorile textului care complimentează fundalul. Indiferent dacă este vorba de interfața standard de utilizare luminoasă din cutie sau după activarea modului întunecat, culoarea textului rămâne constantă în întreaga interfață.
Cu toate acestea, poate veni un moment când doriți să schimbați culoarea textului pe iPhone. Vestea bună este că este posibil să schimbați culoarea textului pentru iOS și culorile în anumite aplicații.
Indiferent dacă doriți să schimbați culoarea textului pe iPhone sau să vă bucurați de o schimbare a culorii textului într-o singură aplicație, vă vom arăta mai jos cum.
Cum să schimbați culoarea textului pe iPhone
Cel mai simplu mod de a schimba culoarea textului interfeței de utilizare pe parcursul experienței dvs. iPhone este să inversează culorile pe iPhone.
The Clasic inversare opțiunea inversează toate culorile de pe iPhone - inclusiv textul.
Pentru a inversa culorile pe iPhone, urmați acești pași:
- Deschideți aplicația Setări.
- Atingeți Accesibilitate > Dimensiunea afișajului și textului.
- Comutați Clasic sau Invertire inteligentă pornirea sau oprirea.
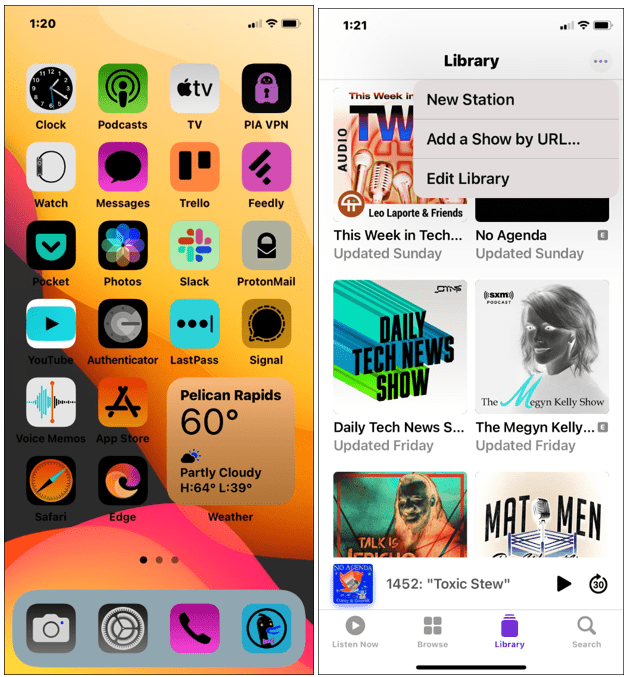
Notă: Oricare dintre opțiuni va schimba textul de la alb la negru, așa cum se vede în exemplul de mai jos. Rețineți că, de asemenea, inversează toate culorile de pe ecran.
Opțiunea Inversare este potrivită pentru utilizatorii care întâmpină dificultăți în a vedea temele de culoare standard sau dacă doresc un aspect nou. O altă caracteristică utilă este crearea unui Comandă rapidă de accesibilitate pentru a-l porni sau opri mai ușor.
Cum să schimbați culoarea textului în aplicațiile iPhone
Pe lângă schimbarea culorii textului pe parcursul experienței utilizatorului, puteți schimba culoarea textului în aplicațiile iPhone. Acest lucru va depinde de aplicația pe care o utilizați, așa că asigurați-vă că verificați setările aplicației înainte de a continua.
De exemplu, puteți schimba culoarea textului în aplicațiile de procesare de text precum Pages sau Microsoft Word.
Pentru a schimba culoarea textului în Pages pe iPhone:
- Lansați Aplicația Pagini pe iPhone și creați și deschideți un document nou sau existent.
- Asigurați-vă că sunteți în modul Editare atingând Editați | × butonul din partea de sus.
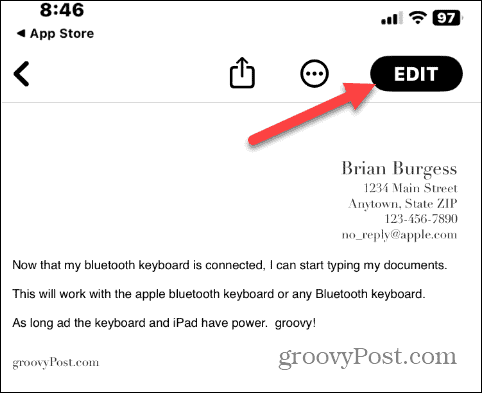
- Evidențiați o bucată de text căreia doriți să-i schimbați culoarea și atingeți pensulă pictograma.
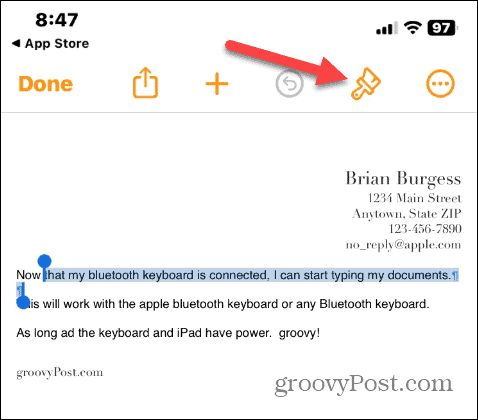
- Când apare caseta Text, atingeți Culoarea textului opțiunea din meniu.
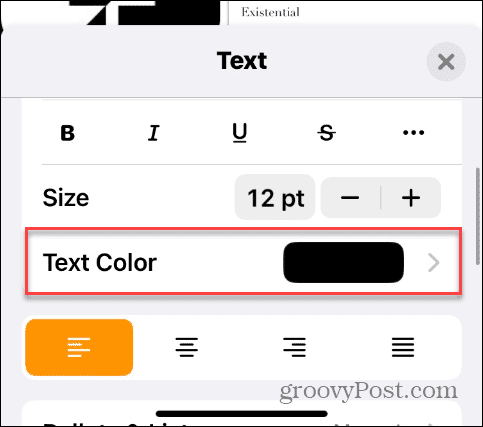
- Alegeți culoarea pe care doriți să o utilizați pentru textul selectat.
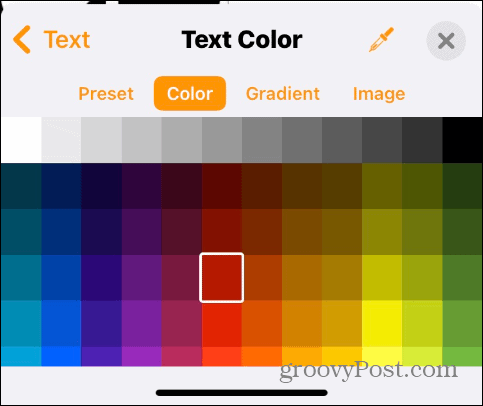
- Textul pe care l-ați selectat își va schimba culoarea în cea pe care ați ales-o.
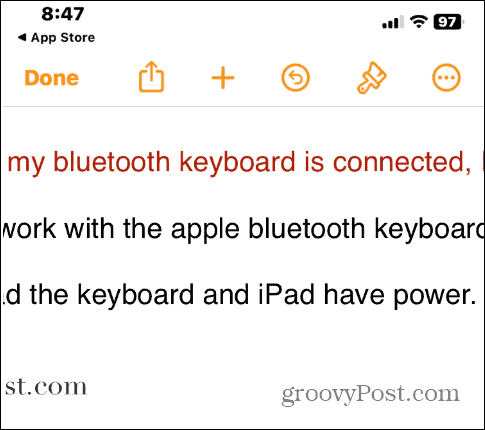
Odată ce aveți elementele de bază pentru schimbarea culorii textului documentelor dvs. în Pages, puteți explora mai mult opțiunile de culoare a textului pentru a le forma exact așa cum doriți.
Cum să schimbați culoarea iMessage pe iPhone
Dacă vrei să condimentezi lucrurile cu mesajele text, poți schimbați culoarea iMessage pe iPhone.
Pentru a schimba culoarea iMessage a bulelor de text, o opțiune excelentă este să utilizați Colorează bule de text în iMessage aplicația. Vă permite să schimbați culoarea bulei de chat, fontul, culoarea fontului și dimensiunea fontului.
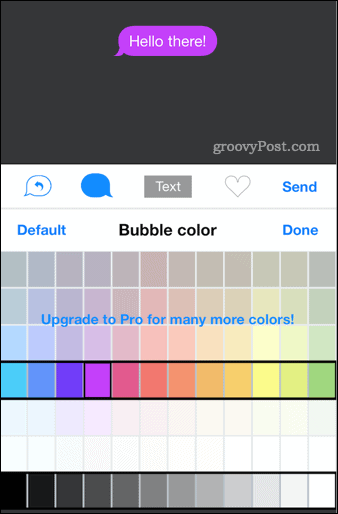
Aplicația se poate descărca gratuit și include achiziții în aplicație pentru mai multe opțiuni de personalizare iMessage.
Cum să schimbați culoarea textului în aplicația Mail pe iPhone
Puteți schimba cu ușurință culoarea textului aplicațiilor de e-mail în timp ce compuneți mesajele. De exemplu, schimbarea culorii textului poate ajuta la evidențierea anumitor părți ale mesajului dvs. de e-mail.
Pentru a schimba culoarea textului de e-mail pe iPhone:
- Deschide Poștă aplicație și compuneți un mesaj nou.
- Evidențiați textul căruia doriți să îi schimbați culoarea și atingeți butonul de formatare (Aa) din bara de opțiuni.
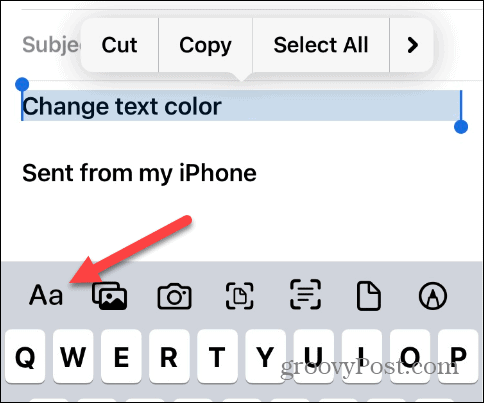
- Cand Format apar opțiuni, atingeți pictograma paletei de culori.
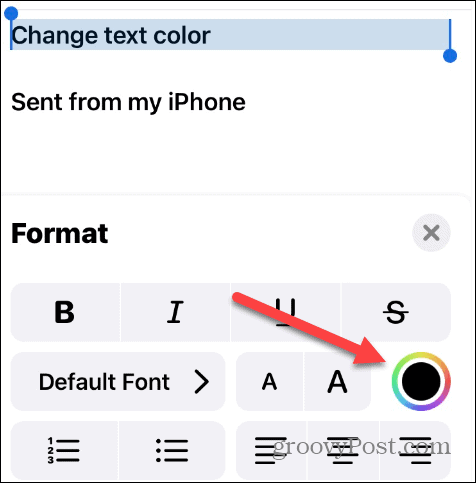
- Alegeți culoarea pe care doriți să o utilizați din paletă, iar textul evidențiat se va schimba.
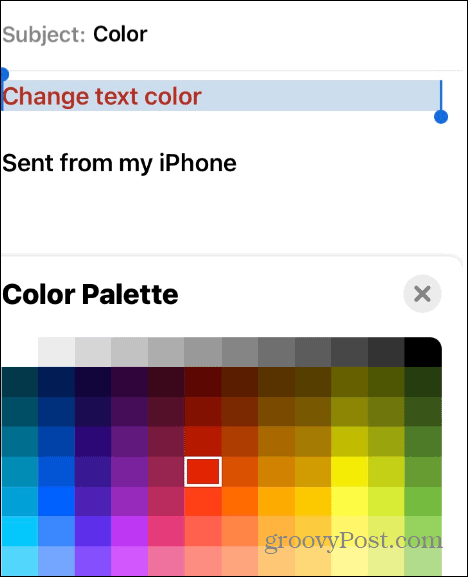
- Închideți meniurile de formatare a textului și, dacă totul arată bine, trimiteți mesajul.
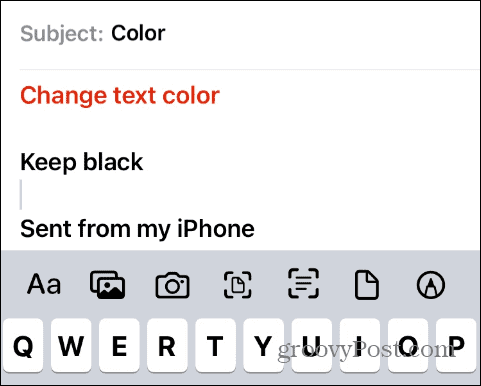
Cum să schimbați culoarea textului subtitrarilor pe un iPhone
Dacă te bazezi pe subtitrări pentru vizionarea videoclipului, îi poți schimba culoarea textului prin opțiunile de accesibilitate.
Pentru a schimba culoarea textului subtitrării pe iPhone:
- Deschis Setări.
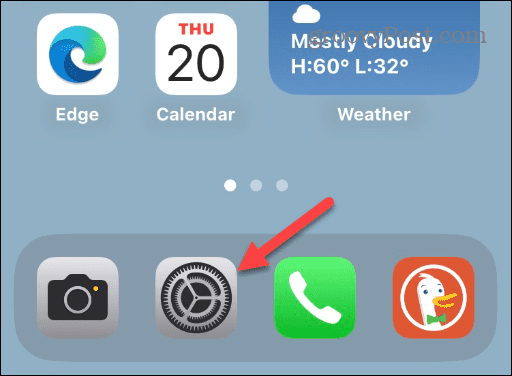
- Glisați în jos în meniu și selectați Accesibilitate opțiune.
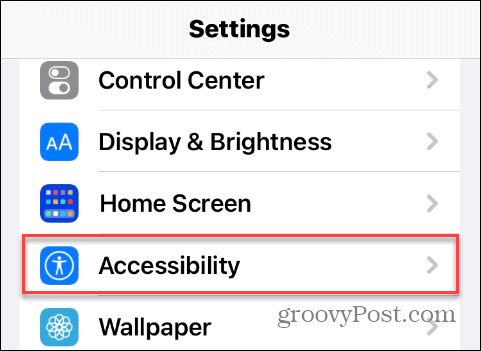
- Derulați în jos la secțiunea Auz și atingeți Subtitrări și subtitrări.
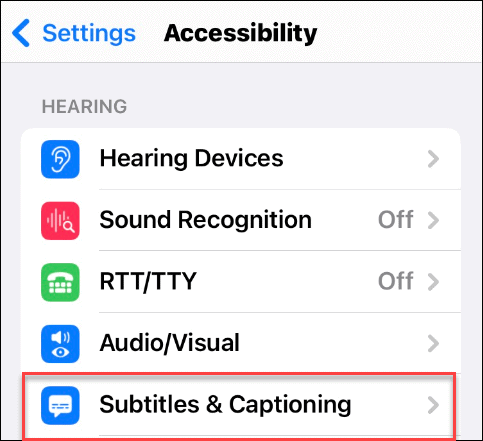
- Atingeți Stil în secțiunea Subtitrări și subtitrări.
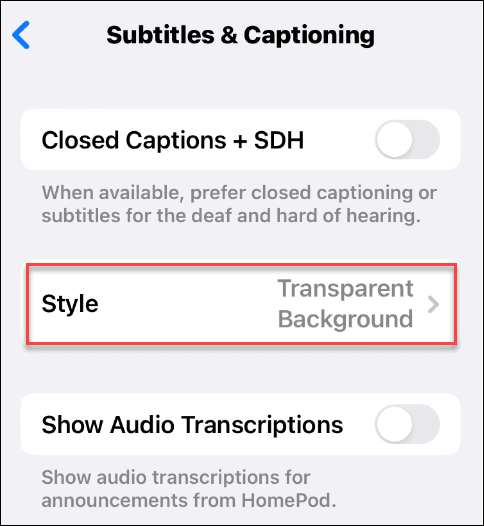
- Atingeți Creați un stil nou în partea de jos a listei.
Notă: Puteți vizualiza noul stil pe ecranul de previzualizare de deasupra meniurilor.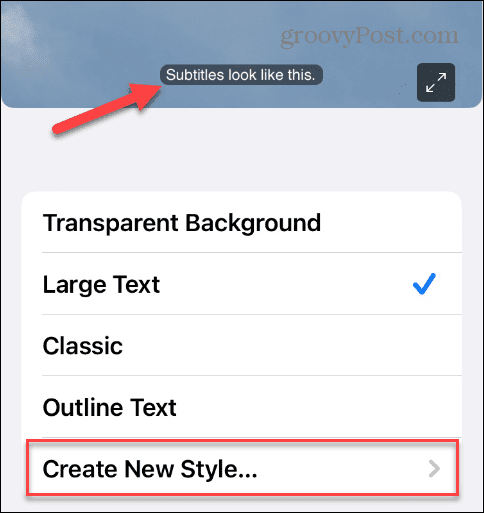
- Acum puteți alege diferite stiluri de font, dimensiuni, culori, opacitatea fundalului și multe altele. Apasă pe Culoare opțiunea din secțiunea Text pentru a o modifica.
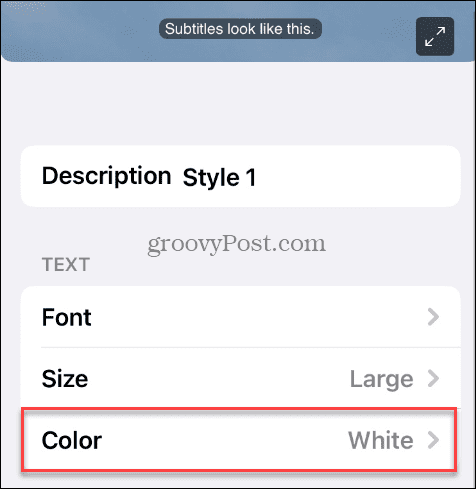
- Alegeți culoarea pe care doriți să o utilizați din listă pentru culoarea subtitrarilor.
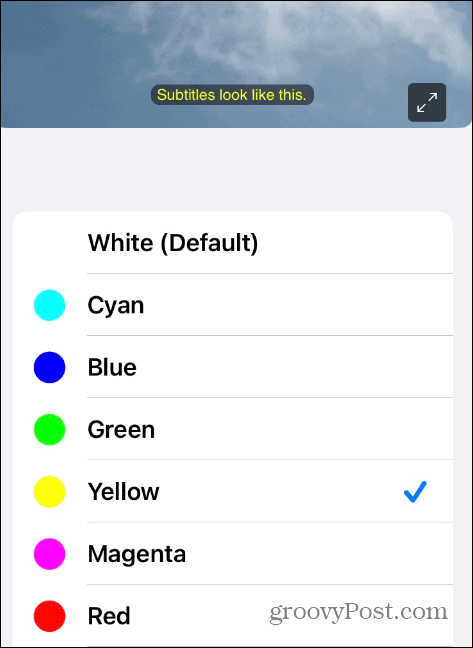
Această secțiune oferă o mulțime de experimente pentru aspectul subtitrarilor, deoarece există mai multe setări de ajustat. Distrați-vă puțin și faceți din subtitrări cele mai bune pentru nevoile dvs.
Cum să schimbați culoarea textului pe ecranul de blocare al iPhone
Un alt aspect al schimbării culorii textului pe un iPhone este ecranul de blocare. De când Apple a introdus widget-uri pe iPhone, există mult mai multe opțiuni de personalizare pentru ecranul de blocare.
Pentru a schimba culoarea textului pe ecranul de blocare:
- Atingeți și mențineți apăsat Ecran de blocare pană la Personalizați apare butonul.
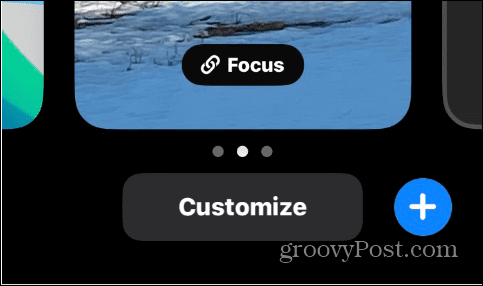
- Apoi, atingeți Personalizați butonul și alegeți Ecran de blocare opțiune.
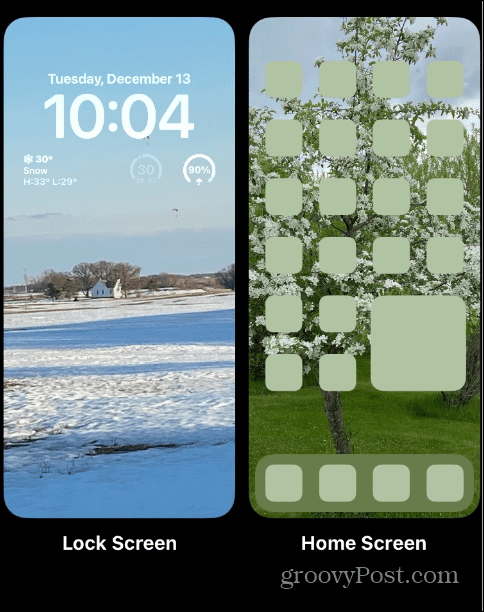
- Atingeți ceasul sau alt widget de pe iPhone și apoi Font și culoare va apărea meniul. Alegeți culoarea în care doriți să schimbați textul de pe ecranul de blocare.
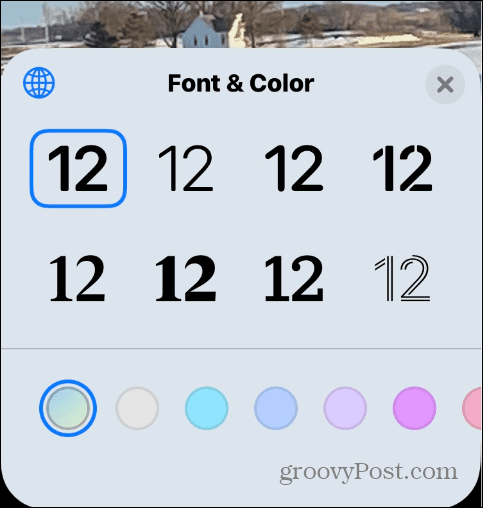
- Pentru mai multe opțiuni de culoare, glisați opțiunile de culoare spre stânga și alegeți pictograma paletă. Selectați culoarea în care doriți să schimbați textul - puteți vedea cum va arăta în timp real.
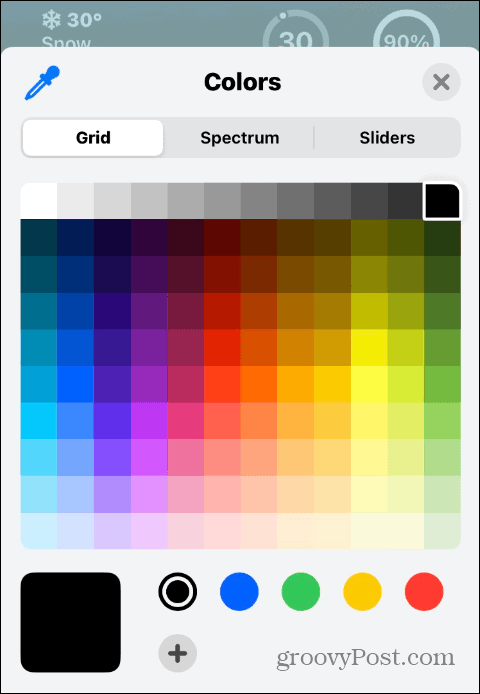
- După ce vă decideți asupra unei culori pentru text, atingeți Terminat butonul din colțul din dreapta sus al ecranului.
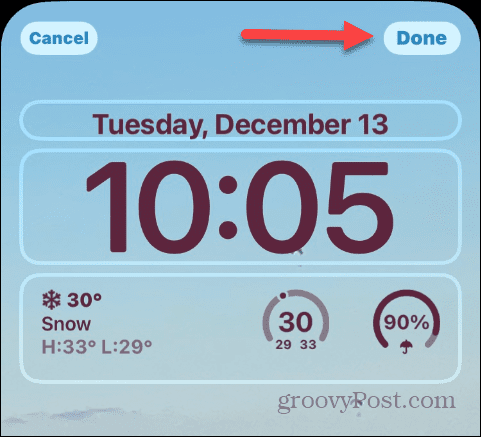
Personalizarea iPhone-ului dvs
Indiferent dacă este vorba de sistemul de operare în sine sau de aplicații individuale, există multe modalități de a schimba culoarea textului pe iPhone pentru a obține aspectul și senzația dorită. De asemenea, pe măsură ce iOS continuă să se maturizeze, sunt adăugate mai multe opțiuni de personalizare. Cu toate acestea, dacă iOS nu are o setare de personalizare, de obicei puteți găsi o aplicație care să vă satisfacă nevoile. Dacă aveți nevoie de mai multe fonturi, vedeți cum instalați fonturi personalizate pe iPhone.
Nici textul nu este singurul lucru pe care îl poți schimba. De exemplu, dacă nu sunteți mulțumit de noile funcții iOS, este posibil să doriți eliminați butonul de căutare de pe ecranul de start. Sau, pentru a schimba lucrurile, puteți adăuga un tapet diferit pe ecranul de pornire și pe ecranul de blocare.
Puteți schimba lucrurile și în Safari. De exemplu, poți adăugați un fundal la Safari browser și puneți Căutare Safari înapoi în partea de sus a telefonului dvs.
În plus, poți utilizați automat vizualizarea cititorului Safari pe iOS sau macOS. Și dacă folosești Safari pe Mac, vezi cum să faci personalizați pagina de pornire a Safari.
Cum să găsiți cheia de produs Windows 11
Dacă trebuie să transferați cheia de produs Windows 11 sau doar aveți nevoie de ea pentru a face o instalare curată a sistemului de operare,...
Cum să ștergeți memoria cache, cookie-urile și istoricul de navigare Google Chrome
Chrome face o treabă excelentă în stocarea istoricului de navigare, a memoriei cache și a cookie-urilor pentru a optimiza performanța browserului online. E cum să...


![Opriți și reporniți Explorer în Windows 7 Modul ușor [Cum să faceți]](/f/938d7cf5a52dcec2591d2d0261c52602.png?width=288&height=384)