Cum să faci imaginile transparente în Google Slides
Diapozitive Google Google Erou / / April 03, 2023

Ultima actualizare pe
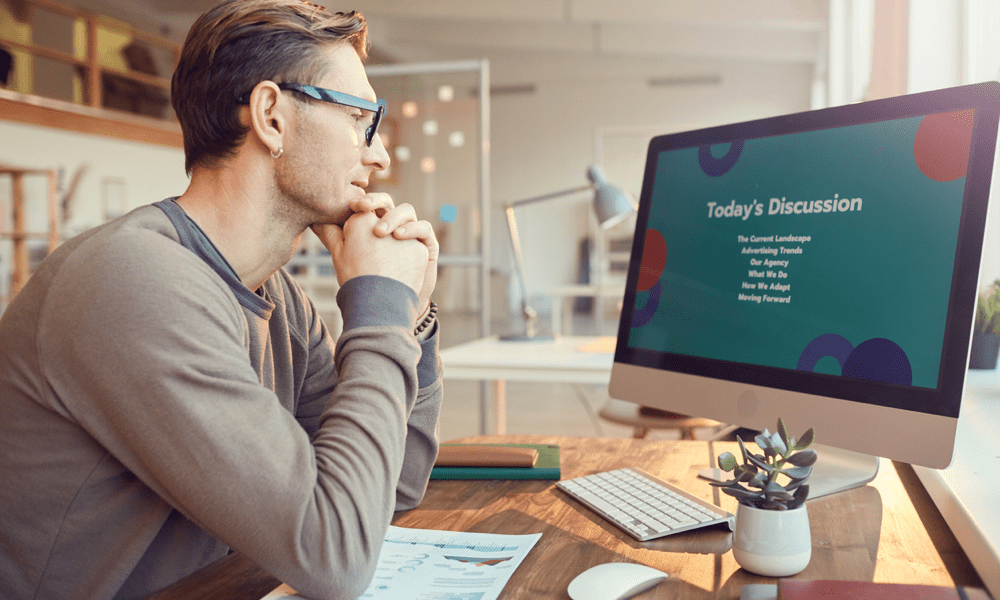
O modalitate bună de a schimba modul în care arată imaginile și formele în prezentarea dvs. Google Slides este să le faceți transparente. Iată cum.
Google Slides este un instrument puternic pentru crearea și prezentarea prezentărilor, dar imaginile pe care doriți să le utilizați nu se potrivesc neapărat cu designul dvs.
O soluție la această problemă este să faceți imaginea transparentă, permițând textului și altor elemente ale prezentării dvs. să apară prin ea. Aceasta poate fi folosită pentru a încorpora imagini în designul prezentării, pentru a crea un aspect mai coeziv sau pentru a evidenția anumite elemente ale diapozitivului.
Dacă nu sunteți sigur cum să faceți o imagine transparentă în Google Slides, urmați pașii de mai jos.
Cum să schimbați transparența unei imagini în Google Slides
Google Slides vă permite să faceți mici modificări imaginilor. Puteți folosi Opțiuni de format meniu din Prezentări Google pentru a modifica nivelurile de transparență pentru orice imagini pe care le-ați inserat.
Pentru a face o imagine transparentă utilizând meniul Opțiuni de format din Prezentări Google:
- Deschide-ți prezentarea Google Slides existentă sau creați unul nou.
- Selectați o imagine existentă în prezentarea dvs. pe unul dintre diapozitivele dvs.
- Ca alternativă, adăugați o imagine apăsând Introduce > Imagine și selectând una dintre opțiunile de încărcare.
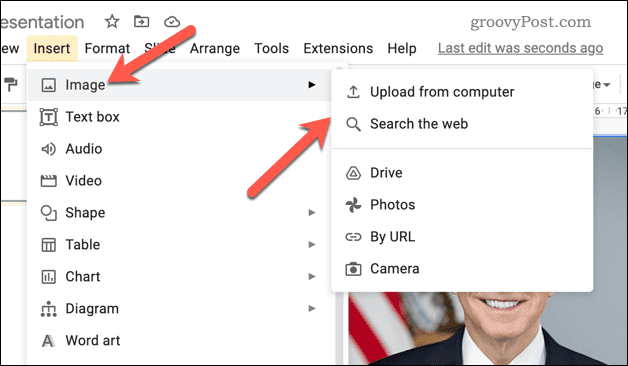
- Cu imaginea selectată, apăsați Opțiuni de format butonul din bara de instrumente. Alternativ, faceți clic dreapta pe imagine și selectați Opțiuni de format in schimb.
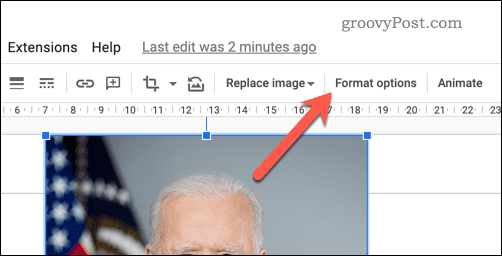
- The Opțiuni de format meniul va apărea în partea dreaptă—deschideți Ajustări secțiune.
- Ajustează Transparenţă nivel cu ajutorul cursorului. Mutarea acestuia la dreapta va crește transparența, în timp ce mutarea acesteia spre stânga o va reduce.
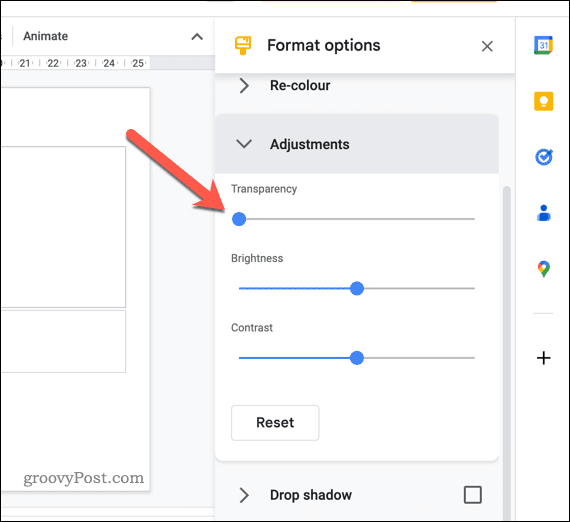
Această metodă vă permite să ajustați cu ușurință nivelul de transparență al unei imagini, dar va trebui să vă jucați cu glisorul pentru a găsi nivelul potrivit pentru imaginea dvs.
Cum să faci o formă transparentă în Google Slides
Dacă ați inserat o formă în Google Slides, puteți, de asemenea, să îi schimbați transparența utilizând instrumentele de formatare încorporate.
Pentru a face o formă transparentă în Google Slides:
- Deschide-ți Prezentare Google Slides și selectați forma pe care doriți să o faceți transparentă.
- Localizați Culoare de umplere meniul drop-down din bara de activități.
- De la Culoare de umplere meniu, selectați Transparent opțiune.
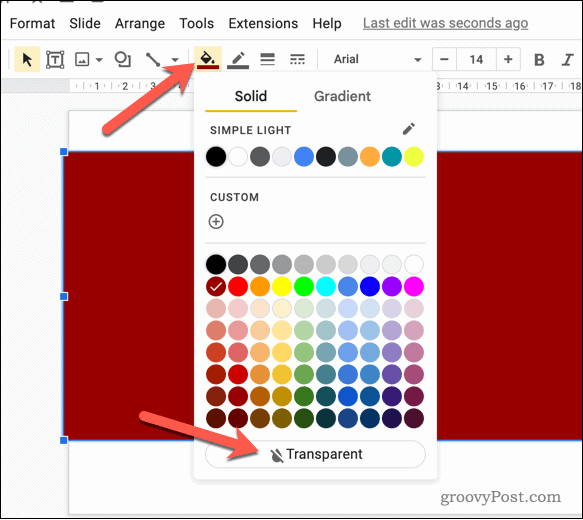
- În acest moment, forma va fi complet transparentă, dar veți vedea totuși un chenar. Dacă doriți să modificați dimensiunea și culoarea acestui chenar, selectați Culoarea chenarului meniul drop-down din bara de activități și alegeți culoarea preferată.
- Pentru a modifica dimensiunea chenarului, selectați Greutate de frontieră meniul derulant și alegeți dimensiunea.
- De asemenea, puteți schimba stilul chenarului apăsând butonul Linie de frontieră meniul derulant și alegerea stilului pe care doriți să-l utilizați.
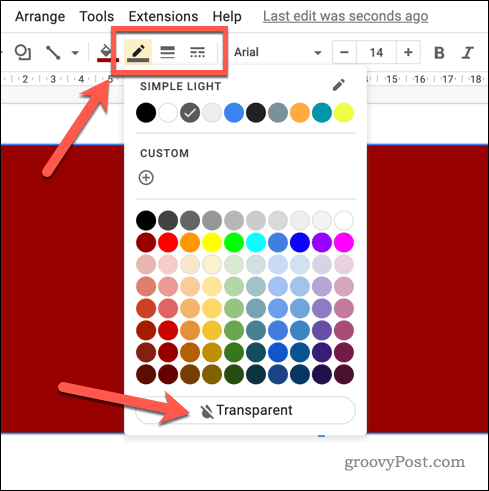
În acest moment, forma ar trebui să fie acum transparentă, permițând fundalului sau altor obiecte din spatele ei să se vadă.
Realizarea de prezentări interesante Google Slides
Transparența imaginilor în Google Slides este o modalitate excelentă de a îmbunătăți atractivitatea vizuală a prezentărilor dvs. Urmând pașii de mai sus, puteți adăuga cu ușurință un strat de transparență oricărei imagini sau forme din prezentarea dvs. Google Slides.
Totuși, există și alte moduri în care vă puteți îmbunătăți prezentările. De exemplu, poți grupează obiectele împreună pentru a crea grafice mai complexe, creați un șablon personalizat pentru a oferi prezentărilor tale un aspect coerent sau adăugați propriul dvs. audio pentru a da viață prezentărilor tale.
Cum să găsiți cheia de produs Windows 11
Dacă trebuie să transferați cheia de produs Windows 11 sau doar aveți nevoie de ea pentru a face o instalare curată a sistemului de operare,...
Cum să ștergeți memoria cache, cookie-urile și istoricul de navigare Google Chrome
Chrome face o treabă excelentă în stocarea istoricului de navigare, a memoriei cache și a cookie-urilor pentru a optimiza performanța browserului online. E cum să...



