Cum să deblochezi temele educaționale pe Windows 11
Microsoft Windows 11 Erou / / April 03, 2023

Ultima actualizare pe
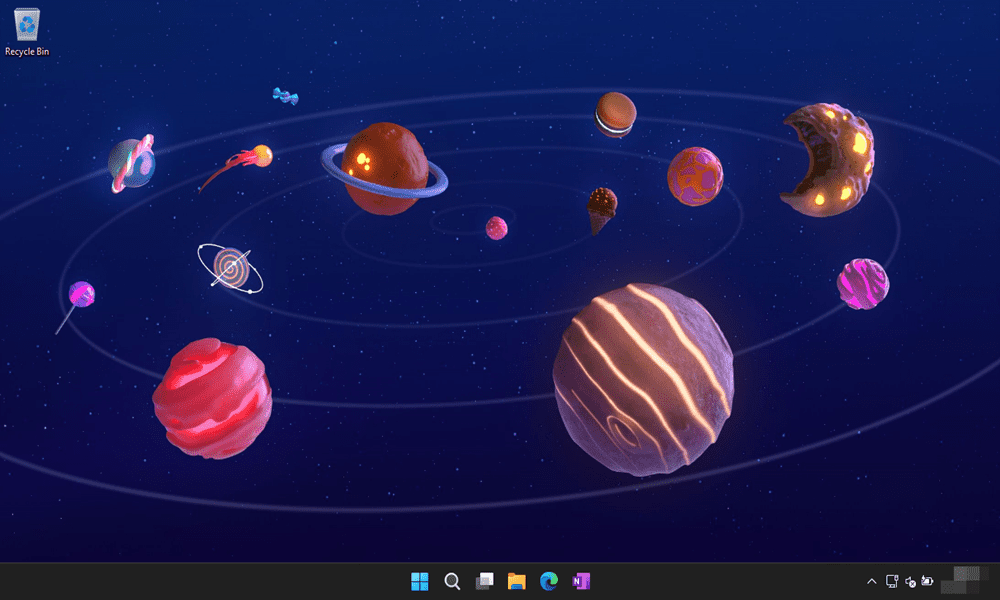
Schimbarea temelor pe Windows 11 este o modalitate simplă de a personaliza aspectul și senzația. Iată cum să deblochezi temele educaționale pe Windows 11.
Cu siguranță nu lipsesc modalitățile de a personaliza diferite zone ale Windows 11, cum ar fi pictogramele sistemului, meniul Start, imagini de fundal, și altele. Când schimbi o temă și activați modul întunecat, de exemplu, toate ferestrele, barele de titlu și contururile se schimbă odată cu acesta.
Începând cu actualizarea Windows 11 2022 (versiunea 22H2), Microsoft a ascuns câteva noi utile teme de educație poate doriți să încercați opțiuni suplimentare de personalizare.
Puteți debloca teme de educație pe Windows 11 cu o modificare rapidă a Registrului. Iată cum să o faci.
Deblocați temele educaționale pe Windows 11
Noile teme de educație vă permit să personalizați rapid culorile de accent ale tapetului și ale ferestrei. Deși este orientat către studenți, oricine rulează Windows 11 Home, Pro sau Enterprise își poate debloca noile teme și își poate schimba experiența Windows 11.
Notă: Deblocarea temelor educaționale necesită să modificați Registrul, ceea ce nu este pentru cei slabi de inimă. Dacă introduceți o valoare incorectă într-o locație greșită, computerul vă poate face instabil și nefuncțional.
Înainte de a merge mai departe, asigură-te copia de rezervă a Registrului, creeaza o Punct de restaurare, sau face a imaginea de rezervă completă a conducerii tale. Asta vă va permite recuperați-vă sistemul dacă ceva merge prost.
Pentru a debloca teme de educație pe Windows 11:
- apasă pe Tasta Windows + R pentru a lansa Alerga dialog.
- Tip regedit și lovit introduce sau faceți clic Bine.
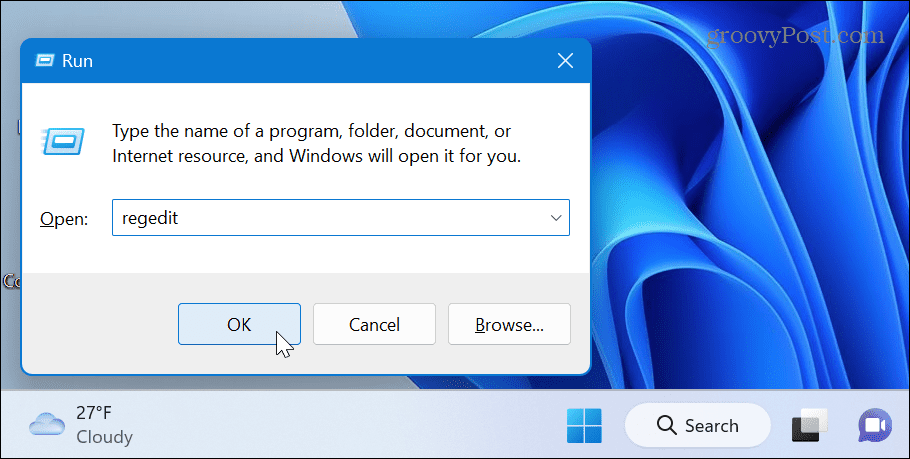
- O singura data Editorul Registrului se deschide, navigați la următoarea cale:
Computer\HKEY_LOCAL_MACHINE\SOFTWARE\Microsoft\PolicyManager\current\device
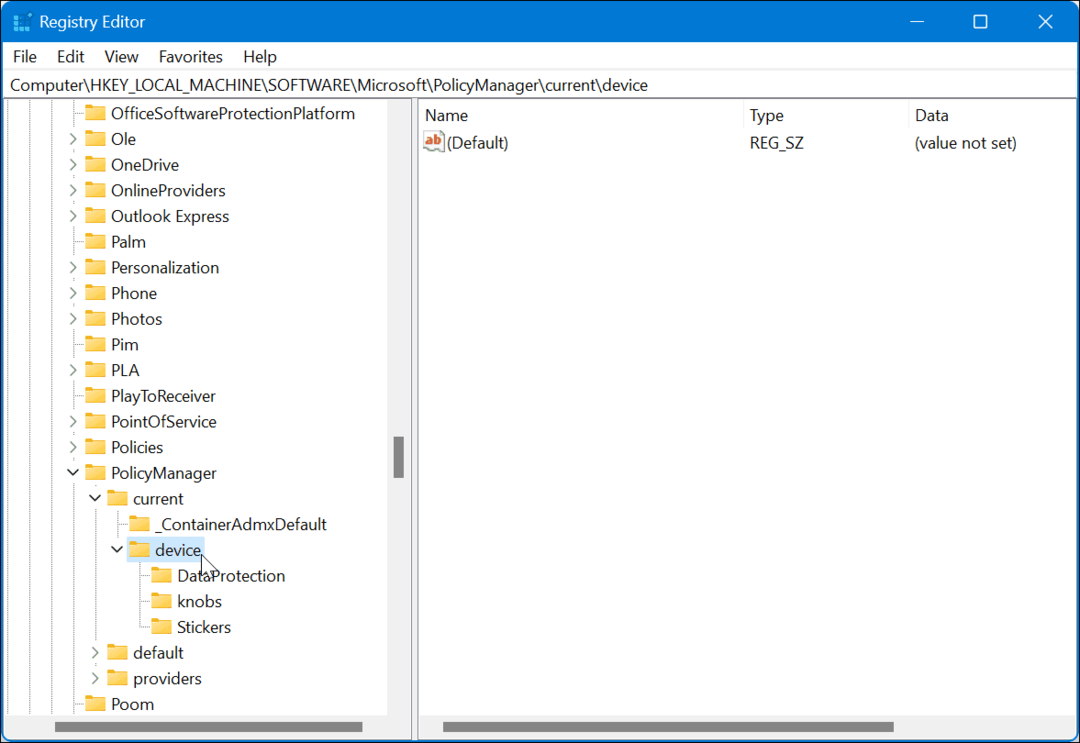
- Faceți clic dreapta pe dispozitive folder și selectați Nou > Cheie.
- Denumiți noua cheie Educaţie.
- Faceți clic pentru a evidenția Educaţie cheia pe care tocmai ați creat-o. Faceți clic dreapta pe panoul din dreapta și alegeți Nou > Valoare DWORD (32 de biți)..
- Denumiți acea valoare ActivațiEduThemes.
- Dublu click ActivațiEduThemes și modificați valoarea de la 0 la 1.
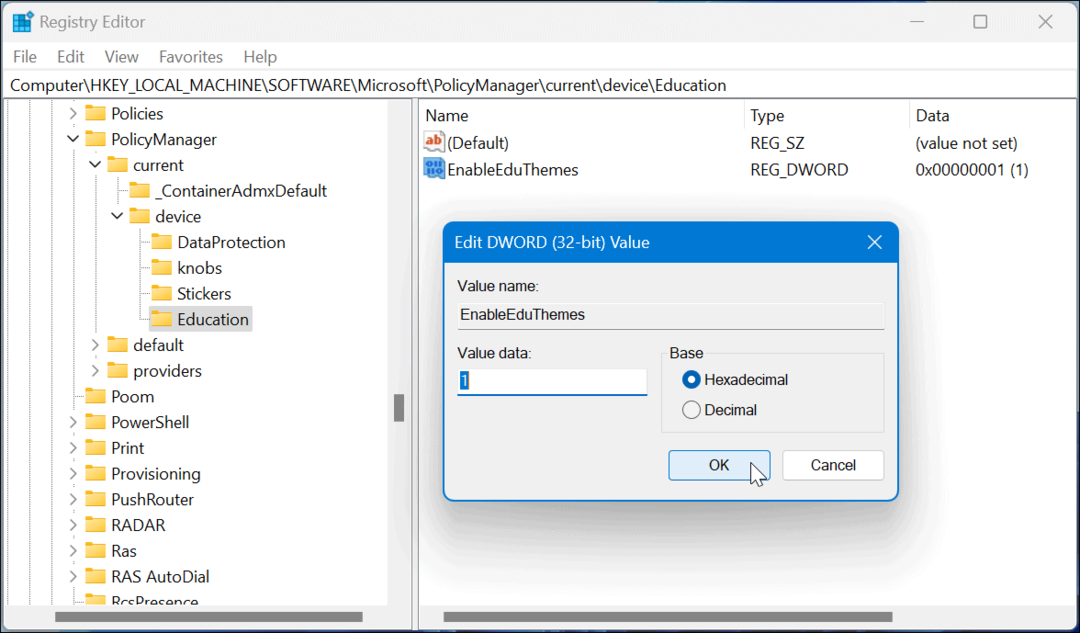
- Închideți Editorul Registrului, reporniți Windows 11și lăsați-i timp pentru a descărca noile teme educaționale. Există șase teme noi și se vor descărca automat data viitoare când vă conectați.
Cum să vizualizați sau să schimbați tema pe Windows 11
Acum că ai deblocat noile teme educaționale, le poți verifica pe computerul tău cu Windows 11.
Pentru a vă schimba tema pe Windows 11:
- Faceți clic dreapta pe o zonă de desktop goală și faceți clic Personalizează din meniul contextual.
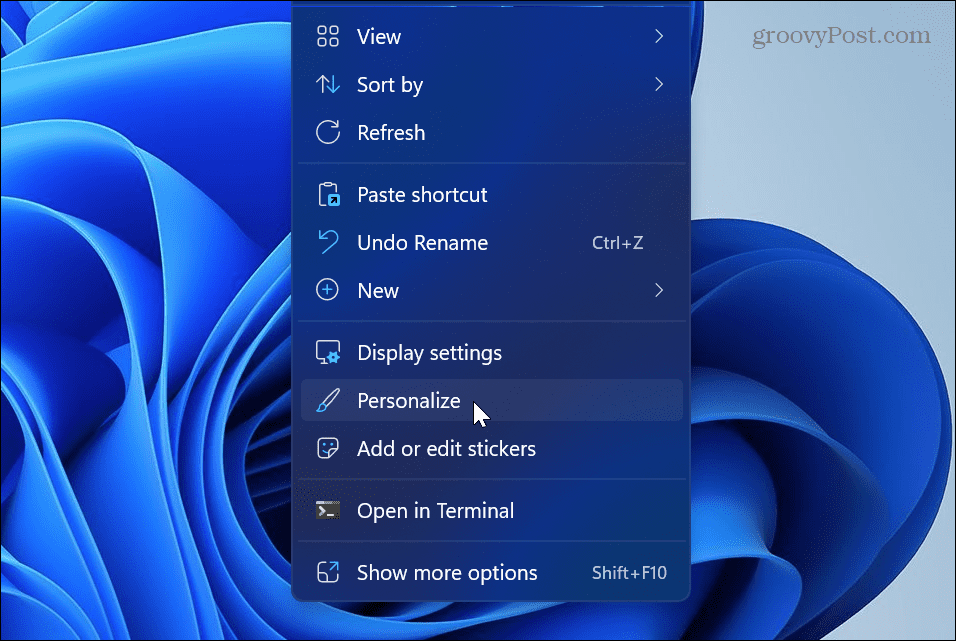
- Veți vedea șase teme noi și le puteți încerca făcând clic pe ele.
- Faceți clic o dată pe tema pentru a obține o previzualizare sau faceți dublu clic pe o temă pentru a o folosi cu normă întreagă până când o modificați mai târziu.
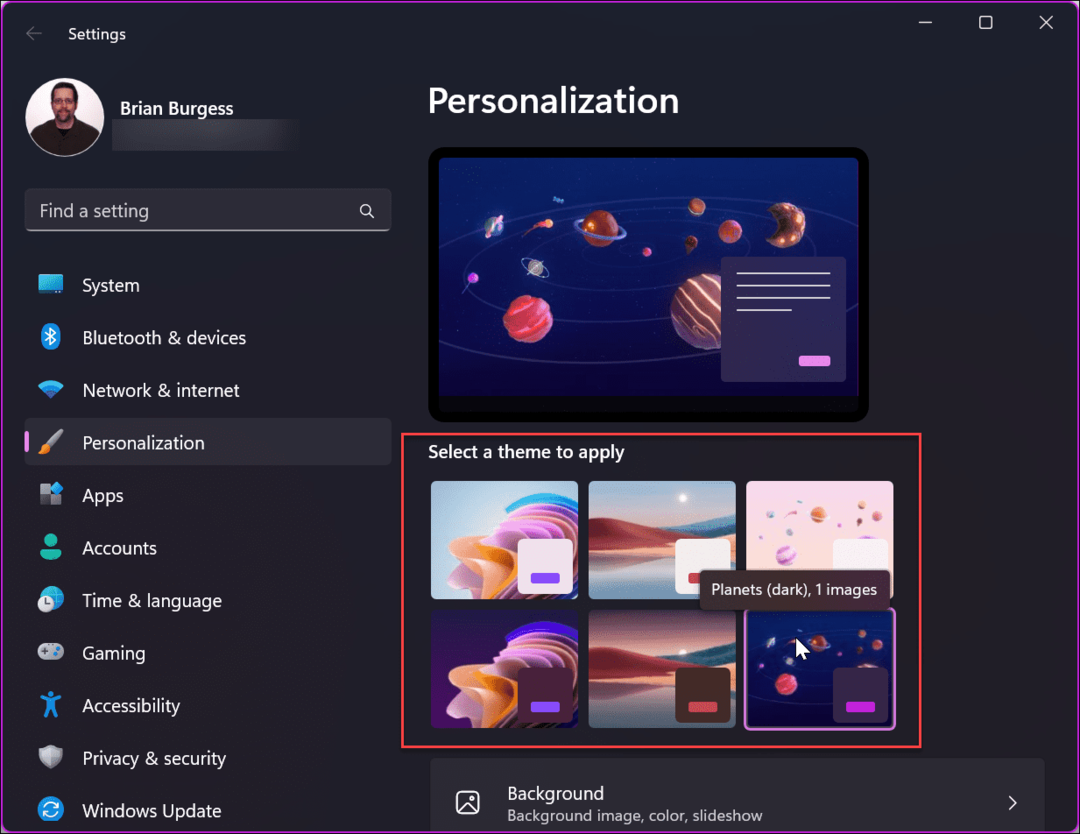
Personalizarea Windows 11
Dacă doriți să adăugați abilități noi și ușoare de personalizare sistemului dvs., deblocarea temelor educaționale este un loc bun de început. Rețineți că trebuie să rulați cea mai recentă actualizare Windows 11 2022 pentru a debloca noile teme. Dacă nu sunteți sigur dacă aveți versiunea 22H2 sau nu, consultați-ne ghid pentru găsirea versiunii dvs. de Windows 11.
Pentru mai multe despre personalizare și opțiuni de personalizare, aflați cum personalizați pictogramele sistemului sau personalizați meniul Start pe Windows 11. Și nu se oprește cu imaginile de fundal și temele de pe desktop. Puteți personalizați ecranul de blocare Windows 11 sau obțineți mai mult de la bara de activități personalizând-o.
De asemenea, este important să rețineți că puteți utiliza în continuare economizoare de ecran pe Windows 11 și chiar setați-vă fotografiile ca economizor de ecran de asemenea.
Dacă nu sunteți încă pe Windows 11, consultați cinci moduri de a face acest lucru personalizați ecranul de blocare pe Windows 10 sau cum să personalizați bara de activități. Și dacă doriți să personalizați altceva decât interfața cu utilizatorul, citiți despre personalizarea Meniul Trimitere către Windows 10.
Cum să găsiți cheia de produs Windows 11
Dacă trebuie să transferați cheia de produs Windows 11 sau doar aveți nevoie de ea pentru a face o instalare curată a sistemului de operare,...
Cum să ștergeți memoria cache, cookie-urile și istoricul de navigare Google Chrome
Chrome face o treabă excelentă în stocarea istoricului de navigare, a memoriei cache și a cookie-urilor pentru a optimiza performanța browserului online. E cum să...
