Cum să utilizați diferite antete și subsoluri în Google Docs
Google Documente Google Erou / / April 03, 2023

Ultima actualizare pe
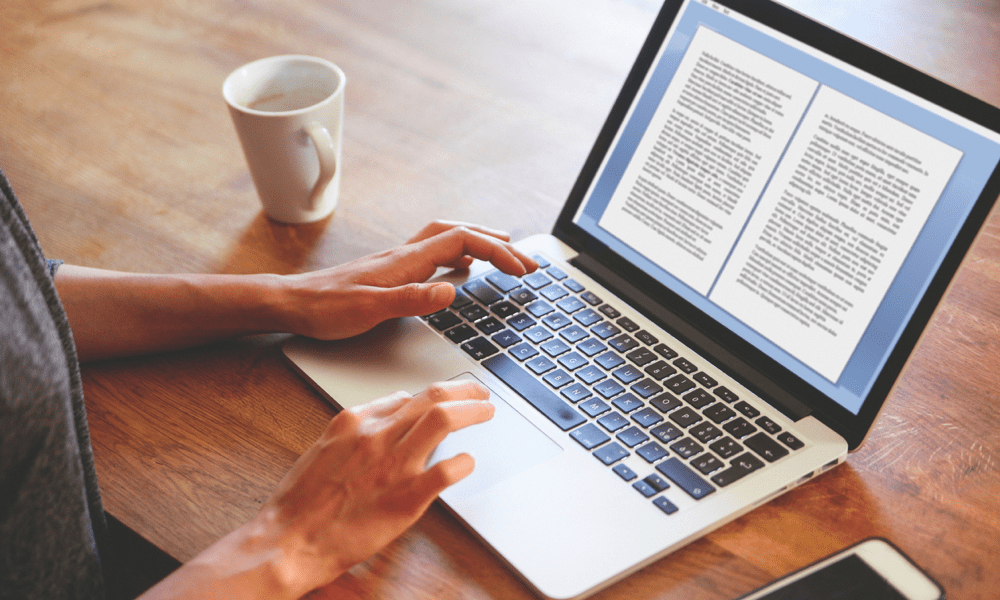
Puteți personaliza documentul dvs. Google Docs pentru a utiliza diferite antete și subsoluri pe diferite pagini. Aflați cum în acest ghid.
Anteturile și subsolurile sunt o modalitate utilă de a adăuga informații suplimentare sau elemente de design în partea de sus sau de jos a unei pagini dintr-un document.
În Google Docs, puteți folosi diferite antete și subsoluri pentru a personaliza fiecare pagină cu elemente diferite. Puteți folosi diferite anteturi și subsoluri pentru a adăuga un titlu sau o imagine personalizată paginilor pare și impare. Puteți avea un antet și un subsol diferit pe pagina de titlu și pentru alte pagini.
Dacă doriți să știți cum să utilizați diferite anteturi și subsoluri în Google Docs, urmați pașii de mai jos.
Cum să utilizați un antet sau subsol diferit de prima pagină în Google Docs
În Google Docs, este posibil să aveți un antet sau un subsol diferit pe prima pagină a unui document. Acest lucru poate fi util pentru adăugarea unei pagini de titlu, de exemplu, sau pentru formatarea restului documentului într-un mod specific.
Pentru a utiliza un alt antet sau subsol de prima pagină în Google Docs:
- Deschideți documentul în care doriți să îl editați documente Google.
- Plasați cursorul care clipește pe prima pagină.
- Apoi, deschideți Introduce meniu și plasați cursorul peste Anteturi și subsoluri.
- Apăsați pe oricare Antet sau Subsol din meniu.
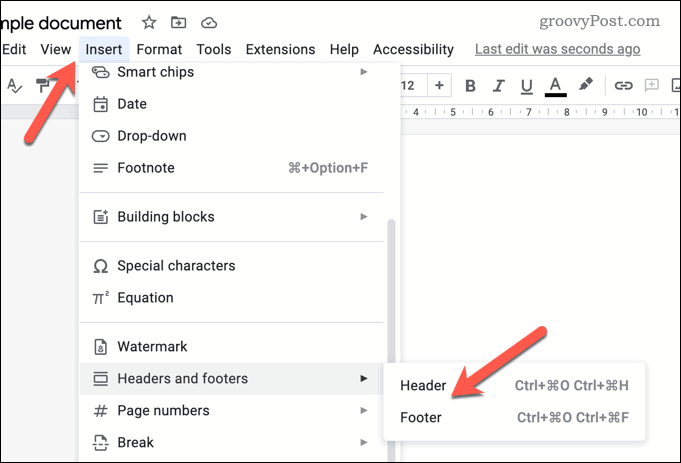
- Antetul sau subsolul dvs. vor apărea pentru editare.
- apasă pe Prima pagină diferită Caseta de bifat. Acest lucru va asigura că prima pagină are un antet sau un subsol diferit de restul documentului.
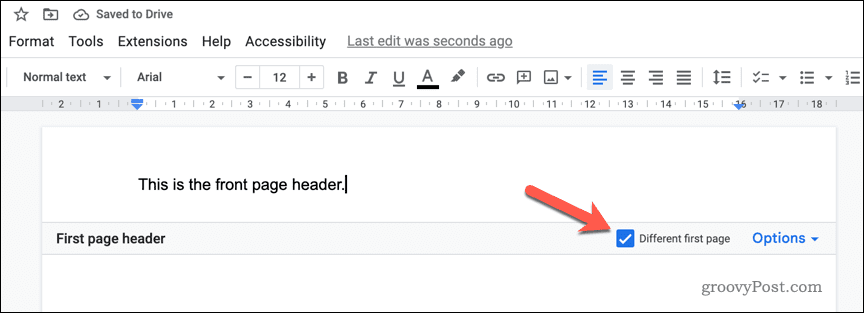
- Modificați antetul sau subsolul paginii de față sau, alternativ, modificați antetul și subsolul în restul documentului.
- Când ați terminat, faceți clic în altă parte a documentului (în afara casetei de editare a antetului sau a subsolului) pentru a ieși din meniu.
Documentul dvs. ar trebui să aibă acum un antet sau un subsol diferit pe prima pagină în comparație cu restul documentului. Asigurați-vă că verificați din nou dacă formatarea este corectă și că textul apare așa cum doriți.
Utilizarea antetelor și subsolurilor de pagină impare și pare în Google Docs
Pentru varietate, vă puteți personaliza antetul și subsolul în funcție de faptul că numărul paginii este un număr par sau impar. De exemplu, paginile 1, 3, 5, 7 și 9 ar avea un antet sau un subsol diferit de paginile 2, 4, 6, 8 și 10.
Pentru a seta anteturi și subsoluri de pagină impare și pare în Google Docs:
- Deschide Document Google Docs pe care doriți să le editați.
- Deschide Introduce meniu și plasați cursorul peste Anteturi și subsoluri opțiune.
- Apăsați pe oricare Antet sau Subsol din meniu.
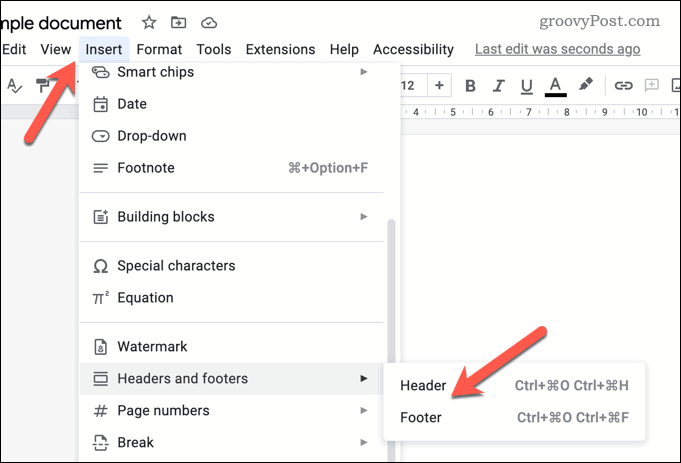
- Caseta de editare antet sau subsol va apărea pentru editare, în funcție de alegerea dvs.
- apasă pe Opțiuni meniu din colțul din dreapta jos al casetei de editare a antetului sau a subsolului.
- Din meniul pop-up, selectați Format antet.
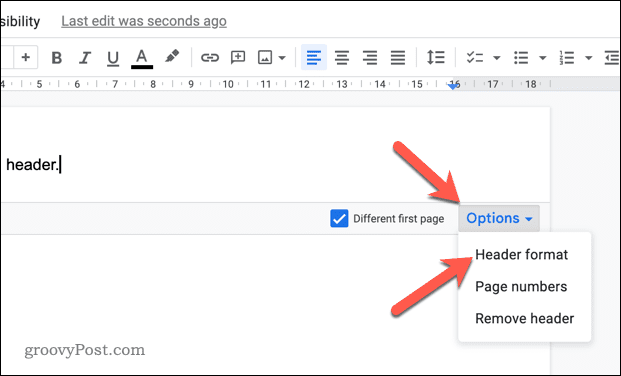
- În Anteturi și subsoluri caseta de meniu, faceți clic pe Diferite par și impar Caseta de bifat.
- presa aplica pentru a salva modificările.
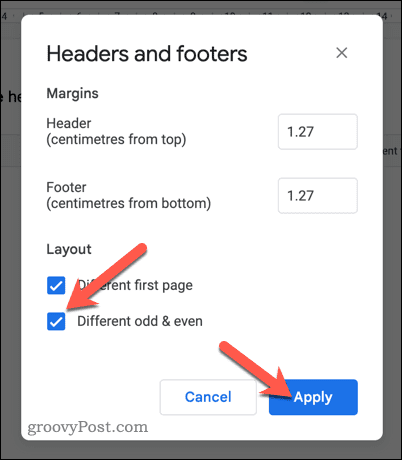
- Modificați anteturile și subsolurile pare și impare. Acestea vor fi etichetate ca Ciudat antetul paginii, chiar antetul paginii, subsolul paginii impare, sau chiar pagina hooter în colțul din stânga jos al casetei de editare.
- Pentru a ieși din meniul de editare pentru anteturile și subsolurile dvs., apăsați oriunde altundeva în document.
În acest moment, documentul dvs. va avea acum setări diferite pentru antet și subsol pentru numerele pare și impare.
Dacă activați și un antet sau un subsol personalizat pentru prima pagină, aceasta va înlocui această setare. Va trebui să editați separat antetul și subsolul de pe prima pagină.
Cum să eliminați anteturile și subsolurile din Google Docs
Nu trebuie să aveți antet sau subsol în documentul dvs. Dacă preferați să le eliminați complet, urmați acești pași.
Pentru a elimina antetul sau subsolul din documentul dvs. Google Docs:
- Deschideți documentul în Google Docs.
- presa Fișier > Inserare din meniul de sus.
- Plasați cursorul peste Anteturi și subsoluri meniu și alegeți oricare dintre ele Antet sau Subsol.
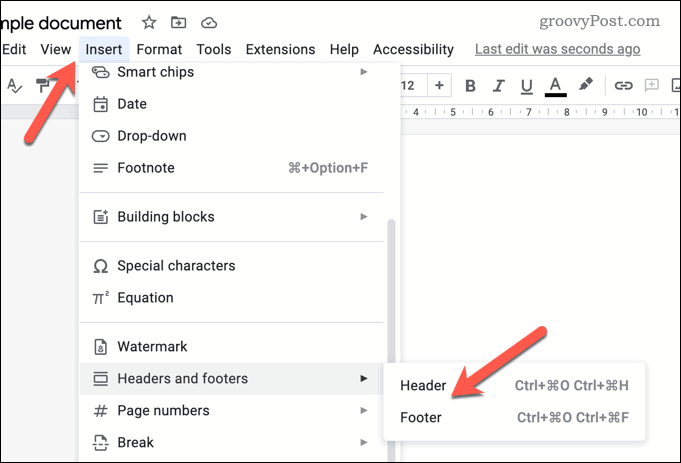
- Va apărea caseta de editare pentru antet sau subsol.
- Clic Opțiuni > Eliminare antet sau Eliminați subsolul pentru a elimina antetul.
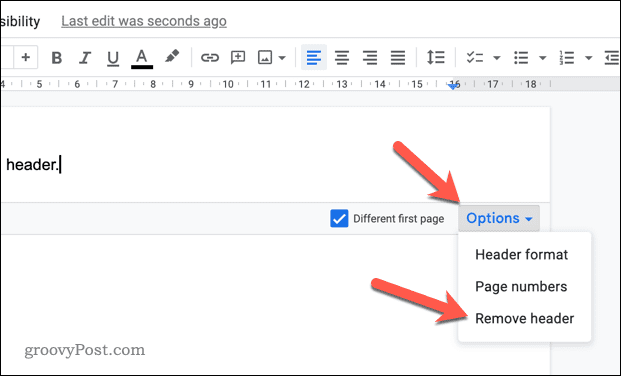
- Repetați acești pași pentru antet sau subsol și pentru orice alte pagini din document, după cum este necesar.
Urmând acești pași, documentul ar trebui să fie acum liber de antetul sau subsolul ales. Dacă aveți activate anteturi și subsoluri personalizate, totuși, va trebui să repetați acești pași pentru orice antet și subsol impar sau par. De asemenea, va trebui să verificați dacă antetul și subsolul paginii dvs. sunt eliminate, dacă doriți.
Crearea de documente impresionante în Google Docs
Utilizând pașii de mai sus, puteți crea cu ușurință diferite anteturi și subsoluri pentru paginile din documentele dvs. Google Docs. Există și alți pași pe care îi puteți face pentru a vă forma documentul în funcție de nevoile dvs.
De exemplu, s-ar putea să vrei creați două coloane în Google Docs dacă creați un buletin informativ sau alt document care necesită un aspect de coloană. Dacă scrieți scrisori sau alte documente personale, puteți și introduceți o semnătură în Google Docs cu ușurință.
Vrei să taci? Poate vrei să înveți cum să fii anonim în Google Docs. Acest lucru vă va ajuta dacă lucrați la un proiect sensibil și doriți să vă păstrați identitatea privată.
Cum să găsiți cheia de produs Windows 11
Dacă trebuie să transferați cheia de produs Windows 11 sau doar aveți nevoie de ea pentru a face o instalare curată a sistemului de operare,...
Cum să ștergeți memoria cache, cookie-urile și istoricul de navigare Google Chrome
Chrome face o treabă excelentă în stocarea istoricului de navigare, a memoriei cache și a cookie-urilor pentru a optimiza performanța browserului online. E cum să...



