Cum să îmbinați foi de calcul în Foi de calcul Google
Foi Google Google Erou / / April 03, 2023

Ultima actualizare pe
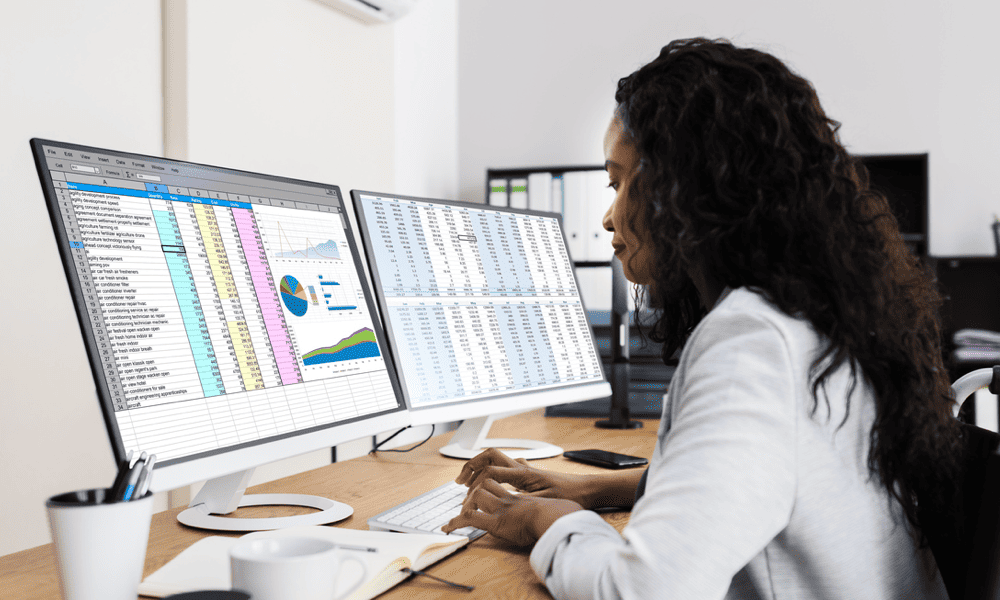
Îmbinarea foilor împreună în Foi de calcul Google vă poate ajuta să vă organizați și să analizați datele. Acest ghid explică cum.
Dacă aveți mai multe foi într-o foaie de calcul Google Sheets, vă recomandăm să le îmbinați pentru a facilita analiza și structurarea datelor.
Îmbinarea foilor în Foi de calcul Google va combina datele din mai multe foi într-o singură foaie. Acest lucru ar trebui să vă permită să vă organizați și să lucrați mai bine cu datele dvs., creând o foaie de calcul mai eficientă.
Dacă doriți să aflați cum să îmbinați foile în Foi de calcul Google, urmați pașii de mai jos.
Utilizarea opțiunii de copiere a foii
Puteți copia tot conținutul existent într-o foaie de calcul Google Sheets și îl puteți plasa într-o altă foaie. Acesta este cel mai rapid și mai ușor mod de a îmbina mai multe foi în Foi de calcul Google.
Pentru a copia mai multe foi într-o singură foaie în Foi de calcul Google:
- Deschide-ți Foaia de calcul Google Sheets.
- În fila de jos, faceți clic dreapta pe o foaie pe care doriți să o îmbinați.
- Selectați Copiați în > Foaia de calcul existentă din meniul pop-up.
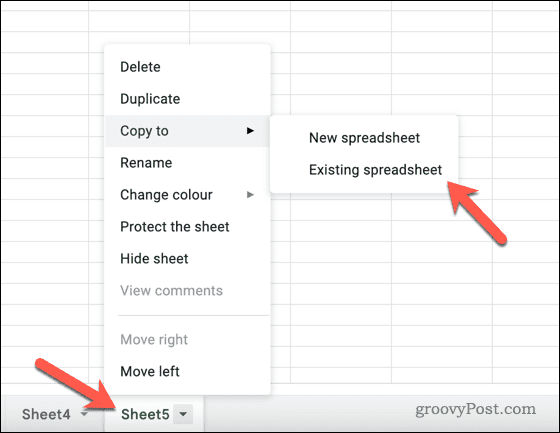
- În meniul pop-up, alegeți noul fișier foaie de calcul în care să copiați datele.
- Clic Introduce pentru a copia foaia.
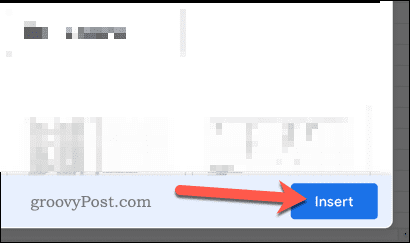
- După ce ați copiat datele foii într-o singură foaie, puteți șterge foile anterioare din fișierul original făcând clic dreapta pe fila foii din partea de jos și selectând Șterge.
- Selectați Ascunde foaia dacă preferați să păstrați datele originale și să ascundeți foaia.
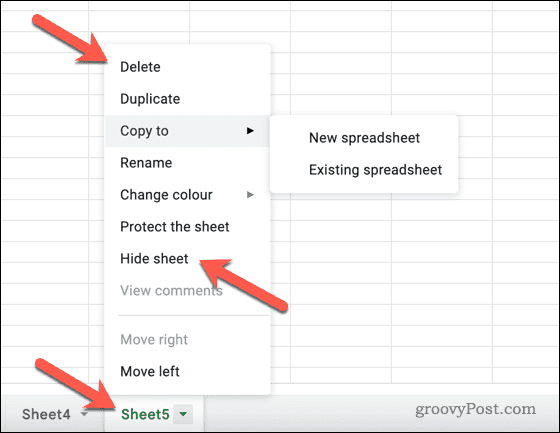
După ce ați copiat foile, datele vor apărea în foaia de calcul pe care ați selectat-o pentru a le utiliza.
Utilizarea funcției IMPORTRANGE
În mod confuz, o foaie din Foi de calcul Google s-ar putea referi la două lucruri. S-ar putea referi la foile individuale din foaia de calcul. Se poate referi și la fișierul tabelar în sine.
Metoda de mai sus se referă la copierea foilor individuale într-o altă foaie de calcul. Cu toate acestea, ce faceți dacă preferați să îmbinați datele din mai multe foi într-o singură foaie?
Pentru a face acest lucru, puteți utiliza IMPORTRANGE funcţie. Această funcție va afișa datele din foile existente (în mai multe fișiere) și le va plasa într-o singură foaie pentru a le utiliza.
Pentru a utiliza funcția IMPORTRANGE în Foi de calcul Google:
- Deschide-ți Foaia de calcul Google Sheets.
- Selectați foaia în care doriți să îmbinați datele din filele din partea de jos.
- În partea de jos a datelor existente și într-o celulă goală, tip:=IMPORTRANGE(
- Între ghilimele, introduceți adresa URL a foii din care doriți să importați datele, urmată de o virgulă.
- După virgulă și între ghilimele, introduceți numele celeilalte foi și intervalul de celule din acea foaie pe care doriți să o importați (de exemplu, „Foaie 1!A1:Z100”).
- Închideți parantezele și apăsați tasta introduce cheie (de ex., =IMPORTRANGE(“ https://docs.google.com/spreadsheets/d/abcd”, „Foaie1!A1:Z100”)
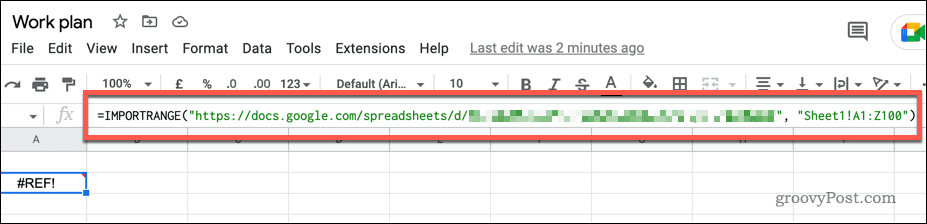
- Va apărea o fereastră pop-up care vă va cere să acordați acces la foaie. Clic Permite accesul a confirma.
- Dacă nu, selectați din nou celula și faceți clic Permite accesul.
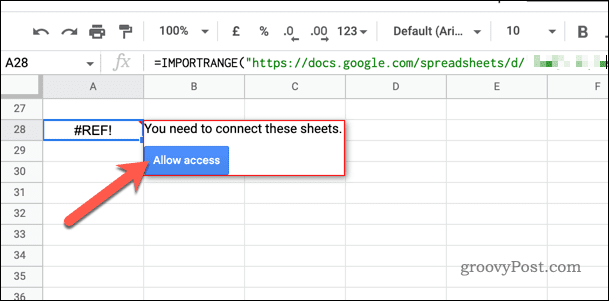
Datele din intervalul specificat de celule din cealaltă foaie vor fi acum importate în foaia curentă.
Pentru a edita datele din intervalul importat, deschideți foaia care conține datele și faceți modificări. Va trebui să reîmprospătați foaia cu formula IMPORTRANGE dacă datele nu se actualizează.
Folosind Instrumentul de import
Folosind instrumentul Import, puteți importa și alte tipuri de fișiere de foi de calcul (inclusiv fișiere CSV și XLSX) într-o foaie de calcul Google Sheets. Acest instrument vă permite să adăugați orice date importate la o foaie existentă din foaia de calcul.
Pentru a utiliza instrumentul de import pentru a îmbina foile în Foi de calcul Google:
- Deschide-ți Foaia de calcul Google Sheets.
- Selectați Fişier > Import din meniul de sus.
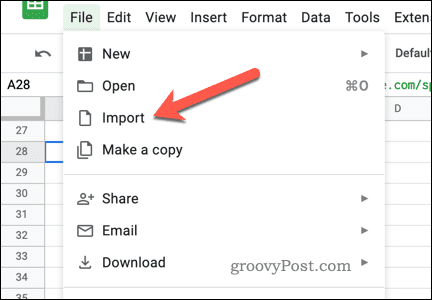
- Apasă pe Selectați un fișier de pe computer opțiune.
- Pentru a încărca un fișier, faceți clic pe Încărcați fila și încărcați-o mai întâi.
- În caz contrar, alegeți fișierul tabelar pe care doriți să îl importați din meniu și faceți clic Introduce.
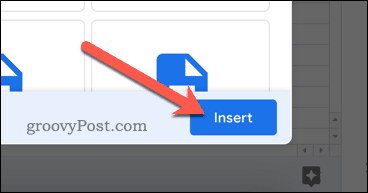
- Selectați Adăugați la foaia curentă sub Importați locația în caseta de dialog Import fișier.
- Clic Importă date.
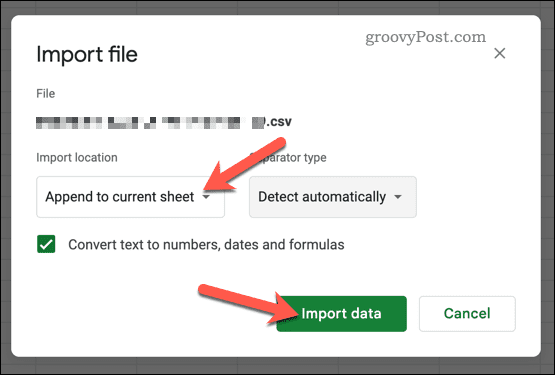
Datele importate vor fi adăugate la foaia existentă, înlocuind orice date existente. Dacă Adăugați la foaia curentă nu este disponibilă ca opțiune, poate fi necesar să convertiți mai întâi fișierul original. De exemplu, dacă ați încărcat un fișier XLSX din Microsoft Excel, poate fi necesar să vă salvați mai întâi datele ca fișier CSV pentru a asigura compatibilitatea.
Organizarea datelor dvs. Google Sheets
Îmbinarea foilor în Foi de calcul Google folosind pașii de mai sus este o altă modalitate de a avansa foaia de calcul și de a facilita analiza datelor.
Dacă doriți să vă duceți abilitățile Foi de calcul Google la nivelul următor, puteți încerca o mulțime de alte sfaturi. De exemplu, dacă trebuie să efectuați calcule pe datele dvs., puteți învăța cum să însumați o coloană în Foi de calcul Google.
Alternativ, poate doriți să personalizați aspectul foii de calcul prin învățare cum să schimbați dimensiunea celulei în Foi de calcul Google. În cele din urmă, dacă trebuie să găsiți informații specifice în foaia de calcul, puteți utilizați funcția de căutare din Foi de calcul Google pentru a-l localiza rapid.
Cum să găsiți cheia de produs Windows 11
Dacă trebuie să transferați cheia de produs Windows 11 sau doar aveți nevoie de ea pentru a face o instalare curată a sistemului de operare,...
Cum să ștergeți memoria cache, cookie-urile și istoricul de navigare Google Chrome
Chrome face o treabă excelentă în stocarea istoricului de navigare, a memoriei cache și a cookie-urilor pentru a optimiza performanța browserului online. E cum să...



