Cum să eliminați o literă de unitate pe Windows 11
Microsoft Windows 11 Erou / / April 03, 2023

Ultima actualizare pe

Dacă doriți să opriți accesul la un dispozitiv de stocare pe Windows 11 fără a-l elimina, puteți elimina litera unității. Acest ghid explică cum.
Windows 11 atribuie o literă de unitate fiecărui dispozitiv de stocare pe care îl conectați la computer. În timp ce poți schimbați o literă de unitate pe Windows, poate doriți să eliminați o literă de unitate pe Windows 11. Acest lucru va opri complet afișarea dispozitivului în File Explorer.
Veți vedea litere de unitate alocate unităților optice CD, DVD sau Blu-ray, unităților flash USB, cardurilor SD, unităților de rețea mapate și altor dispozitive de stocare. Puteți găsi litera de unitate alocată deschizând File Explorer și găsind dispozitivul.
Dacă doriți să eliminați o literă de unitate pe Windows 11, urmați pașii de mai jos.
Cum să eliminați o literă de unitate pe Windows 11
Windows 11 atribuie automat o literă de unitate fiecărui dispozitiv conectat, inclusiv unităților de rețea. Dar dacă nu schimbați litera, poate fi necesar să eliminați o literă de unitate pe Windows 11. Poate că doriți să păstrați o unitate ascunsă pentru utilizatorii din sistem sau Windows ar fi putut atribui o literă unei partiții de boot ascunse din greșeală.
Există câteva moduri diferite de a face acest lucru. Puteți utiliza aplicația Setări, Gestionarea discurilor sau PowerShell. Vom începe cu eliminarea unei litere de unitate prin Setări.
Pentru a elimina o literă de unitate prin Setări pe Windows 11:
- apasă pe Tasta Windows pentru a lansa start meniu și faceți clic Setări.

- Clic Sistem din coloana din stânga și Depozitare pe dreapta.
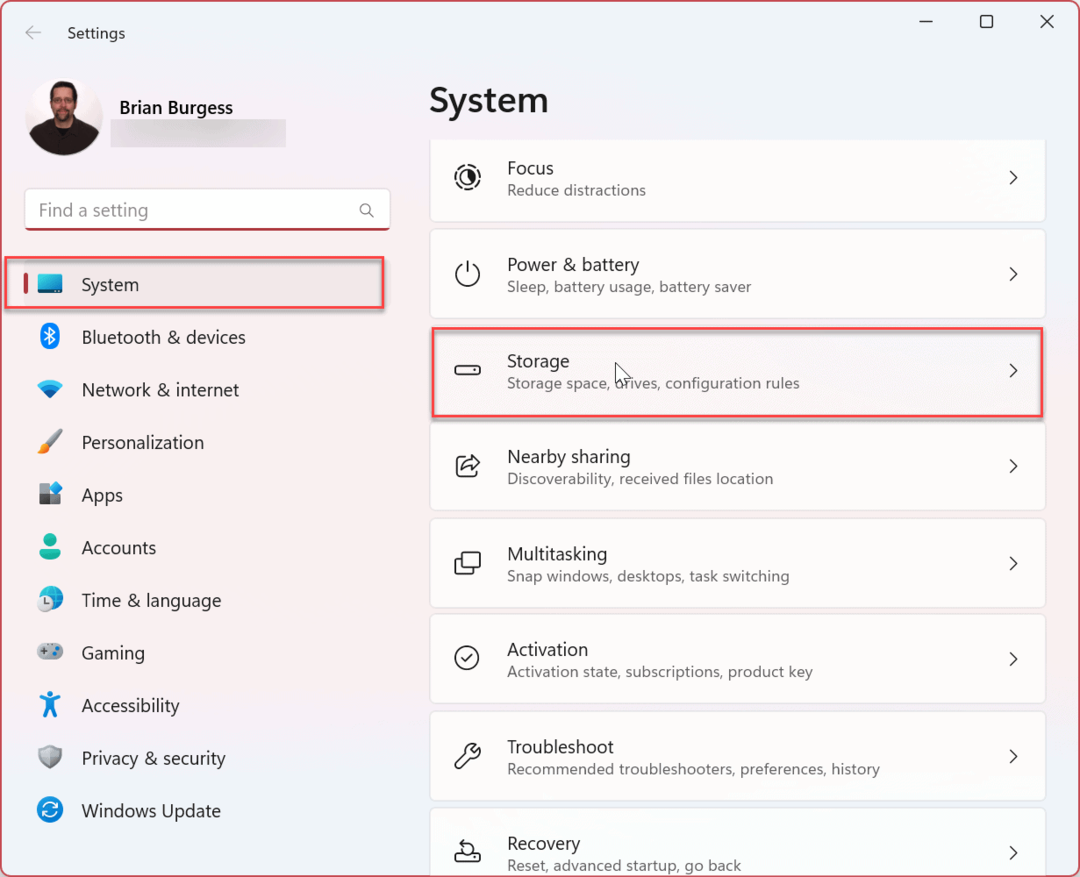
- Derulați în jos la Gestionarea stocării secțiune și extinde Setări avansate de stocare opțiune.
- Clic Discuri și volume.
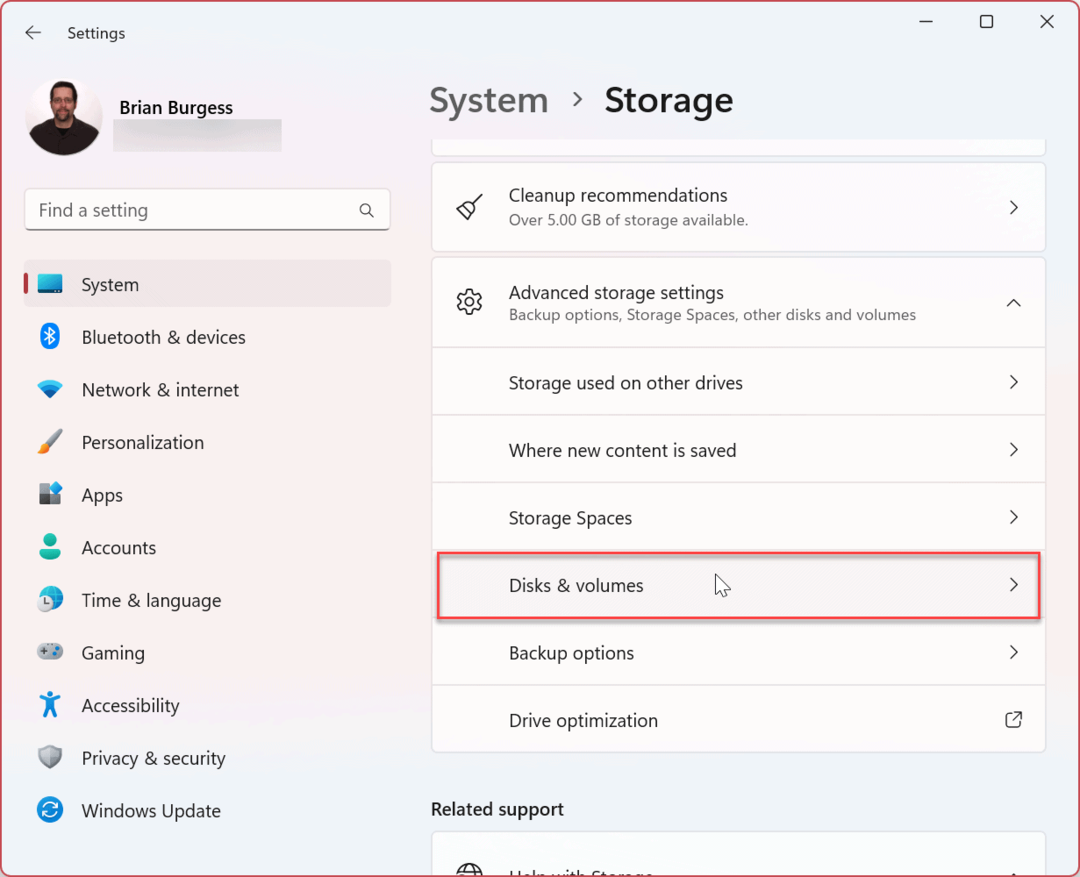
- Găsiți unitatea cu litera de eliminat și faceți clic pe Proprietăți buton.
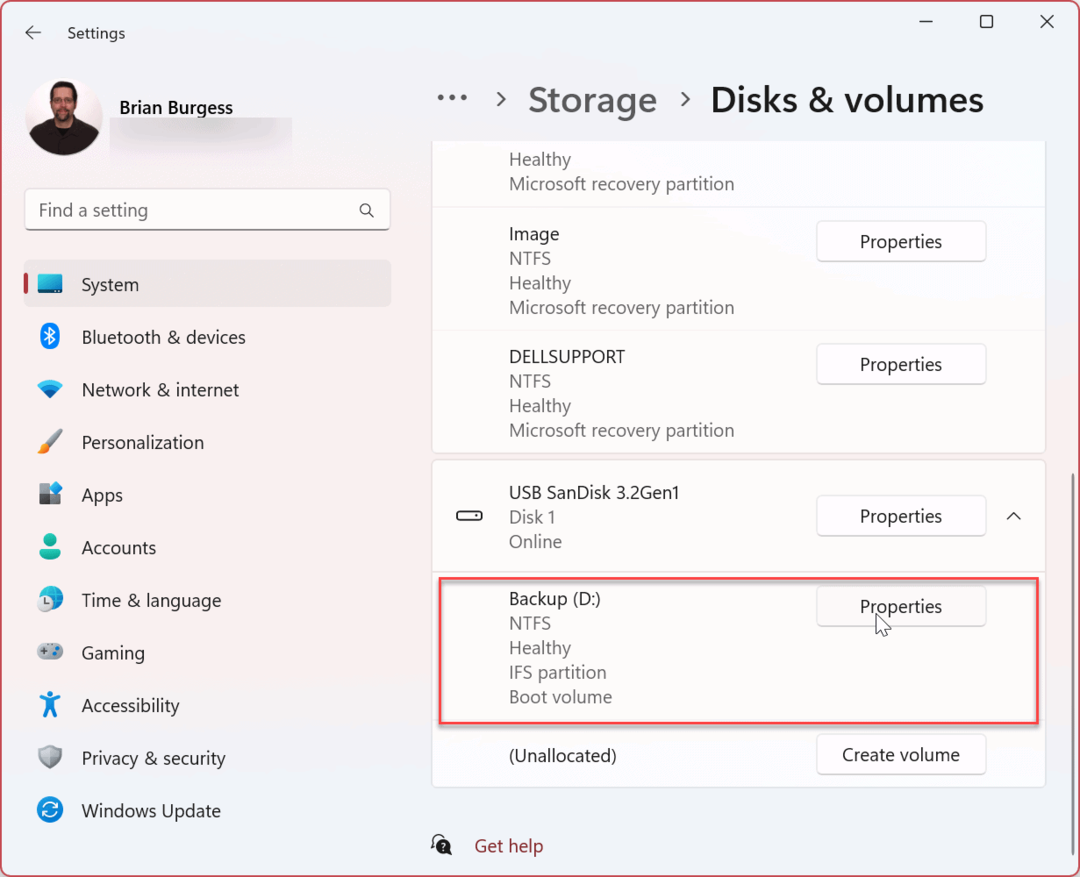
- Apasă pe Schimbați litera unității buton.
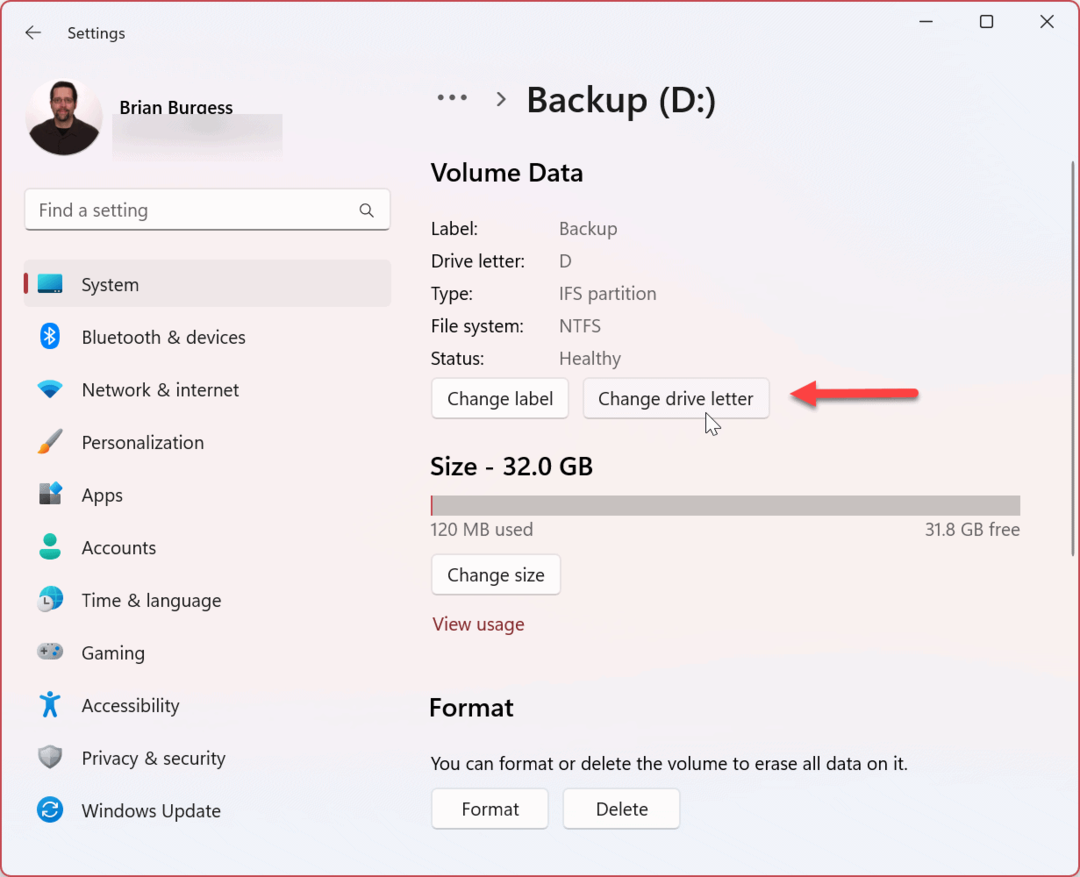
- Schimbați litera unității în Nici unul opțiunea din meniul derulant și faceți clic Bine.
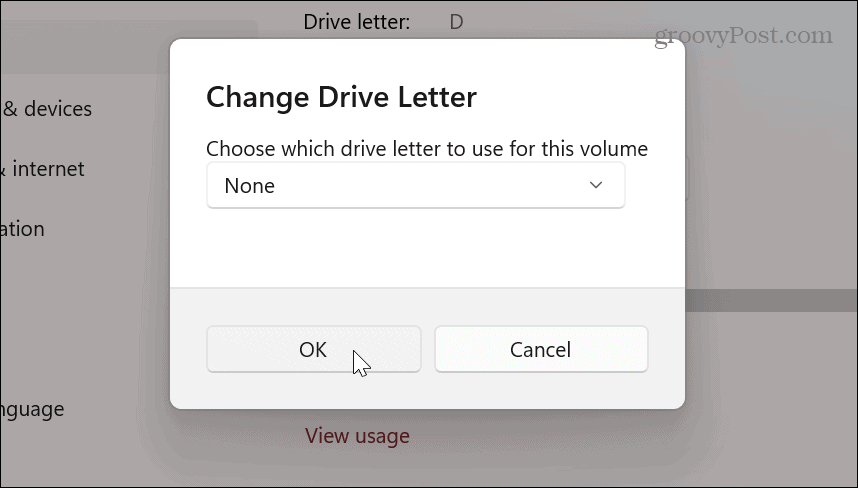
Cum să eliminați o literă de unitate pe Windows 11 utilizând Gestionarea discurilor
Dacă nu doriți să utilizați Setări pentru a elimina o literă de unitate, puteți utiliza în schimb utilitarul familiar Disk Management.
Pentru a elimina o literă de unitate cu Gestionarea discurilor:
- Deschide Meniul Start.
- Tip managementul discurilor și faceți clic Creați și formatați partiții de hard disk sub Cea mai buna potrivire.
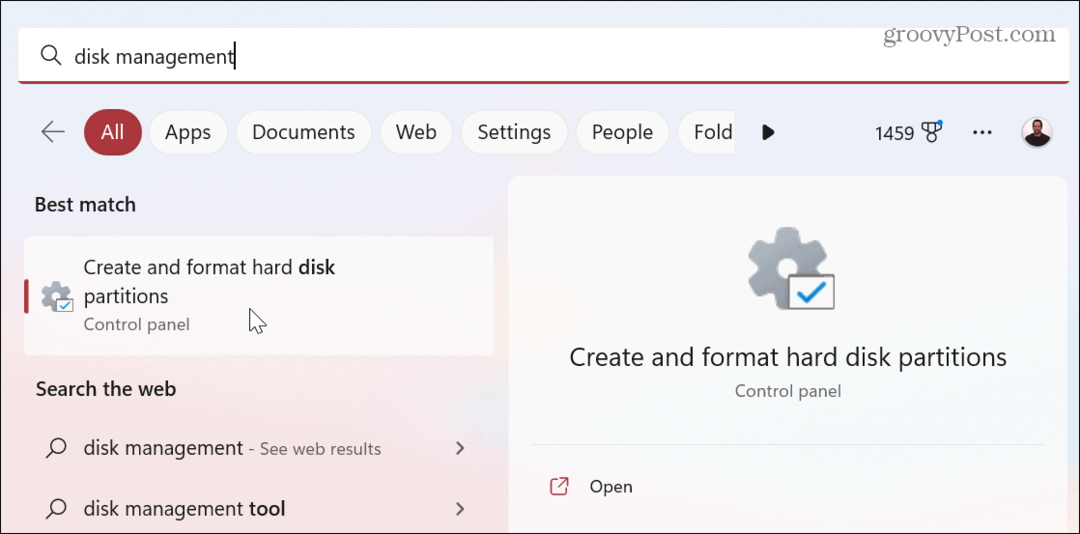
- Faceți clic dreapta pe volumul pe care doriți să eliminați litera și selectați Schimbați litera și căile Drive din meniu.
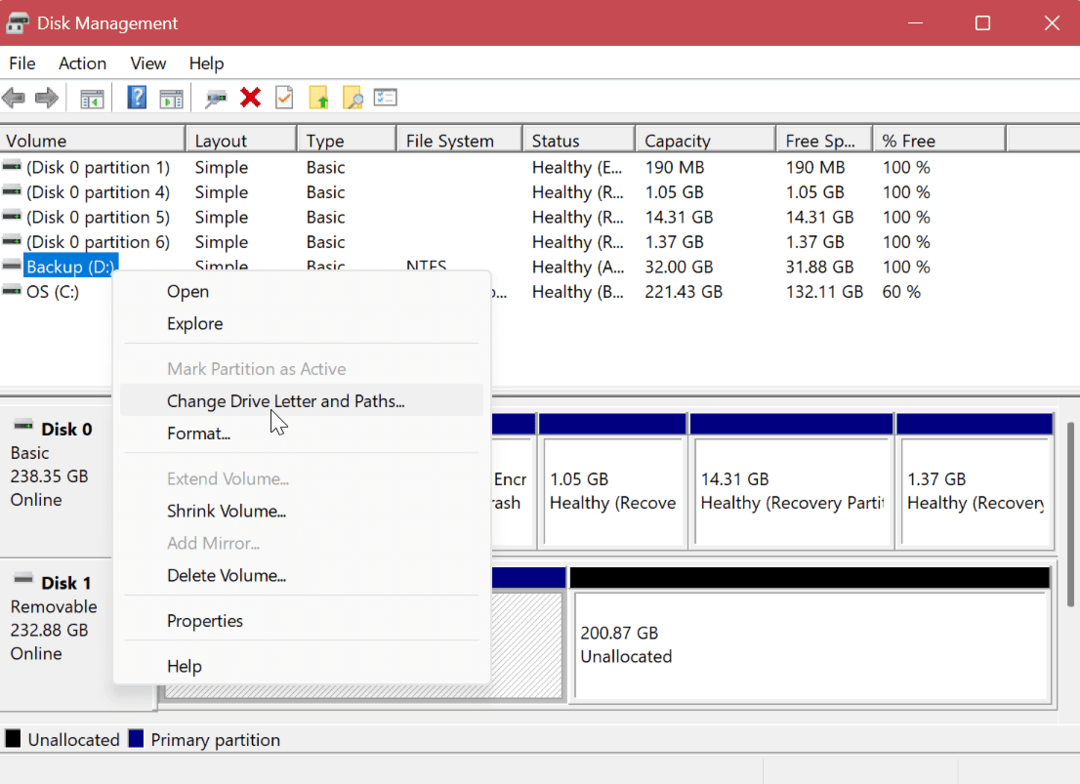
- Selectați litera unității și faceți clic pe Elimina buton.
- Clic Bine pe mesajul de verificare.

Cum să utilizați Windows PowerShell pentru a elimina o literă de unitate
Dacă preferați să vă gestionați sistemul prin comenzile terminalului, puteți utiliza PowerShell pentru a elimina o literă de unitate.
Pentru a elimina litera de unitate pe Windows 11 cu PowerShell:
- apasă pe Tasta Windows pentru a deschide meniul Start.
- Tip PowerShell și faceți clic pe Rulat ca administrator opțiunea din partea dreaptă.
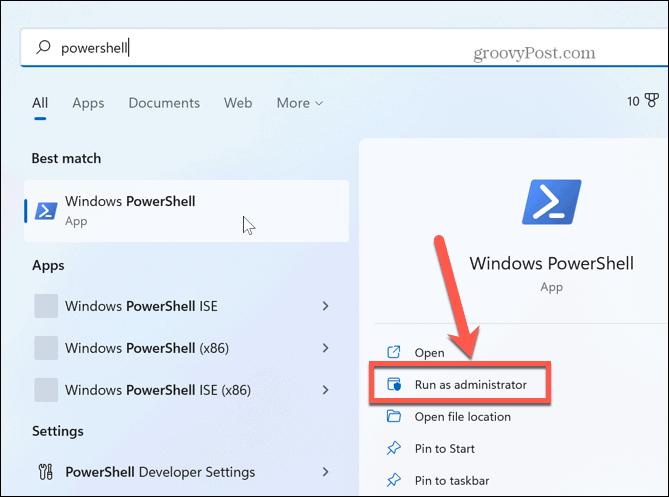
- Tastați următoarea comandă pentru a identifica hard disk-ul.
Get-Disk
- Apoi, introduceți următoarea comandă pentru a identifica partiția pentru a elimina litera unității.
Get-Disk 1 | Obține-Partiție
Notă: Schimbați numărul din comandă cu numărul discului pe care doriți să eliminați litera.
- Introduceți următoarea comandă modificând numărul discului și partiția care deține unitatea pe care ați primit-o de la comanda Get-Disk.
Remove-PartitionAccessPath -DiskNumber 1 -PartitionNumber 1 -Calea de acces D:

După rularea ultimei comenzi, PowerShell elimină litera din unitatea pe care ați selectat-o și o face inaccesibilă.
Gestionarea unităților pe Windows 11
Dacă trebuie să ascundeți o unitate de pe computer sau să o ascundeți din alte motive, puteți elimina o literă de unitate pe Windows 11 utilizând una dintre opțiunile prezentate mai sus. Și în timp ce lucrați la sarcini de unitate, este posibil să aveți nevoie schimba o literă de unitate de asemenea. Și pentru ajutor suplimentar, citiți despre șase moduri de a deschide Gestionarea discurilor pe Windows 11.
Există și alte instrumente pe care le puteți folosi pe Windows 11 pentru a vă gestiona unitățile. De exemplu, poate fi necesar să eliberați spațiu pe dispozitiv până la limitând spațiul folosit de Coșul de reciclare. Dacă doriți să vă asigurați că unitățile locale au mai mult spațiu, Windows 11 vă va oferi recomandari de curatare.
O altă caracteristică utilă pentru eliberarea spațiului pe disc pe Windows 11 este de folosind instrumentul Storage Sense. O altă supărare a discului pe care o puteți experimenta este atunci când Managerul de activități arată utilizarea 100% a discului. Dacă întâmpinați asta pe computer, aflați cum dezactivați Superfetch pe Windows 11.
Cum să găsiți cheia de produs Windows 11
Dacă trebuie să transferați cheia de produs Windows 11 sau doar aveți nevoie de ea pentru a face o instalare curată a sistemului de operare,...
Cum să ștergeți memoria cache, cookie-urile și istoricul de navigare Google Chrome
Chrome face o treabă excelentă în stocarea istoricului de navigare, a memoriei cache și a cookie-urilor pentru a optimiza performanța browserului online. E cum să...
