Cum să remediați indentarea în Google Docs
Google Documente Google Erou / / April 03, 2023

Ultima actualizare pe
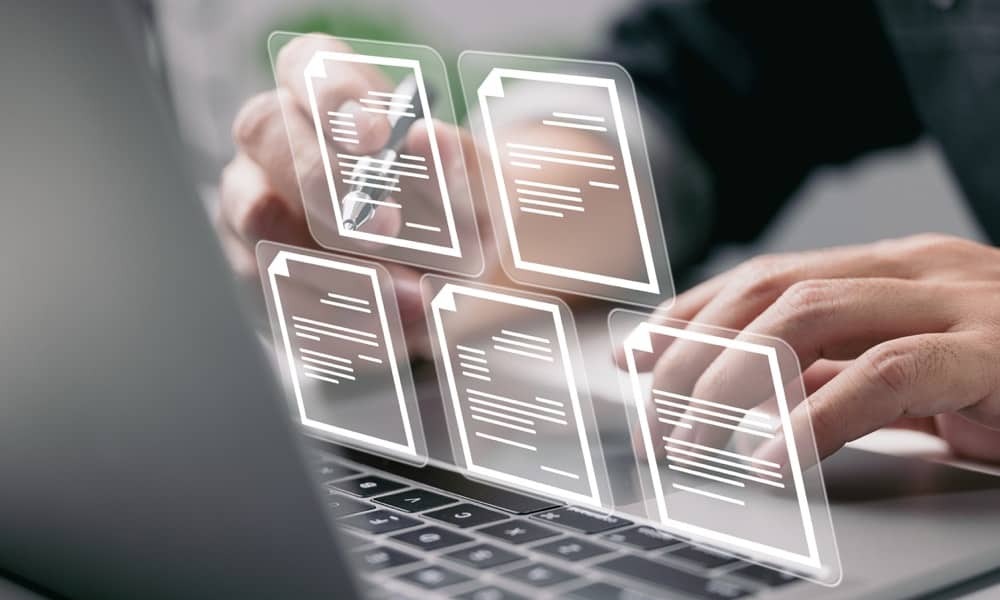
Textul dvs. este pe toată pagina în Google Docs? S-ar putea să fie nevoie să vă uitați la remedierea indentării în documentul dvs. Acest ghid explică cum.
Un document prost formatat este suficient pentru a-l strica. De exemplu, dacă textul dvs. este indentat slab, va fi dificil să citiți ceea ce încercați să spuneți.
Formatarea bună, pe de altă parte, poate face cu adevărat un document să apară. O modalitate de a îmbunătăți aspectul documentului este să utilizați indentarea consecventă. Acest lucru va face textul mai ușor de citit și îi va oferi un aspect profesional.
Dacă doriți să remediați indentarea în Google Docs, urmați pașii de mai jos.
Cum să remediați indentarea utilizând tastatura
Cea mai rapidă modalitate de a remedia indentarea textului în Google Docs este să utilizați o comandă rapidă de la tastatură. Acest lucru vă va permite să schimbați rapid indentarea textului pe care l-ați selectat. De asemenea, va schimba indentarea liniei pe care se află în prezent cursorul tău intermitent (atâta timp cât se află la începutul liniei).
Odată ce textul este selectat (sau după ce ați mutat cursorul intermitent în poziția corectă), utilizați Tasta Tab pentru a muta textul mai spre dreapta — indentând-l în proces. Alternativ, utilizați Shift + Tab tastele pentru a muta textul înapoi la stânga.
Puteți repeta acest lucru pentru orice altă parte a textului dvs.
Cum se remediază indentarea utilizând bara de instrumente
Google Docs are mai multe instrumente de formatare pe bara de instrumente pe care le puteți folosi pentru a vă schimba documentul, inclusiv instrumente pentru a schimba indentarea textului. Aceste instrumente vă vor permite să mutați textul la stânga sau la dreapta, în funcție de preferințele dvs.
Pentru a utiliza bara de instrumente pentru a schimba indentarea textului în Google Docs:
- Deschide-ți Document Google Docs.
- Selectați textul pentru care doriți să ajustați indentarea. Alternativ, plasați cursorul intermitent la începutul liniei.
- Localizați Mareste indent-ul și Reduceți indentarea pictogramele din bara de instrumente. Aceste butoane sunt de obicei situate în partea dreaptă a barei de instrumente. Ele vor apărea ca o săgeată spre dreapta (pentru a crește indentarea) și o săgeată spre stânga (pentru a micșora indentarea).
- Pentru a indenta textul selectat, apăsați tasta Mareste indent-ul butonul o dată pentru fiecare increment de indentare de text pe care doriți să o aplicați.
- Pentru a elimina indentarea, faceți clic pe Reduceți indentarea butonul o dată pentru fiecare nivel de indentare pe care doriți să o eliminați.
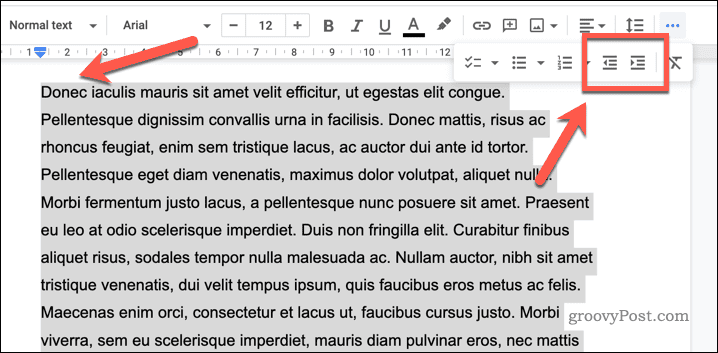
După cum este necesar, puteți repeta acești pași în alte zone ale documentului.
Cum să remediați indentarea utilizând riglele de ghidare
The conducătorii conducători în Google Docs sunt un instrument vizual care vă permite să aliniați și să măsurați elementele din documentul dvs. Rigla orizontală se află în partea de sus a documentului, iar rigla verticală este în partea stângă.
Puteți folosi riglele de ghidare pentru a modifica indentarea textului în Google Docs.
Pentru a utiliza riglele de ghidare din Google Docs pentru a remedia indentarea textului:
- Deschide-ți Document Google Docs și selectați textul pe care doriți să îl indentați.
- Mergi la Vizualizare > Afișare riglă. Acest lucru va afișa riglele orizontale și verticale în partea de sus și în partea laterală a documentului (dacă nu este deja vizibilă).
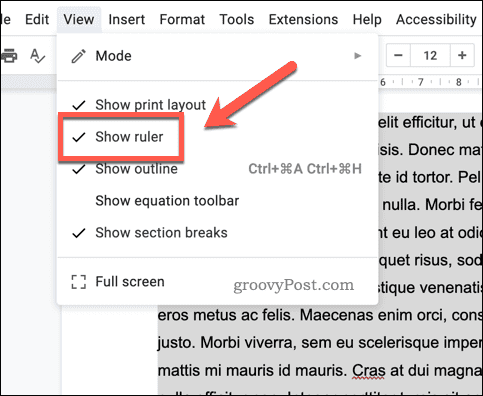
- Apoi, trageți fila albastra în partea de sus a riglei orizontale până la punctul de indentare dorit — acesta ar trebui să fie în aceeași poziție (pe orizontală) cu începutul textului. Aceasta va indenta primul rând al paragrafului dvs.

- Dacă doriți să indentați fiecare linie, mutați săgeată albastră în locul dvs. de indentare preferat.
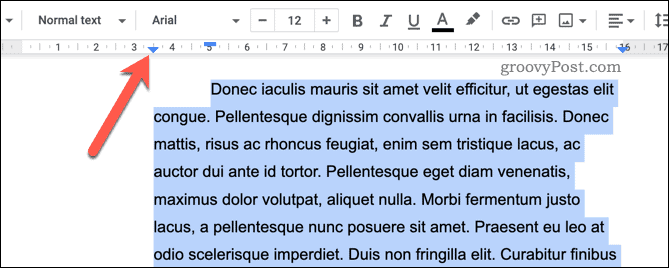
Mutarea filei albastre va muta textul la un nou punct de indentare. Acest lucru poate perturba alte formatări din documentul dvs., așa că repetați acești pași pentru a rezolva orice problemă.
Modificarea setărilor de indentare în Google Docs
Folosind meniul Setări indentare, puteți modifica setările implicite de indentare din documentul dvs. Google Docs.
Pentru a modifica setările de indentare a textului în Google Docs:
- Deschide-ți Document Google Docs.
- Mergi la Format > Aliniere și indentare > Opțiuni de indentare.
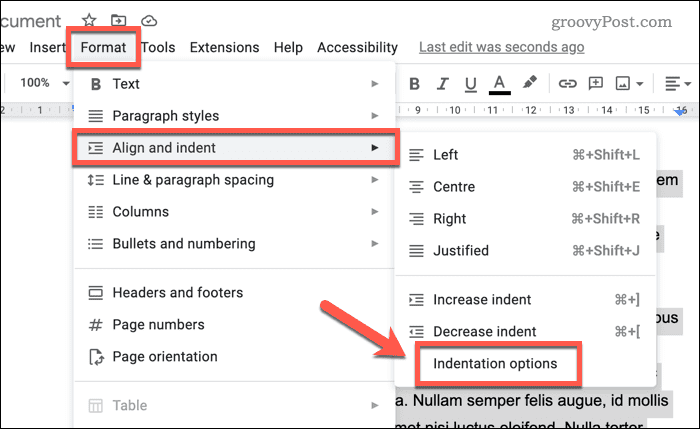
- Pe Opțiuni de indentare dialog, modificați indentarea implicită a textului atât pentru stânga, cât și pentru dreapta.
- Folosind liniuță specială de asemenea, puteți seta reguli de indentare implicite (de exemplu, pentru prima linie a fiecărei pagini).
- Clic aplica pentru a salva modificările.
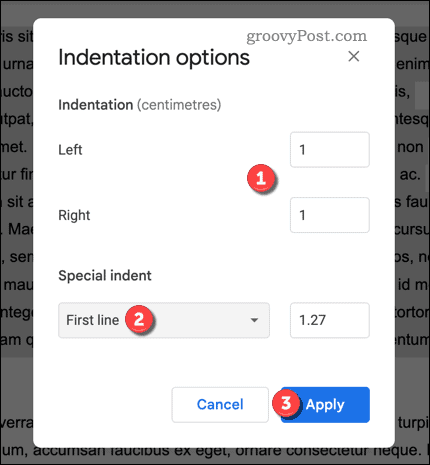
În acest moment, testați modificările aduse setărilor de indentare a textului din documentul dvs. Dacă nu sunteți mulțumit, repetați procesul și resetați modificările pentru a vă restabili setările anterioare.
Aceste setări se aplică numai documentului dvs. curent. Dacă doriți să modificați setările de indentare pentru alte documente, va trebui să deschideți mai întâi acele documente și să repetați acești pași.
Curățare în Google Docs
V-am arătat mai sus cum să remediați indentarea în Google Docs în doar câțiva pași simpli. Doriți să profitați la maximum de experiența dvs. Google Docs? O modalitate de a face acest lucru este prin inserarea unui videoclip, care vă poate ajuta să vă aduceți la viață documentele.
Google Docs are capacități uimitoare. De exemplu, afișarea numărului de cuvinte vă permite să urmăriți progresul pe lucrări lungi.
Să presupunem că căutați să optimizați utilizarea Google Docs. În acest caz, puteți încerca folosind schița documentului pentru a organiza și structura conținutul — acest lucru va facilita cititorii sau editorii să revizuiască textul dvs.
Cum să găsiți cheia de produs Windows 11
Dacă trebuie să transferați cheia de produs Windows 11 sau doar aveți nevoie de ea pentru a face o instalare curată a sistemului de operare,...
Cum să ștergeți memoria cache, cookie-urile și istoricul de navigare Google Chrome
Chrome face o treabă excelentă în stocarea istoricului de navigare, a memoriei cache și a cookie-urilor pentru a optimiza performanța browserului online. E cum să...
