Cum să salvați o imagine dintr-o prezentare Google Slides
Diapozitive Google Google Erou / / April 03, 2023

Ultima actualizare pe

Dacă doriți să extrageți o imagine dintr-o prezentare Google Slides pe care ați creat-o, va trebui să utilizați câteva soluții. Acest ghid explică cum.
Ați creat o prezentare uimitoare de Prezentări Google, dar există o problemă. Vrei să refolosești una dintre imaginile pe care le-ai introdus, dar, pentru toată viața ta, nu-ți poți aminti de unde ai luat-o.
Dacă doriți să reutilizați o imagine inserată în prezentarea dvs. Google Slides, cel mai bun mod este să o salvați direct din diapozitive. Veți putea apoi să accesați această imagine salvată pentru a o utiliza în alte documente sau prezentări.
Pentru a salva o imagine din Google Slides, urmați pașii de mai jos.
Cum să salvați o imagine utilizând instrumentul de descărcare în Google Slides
Una dintre cele mai bune modalități de a salva o imagine dintr-o prezentare Google Slides este să utilizați instrumentul de descărcare încorporat pentru diapozitive.
Pentru a utiliza instrumentul de descărcare pentru a descărca imagini din partea Google:
- Mai întâi, deschide-ți Prezentare Google Slides.
-
Mergi la Inserați >Slide nou din meniul de sus. Acest lucru va crea un nou diapozitiv cu care să lucrați.
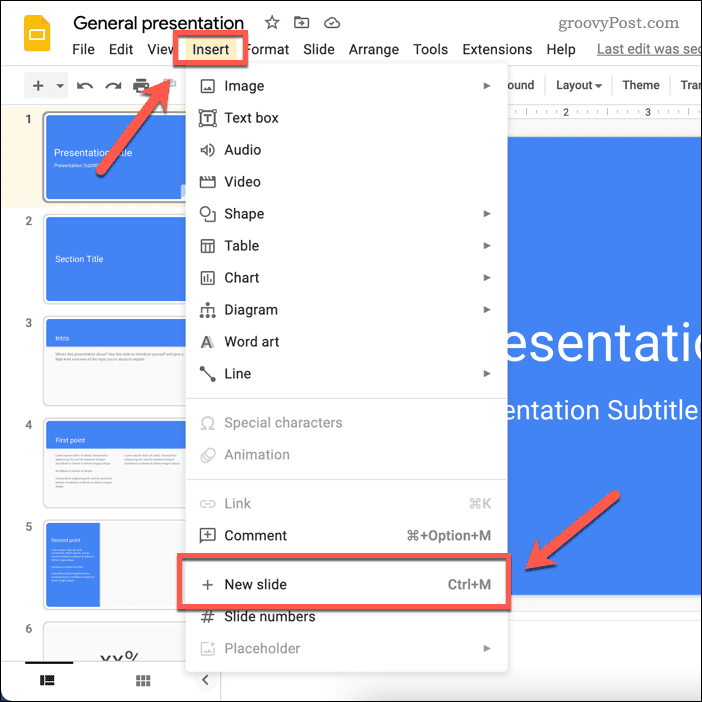
- Selectați diapozitivul care conține imaginea pe care doriți să o descărcați.
-
Apoi, selectați imaginea, faceți clic dreapta pe ea și selectați A tăia sau Copie.
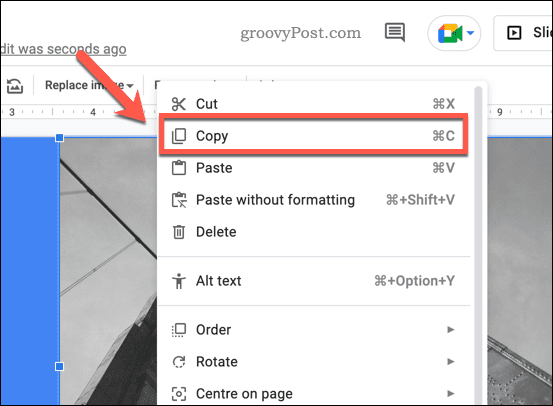
-
Treceți la noul slide și Click dreapta > Pastă pentru a lipi imaginea în diapozitiv.
-
Odată ce imaginea este pe noul dvs. diapozitiv, redimensionați-o pentru a umple întreaga zonă de pânză a diapozitivului trăgând colțurile imaginii. Un lucru de reținut, totuși, este că, dacă imaginea nu are același raport de aspect cu diapozitivul, va părea întinsă. O alternativă este să lăsați spațiu alb în jurul imaginii și să o plasați în centru (sau să creați forme albe pentru a obține un efect similar).
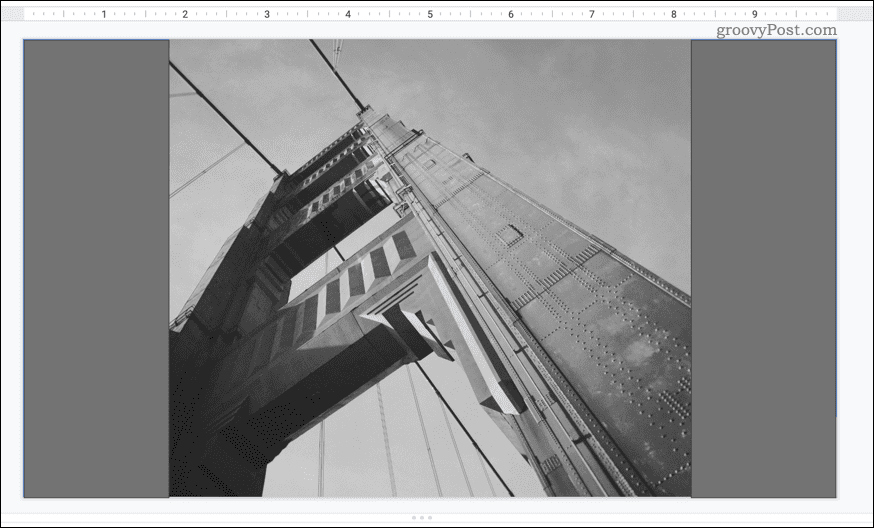
- Dacă există și alte obiecte pe diapozitiv, cum ar fi text sau forme, selectați-le și apăsați tasta Șterge cheie pentru a le elimina.
-
Pentru a descărca diapozitivul (și, prin urmare, imaginea), accesați Fişier > Descarca. Din meniul derulant, alegeți tipul de imagine pe care doriți să o descărcați (de ex., JPG sau PNG).
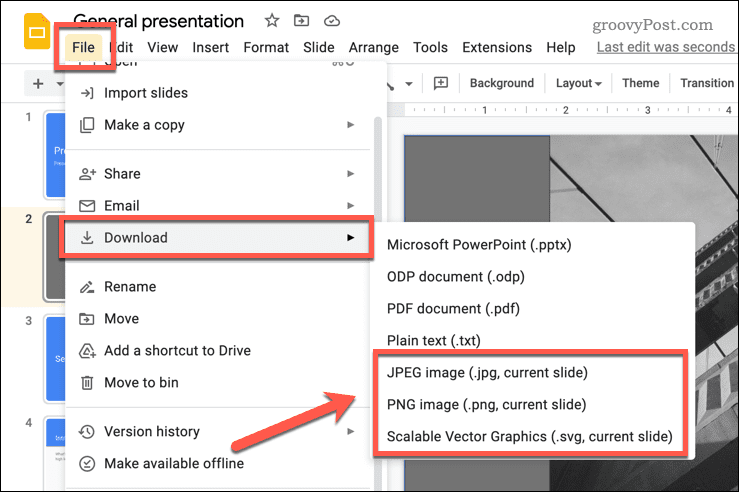
Imaginea ar trebui să fie salvată acum pe PC sau Mac, permițându-vă să o utilizați în altă parte.
Cum să salvați o imagine trimițând-o la Google Notes
Din păcate, Google Slides nu vă permite să faceți clic dreapta pe o imagine și să o descărcați. O soluție este să importați imaginea din Prezentări Google în stocarea de note Google Keep, care este accesibilă în Prezentări.
De acolo, puteți face clic dreapta pe imagine și o puteți descărca direct.
Pentru a descărca o imagine din Google Slides folosind Google Notes:
- Deschide-ți Prezentare Google Slides.
- Selectați diapozitivul cu imaginea pe care doriți să o salvați din meniul din stânga.
- Faceți clic dreapta pe imagine.
-
Din meniul contextual pop-up, selectați Trimite la Keep. Aceasta va deschide o nouă filă de meniu în partea dreaptă, arătând dvs. salvat Google Keep note.
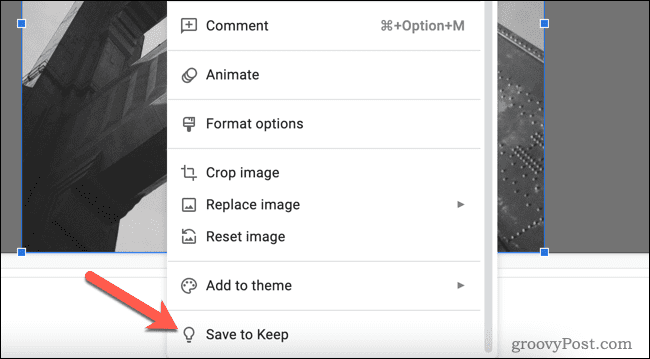
-
Dacă nu, faceți clic pe A pastra pictograma din opțiunile de meniu din dreapta.
-
Imaginea va fi adăugată în meniul Keep. Faceți clic dreapta pe imagine și selectați Salveaza imaginea ca, apoi salvați imaginea pe computer sau Mac.
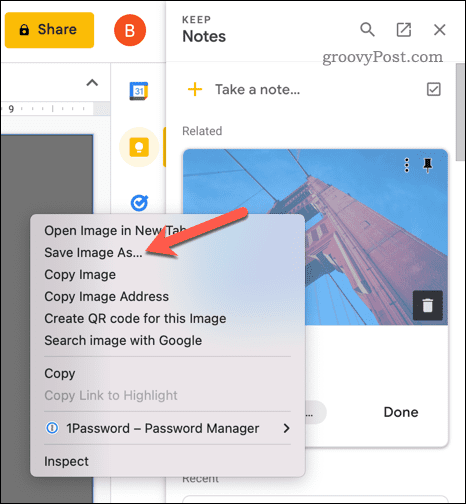
Cum să salvați o imagine prin copierea acesteia în Google Docs și exportând
O altă modalitate de a salva imagini din Google Slides este să le importați în Google Docs. Puteți exporta fișierul Docs și puteți extrage imaginile de pe computer.
Pentru a extrage imagini Google Slides folosind Google Docs:
- Deschide-ți Prezentare Google Slides.
- Găsiți imaginea pe care doriți să o copiați și faceți clic dreapta pe ea.
- Selectați Copie.
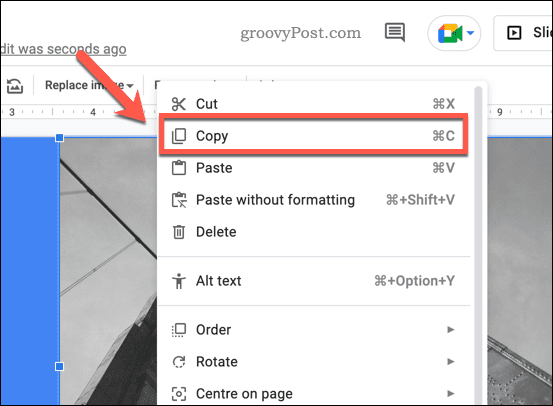
- Apoi, deschideți un nou document Google Docs.
- Faceți clic dreapta în document și selectați Pastă din opțiunile care apar. Aceasta va insera imaginea în document.
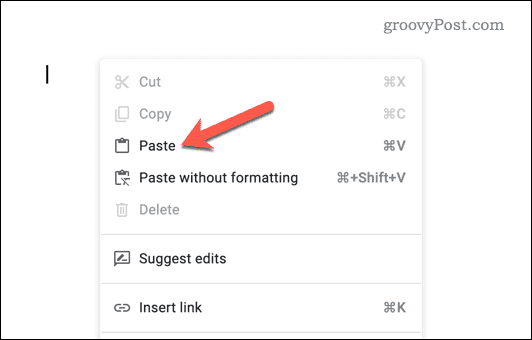
- Pentru a descărca documentul ca pagină web, accesați Fișier > Descărcare.
- Selectați Pagina web (.html, arhivat) din opțiunile care apar.
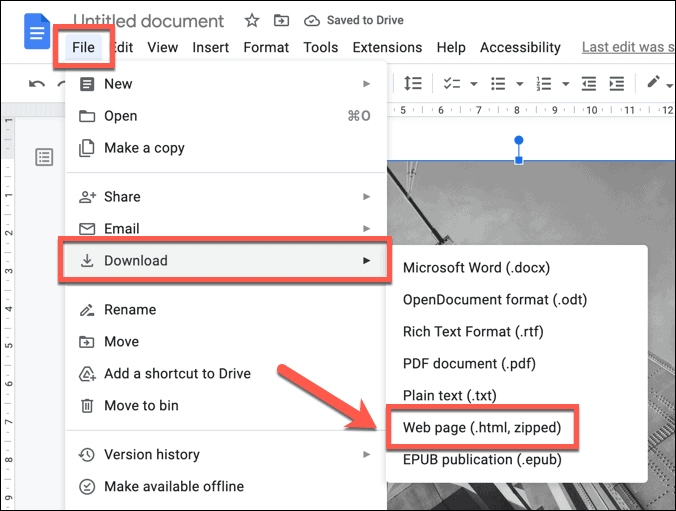
Fișierul va fi descărcat pe dispozitivul dvs. Extrageți fișierul arhivat pentru a accesa documentul și imaginea. Imaginea va fi salvată ca fișier separat alături de textul documentului (într-un alt fișier separat).
Crearea de prezentări puternice Google Slides
Acum că ați învățat cum să salvați imagini din Google Slides, puteți partaja conținutul pe care l-ați creat în Slides și îl puteți utiliza în altă parte. Dacă doriți să profitați la maximum de Google Slides, încercați folosind comentarii în Prezentări Google pentru a oferi feedback și a colabora cu alții la prezentările tale.
Șabloane în Prezentări Google De asemenea, vă poate ajuta să creați un aspect personalizat pentru prezentările dvs. și să le stocați pentru utilizare ulterioară.
Cum să găsiți cheia de produs Windows 11
Dacă trebuie să transferați cheia de produs Windows 11 sau doar aveți nevoie de ea pentru a face o instalare curată a sistemului de operare,...
Cum să ștergeți memoria cache, cookie-urile și istoricul de navigare Google Chrome
Chrome face o treabă excelentă în stocarea istoricului de navigare, a memoriei cache și a cookie-urilor pentru a optimiza performanța browserului online. E cum să...
