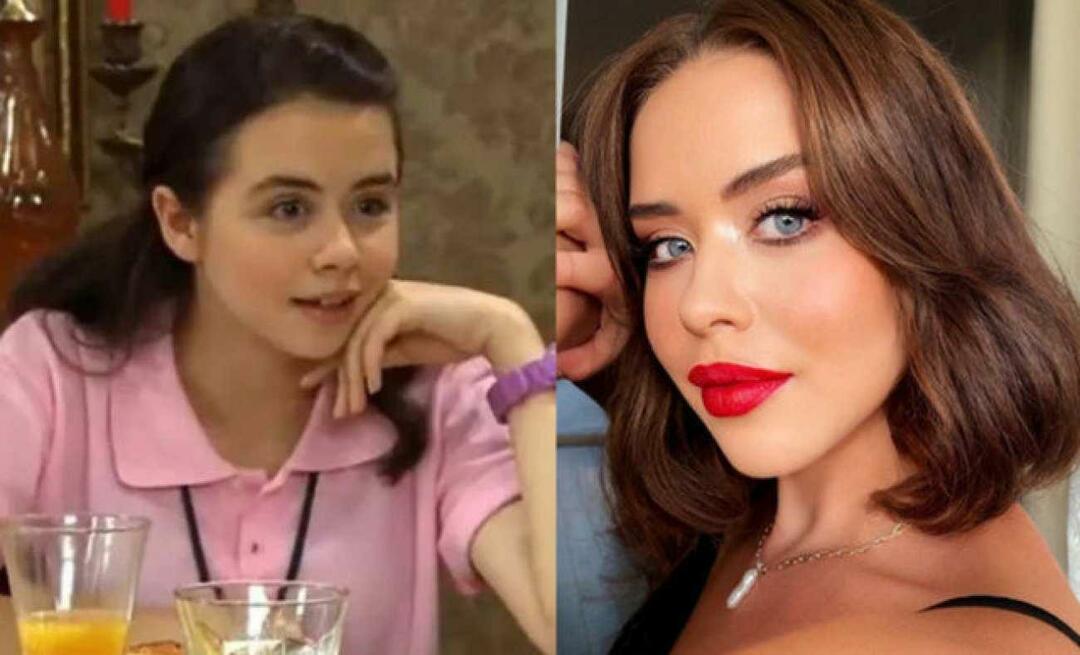Cum să faci un cod QR în Google Docs
Google Documente Google Erou / / April 03, 2023

Ultima actualizare pe
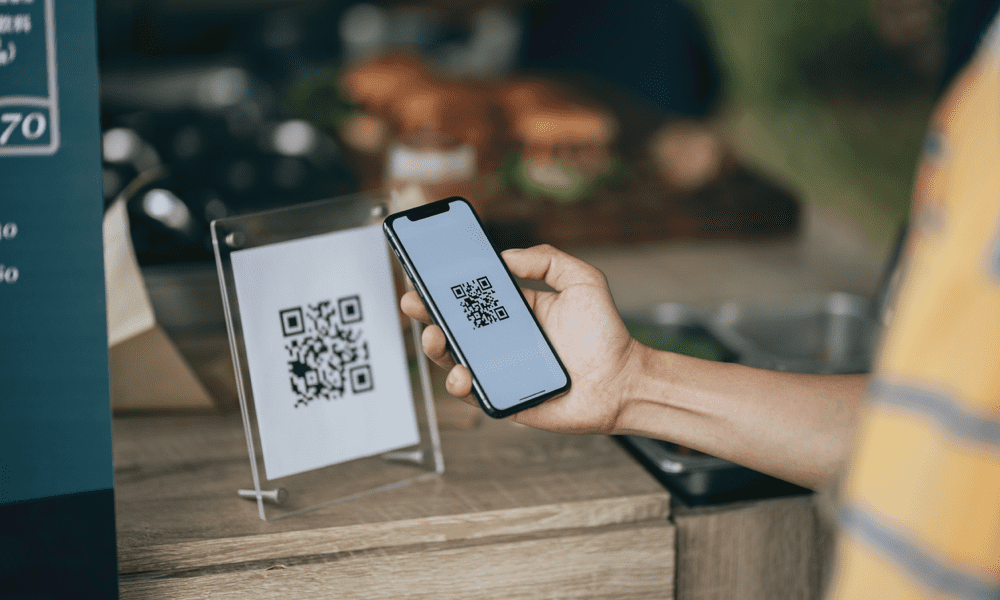
Codurile QR sunt o modalitate excelentă de a partaja rapid documente cu alții folosind smartphone-ul lor. Pentru a crea un cod QR pentru Google Docs, urmați acest ghid.
Google Docs este creat pentru a colabora și a-ți partaja munca cu alții, dar există o problemă. Adresele URL de partajare sunt mult prea lungi și cu siguranță nu sunt memorabile.
Din fericire, puteți crea coduri QR pentru documentul dvs. partajat, dacă știți cum. În doar câteva clicuri, veți putea partaja linkul într-un format ușor de scanat.
Pentru a începe, iată ghidul nostru pentru a vă ajuta să creați un cod QR în Google Docs.
Cum să utilizați Google Chrome pentru a crea coduri QR în Google Docs
Cel mai simplu mod de a crea un cod QR pentru un document Google Docs este să folosești Google Chrome. Chrome are un instrument încorporat pentru a crea coduri QR pentru orice site web, inclusiv documente Google Docs.
Pentru a crea un cod QR pentru Google Docs în Chrome:
- Deschide Google Chrome.
- Apoi, deschideți Document Google Docs pentru care doriți să creați un cod QR.
- Căutați Acțiune pictograma de lângă adresa URL a documentului. Pentru a fi clar, acesta nu este butonul Partajare din Google Docs în sine, ci pictograma care apare de obicei pe bara de adrese din Google Chrome. Pictograma are forma unui pătrat cu o săgeată îndreptată spre ea.
- Apasă pe Acțiune pictograma pentru a continua.
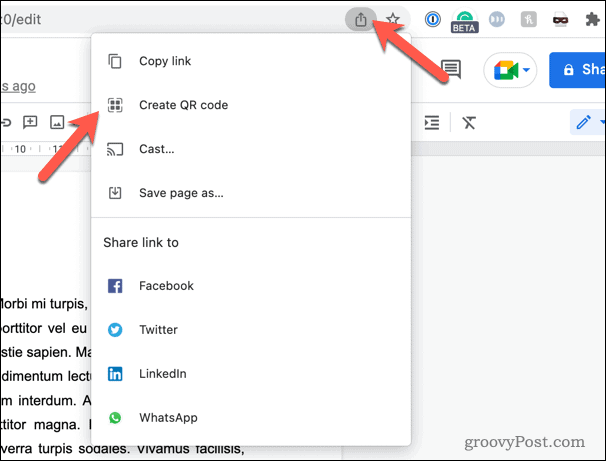
- În Acțiune meniu, selectați Creați un cod QR. Aceasta va genera un cod QR pentru documentul Google Docs.
- Faceți o fotografie a codului QR folosind un alt dispozitiv (cum ar fi telefonul dvs.) sau faceți clic Descarca pentru a o descărca ca imagine pentru a o partaja în altă parte.
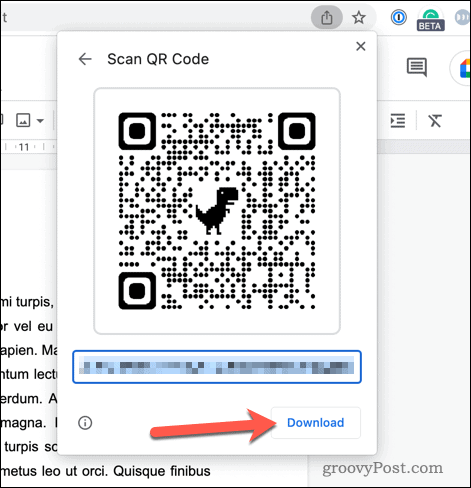
- Alternativ, faceți clic dreapta pe spațiul alb de lângă (sau deasupra) meniului Google Docs și selectați Creați un cod QR pentru această pagină. Aceasta va genera un cod QR pentru documentul Google Docs.
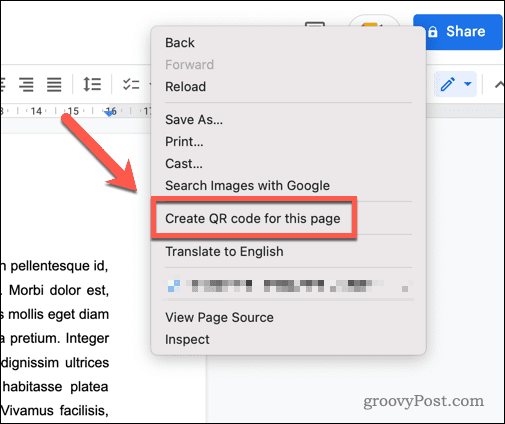
Odată ce codul QR a fost generat, puteți apoi printa codul QR sau îl puteți partaja altora.
Cum să creați un cod QR pentru documentul dvs. Google Docs folosind un instrument terță parte
De asemenea, puteți utiliza instrumente terțe pentru a crea coduri QR utilizând linkul Google Docs care poate fi partajat. Sunt disponibile multe dintre aceste instrumente, dar Adobe oferă o opțiune bună, de încredere (și gratuită).
Pentru a utiliza Adobe Express pentru a crea un cod QR pentru Google Docs:
- Deschide-ți Document Google Docs.
- Clic Acțiune în colțul din dreapta sus. Acesta este butonul Partajare din Google Docs.
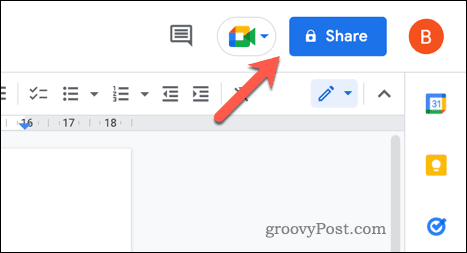
- În Acțiune dialog de setări, schimbați nivelul de acces la Oricine are linkul poate edita sau Oricine are linkul poate vizualiza.
- presa Copiază legătură pentru a copia linkul de partajare în clipboard.
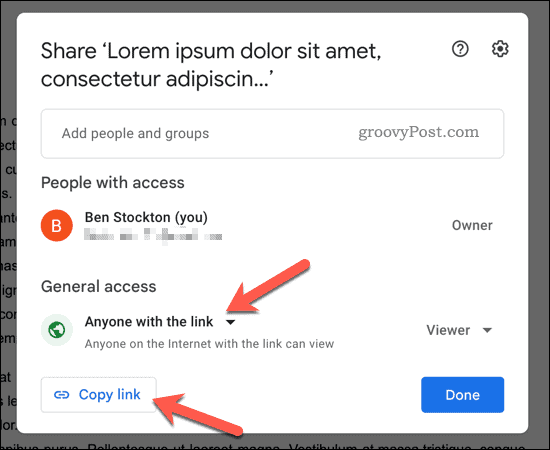
- Deschideți o nouă filă sau fereastră de browser și accesați Generator de coduri QR Adobe Express pagină.
- Clic Creați-vă codul QR acum.
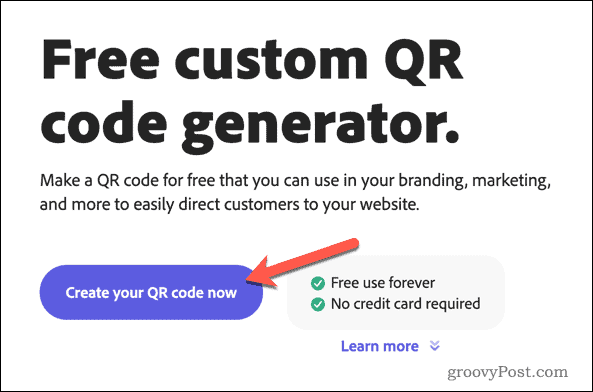
- În caseta de text furnizată, inserați linkul de partajare pe care l-ați copiat mai devreme.
- Clic Creați un cod QR.
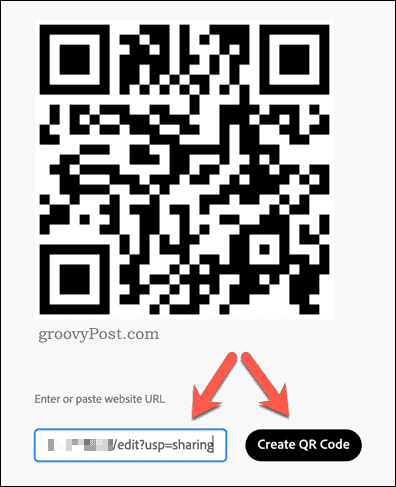
- Puteți seta stilul, culoarea și tipul de fișier preferat de codul QR în panoul lateral pentru descărcarea imaginii.
- După ce ați setat setările dorite, faceți clic Descarca pentru a descărca imaginea codului QR.
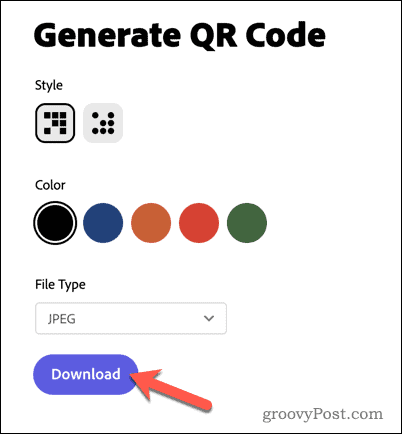
Salvați fișierul pe computer și partajați-l în altă parte, după cum este necesar.
Partajarea documentelor dvs. Google Docs
După cum am arătat mai sus, crearea unui cod QR în Google Docs este ușoară, permițându-vă să partajați rapid documente.
Vrei să faci procesul de creare a documentelor și mai ușor? Folosind schița documentului în Google Docs poate ajuta la eficientizarea fluxului de lucru. Poti de asemenea adăugați un cuprins dacă doriți să navigați cu ușurință prin documente mai mari.
Activare modul întunecat în Google Docs este o altă modalitate de a îmbunătăți lizibilitatea și de a reduce oboseala ochilor.
Cum să găsiți cheia de produs Windows 11
Dacă trebuie să transferați cheia de produs Windows 11 sau doar aveți nevoie de ea pentru a face o instalare curată a sistemului de operare,...
Cum să ștergeți memoria cache, cookie-urile și istoricul de navigare Google Chrome
Chrome face o treabă excelentă în stocarea istoricului de navigare, a memoriei cache și a cookie-urilor pentru a optimiza performanța browserului online. E cum să...