Cum să schițați textul în Google Slides
Diapozitive Google Google Erou / / April 03, 2023

Ultima actualizare pe

Doriți ca textul din prezentarea dvs. Google Slides să iasă în evidență? O opțiune bună pentru aceasta este să vă conturați textul. Acest ghid explică cum.
Prezentați unui public folosind Prezentări Google? Textul tău ar trebui să iasă în evidență. În caz contrar, impactul pe care îl are ar putea fi mai mic decât ai sperat.
O modalitate de a vă asigura că textul dvs. iese în evidență este prin a-l sublinia. Conturarea textului adaugă accent și facilitează citirea spectatorilor, sporind implicarea acestora în prezentare.
Dacă doriți să subliniați textul în Google Slides, iată ce trebuie să faceți.
Cum să schițați textul folosind Word Art
O modalitate bună de a face textul să iasă în evidență și de a-l contura este de a folosi Cuvântul Art. Textul Word Art din Google Slides are un chenar în jurul fiecărei litere. De asemenea, puteți aplica textului alte efecte, cum ar fi efecte de chenar, umbre și reflexii.
Pentru a utiliza Word Art în Google Slides:
- Deschide-ți Prezentare Google Slides.
- Selectați diapozitivul la care doriți să adăugați text din stânga.
-
Clic Introduce în partea de sus a ecranului, apoi selectați Cuvântul Art din meniul derulant.
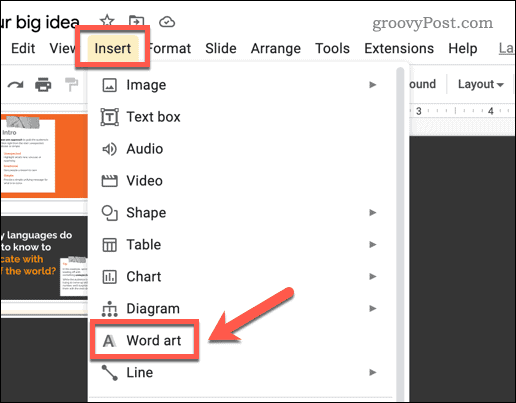
- Vi se va solicita să inserați text - scrieți-l în caseta furnizată.
- O casetă de text Word Art va apărea pe diapozitiv. Puteți face dublu clic pe el pentru a modifica textul sau pentru a introduce text suplimentar.
- Cu obiectul Word Art selectat, utilizați opțiunile de formatare din bara de instrumente din partea de sus a ecranului pentru a schimba culoarea fontului, culoarea chenarului și greutatea chenarului textului.
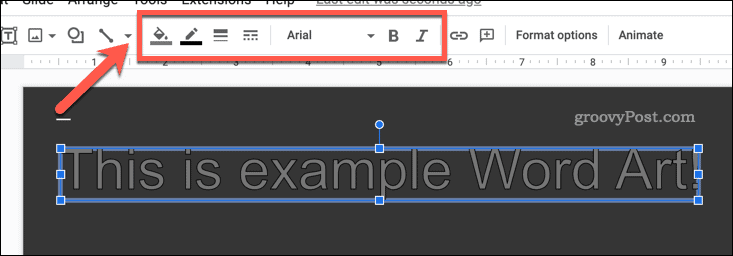
-
Pentru a adăuga o umbră sau o reflexie textului, selectați obiectul Word Art și faceți clic Opțiuni de format pe bara de instrumente. Alternativ, faceți clic dreapta pe text și selectați Opțiuni de format din meniul pop-up.
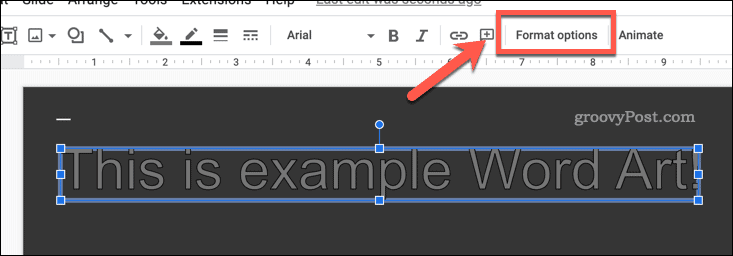
- În Opțiuni de format meniul din partea dreaptă a ecranului, selectați Umbra sau Reflecţie casete de selectare pentru a adăuga aceste efecte la partea dvs. de cuvânt. Puteți personaliza efectul și stilul acestor setări dedesubt.
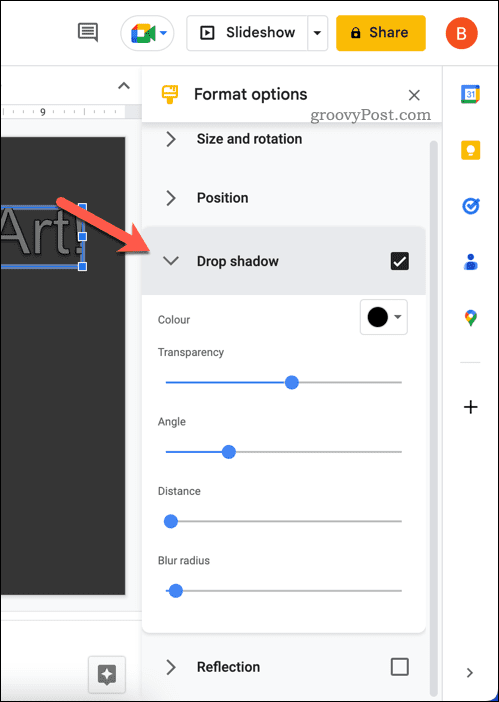
După ce ați formatat textul, faceți orice alte ajustări folosind celelalte opțiuni din meniu. De exemplu, puteți utiliza Opțiuni de format meniu pentru a seta poziția specifică pentru textul Word Art de pe diapozitiv. De asemenea, puteți roti și redimensiona textul folosind acest meniu.
Cum să schițați textul folosind o casetă de text
Dacă preferați să utilizați o casetă de text normală, puteți adăuga în continuare efecte de contur textului dvs. ca întreg. De exemplu, puteți adăuga un chenar, o umbră sau o reflexie în caseta de text.
Pentru a insera o casetă de text în Prezentări Google:
- Deschide-ți Prezentare Google Slides.
- Apasă pe Introduce meniul din partea de sus a ecranului și apoi selectați Casetă de text.
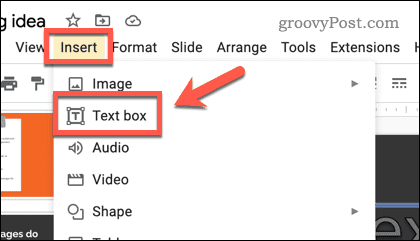
- Folosește mouse-ul pentru a desena o casetă de text pe diapozitiv.
- Apoi, tastați sau inserați textul în casetă.
Utilizați opțiunile de formatare din bara de instrumente (cum ar fi culoarea fontului, culoarea chenarului și greutatea chenarului) pentru a personaliza aspectul chenarului și al textului.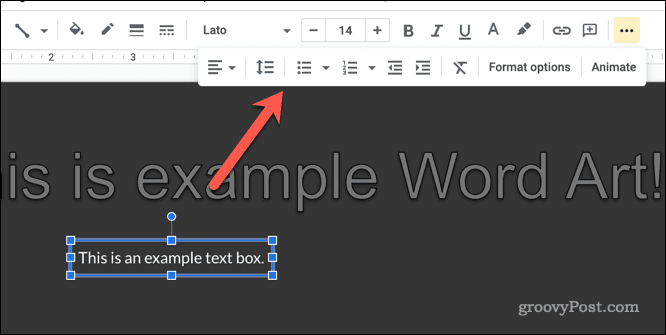
- Pentru a adăuga alte formatări casetei dvs. de text, selectați caseta de text, apoi faceți clic Opțiuni de format în meniul de sus. Alternativ, faceți clic dreapta pe caseta de text și selectați Opțiuni de format.
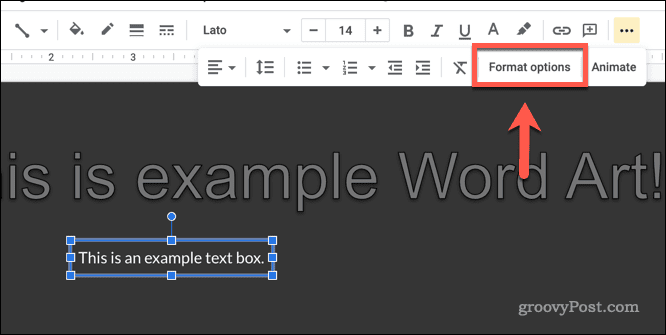
- În Opțiuni de format meniul din dreapta, puteți seta opțiuni, cum ar fi o umbră sau o reflexie pentru caseta de text.
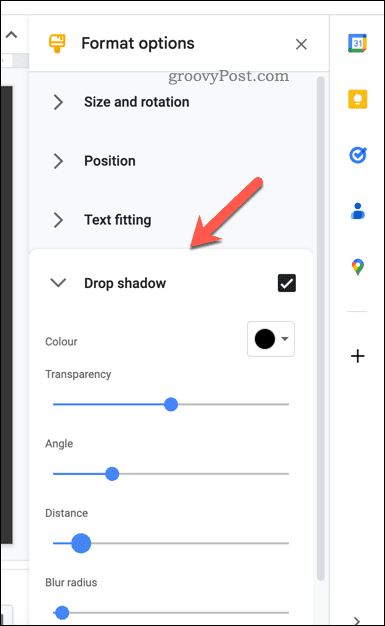
Efectuați orice modificări sau ajustări suplimentare în Opțiuni de format meniu după cum doriți.
Editare în Google Slides
După cum am explicat mai sus, există o serie de motive pentru care ați putea dori să subliniați textul în Google Slides, dar majoritatea utilizatorilor vor descoperi că ajută să acordați accent pe punctele pe care le faceți în dvs prezentare.
Google Slides are o serie de funcții utile pe care le puteți încerca în continuare. De exemplu, ai putea lua în considerare adăugarea GIF-urilor la diapozitive pentru a le face mai atractive și pentru a ajuta la aducerea conținutului în viață.
De asemenea, puteți încerca crearea unui șablon de Prezentări Google, permițându-vă să partajați stilurile de diapozitive preferate și să le utilizați în alte prezentări.
Cum să găsiți cheia de produs Windows 11
Dacă trebuie să transferați cheia de produs Windows 11 sau doar aveți nevoie de ea pentru a face o instalare curată a sistemului de operare,...
Cum să ștergeți memoria cache, cookie-urile și istoricul de navigare Google Chrome
Chrome face o treabă excelentă în stocarea istoricului de navigare, a memoriei cache și a cookie-urilor pentru a optimiza performanța browserului online. E cum să...



