Cum să ascundeți un slide în Google Slides
Diapozitive Google Google Erou / / April 03, 2023

Ultima actualizare pe

Dacă redactați o prezentare în Google Slides, este posibil să doriți să ascundeți temporar unele dintre diapozitive. Acest ghid explică cum.
Editarea prezentării Google Slides ar trebui să fie un proces ușor, deoarece are multe dintre instrumentele de care veți avea nevoie în aplicație în sine. Cu toate acestea, un lucru care poate fi dificil este să alegeți ce diapozitive să păstrați și ce diapozitive să tăiați.
Dacă vă aflați într-o situație în care trebuie să ascundeți anumite diapozitive din prezentarea dvs., Google Slides face acest lucru destul de ușor. Există câteva moduri în care puteți sări peste diapozitive din prezentarea dvs., în funcție de ceea ce încercați să faceți.
Pentru a ascunde un diapozitiv în Google Slides, urmați pașii de mai jos.
Cum să ascundeți un diapozitiv utilizând bara de meniu
Google Slides vă va permite să ascundeți direct diapozitivele. Diapozitivele ascunse nu vor apărea atunci când prezentați prezentarea, dar le veți putea vedea în continuare atunci când editați fișierul.
Pentru a ascunde un diapozitiv în Prezentări Google:
- Deschide-ți Prezentare Google Slides.
- Selectați diapozitivul pe care doriți să-l ascundeți din stânga.
-
Pentru a ascunde diapozitivul, deschideți Slide meniu din partea de sus și selectați Omite diapozitiv. O pictogramă cu un ochi tăiat va apărea pe diapozitiv din bara de instrumente din stânga, indicând faptul că diapozitivul este ascuns.
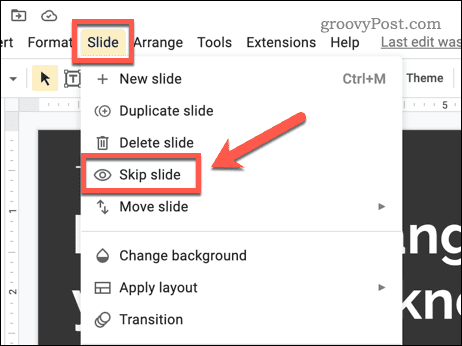
-
Pentru a afișa diapozitivul, accesați Slide > Anulează diapozitivul. Aceasta va elimina pictograma ochiului tăiat din slide-ul din bara de instrumente din stânga. Slide-ul va deveni vizibil din nou.
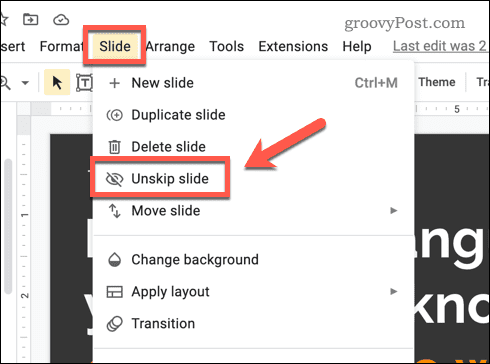
Cum să ascundeți un diapozitiv utilizând panoul de navigare cu diapozitive
Există o altă modalitate (potențial mai rapidă) de a ascunde diapozitivele din Google Slides folosind spanoul de navigare lides. Acesta este panoul de meniu care apare în stânga.
Pentru a utiliza panoul de navigare pentru diapozitive pentru a ascunde diapozitivele în Google Slides:
- Deschide-ți Prezentare Google Slides.
- Selectați diapozitivul pe care doriți să-l ascundeți din meniul din stânga.
-
Faceți clic dreapta pe diapozitivul selectat și selectați Omite diapozitiv. Pe diapozitiv va apărea o pictogramă cu un ochi tăiat, indicând faptul că este ascunsă.
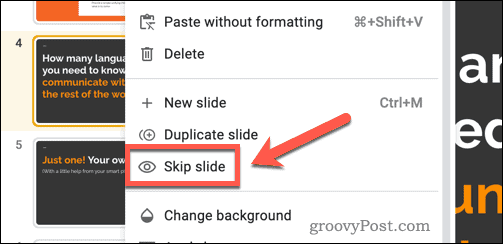
- Pentru a afișa diapozitivul, dați clic dreapta pe el din nou și selectați Unskip slide. Pictograma ochiului tăiat va dispărea, indicând că diapozitivul este acum vizibil din nou.
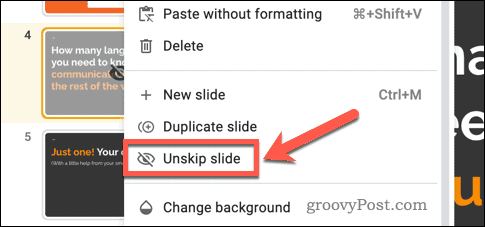
Cum să ascundeți un diapozitiv mutându-l într-o altă prezentare
Metodele de mai sus vă ascund prezentarea, dar nu le ascund complet. O soluție este să mutați temporar diapozitivele pe care doriți să le ascundeți într-o prezentare separată.
Puteți utiliza apoi această a doua prezentare ca zonă de așteptare, complet ascunsă vederii. Dacă doriți să partajați prezentarea dvs., de exemplu, aceasta ar fi o modalitate bună de a împiedica pe alții să vadă acele diapozitive ascunse până când sunteți gata să le inserați înapoi în prezentarea dvs.
Pentru a muta diapozitivele într-o altă prezentare în Google Slides:
- Mai întâi, deschideți Document Google Slides.
- Selectați diapozitivul pe care doriți să îl copiați din lista de diapozitive din stânga.
-
Faceți clic dreapta pe diapozitivul selectat și alegeți Copie.
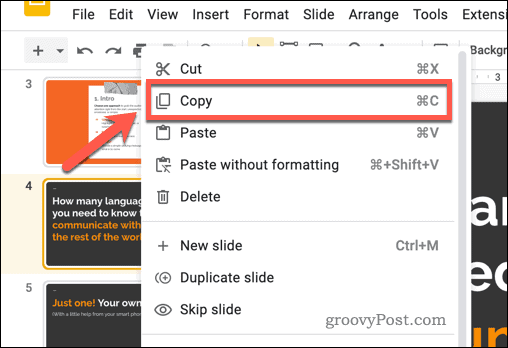
-
Apoi, deschideți o nouă prezentare Google Slides accesând Fișier > Nou > Prezentare. Această nouă prezentare va acționa ca o zonă de păstrare pentru orice diapozitive pe care doriți să le ascundeți.
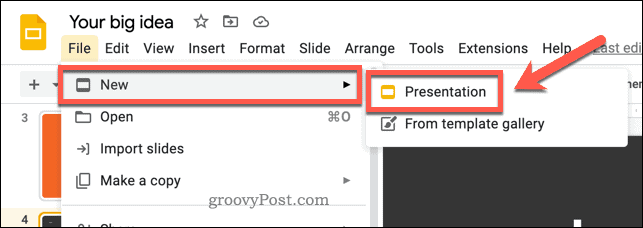
- În noua prezentare, faceți clic dreapta pe spațiul alb din bara de diapozitive din stânga și selectați Pastă.
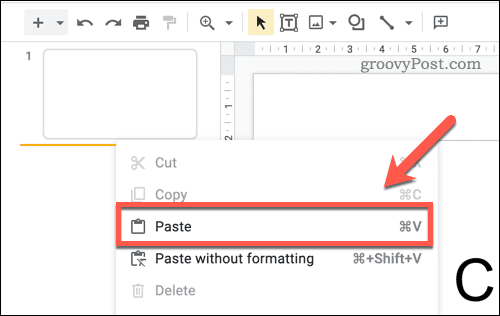
- The Importați diapozitive va apărea o casetă pop-up. Alege Păstrați stilurile originale pentru a vă asigura că formatarea diapozitivei nu este modificată.
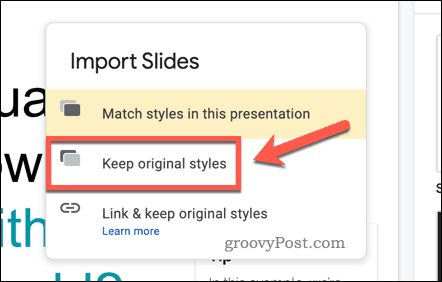
- Alternativ, accesați Faceți o copie > Diapozitive selectate pentru a importa o copie a diapozitivului (sau diapozitivelor) selectate într-o nouă prezentare. Acest lucru va menține în continuare diapozitivele din prezentarea originală.
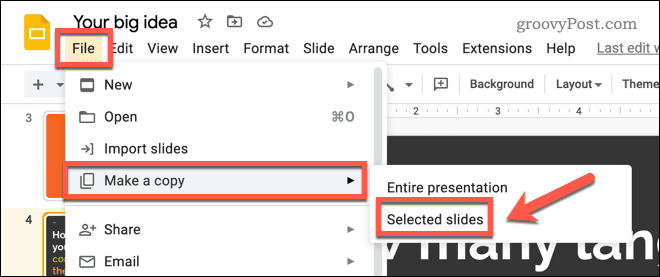
-
Reveniți la prezentarea anterioară și ștergeți diapozitivul pe care l-ați copiat făcând clic dreapta pe diapozitiv și selectând Șterge.
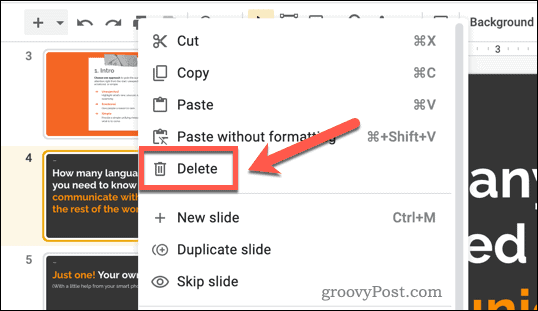
- Repetați acești pași pentru orice alte diapozitive pe care doriți să le ascundeți.
Dacă ați urmat aceste instrucțiuni cu succes, diapozitivele pe care doriți să le ascundeți vor fi mutate într-o nouă prezentare.
Editarea prezentărilor dvs. Google Slides
Pașii de mai sus ar trebui să vă permită să ascundeți rapid un diapozitiv în Google Slides. Acest lucru va crește claritatea prezentării dvs.
Doriți să încercați alte tehnici Google Slides? Încercați să adăugați tranziții și animații la diapozitivele tale. Acestea vă pot ajuta să vă faceți prezentările mai dinamice și mai atractive din punct de vedere vizual.
Poate că întâmpinați dificultăți în a ști ce să personalizați pe diapozitive. Daca da, încercați să utilizați GIF-uri pentru a adăuga puțină strălucire vizuală oricărei prezentări pe care o faci.
Cum să găsiți cheia de produs Windows 11
Dacă trebuie să transferați cheia de produs Windows 11 sau doar aveți nevoie de ea pentru a face o instalare curată a sistemului de operare,...
Cum să ștergeți memoria cache, cookie-urile și istoricul de navigare Google Chrome
Chrome face o treabă excelentă în stocarea istoricului de navigare, a memoriei cache și a cookie-urilor pentru a optimiza performanța browserului online. E cum să...
