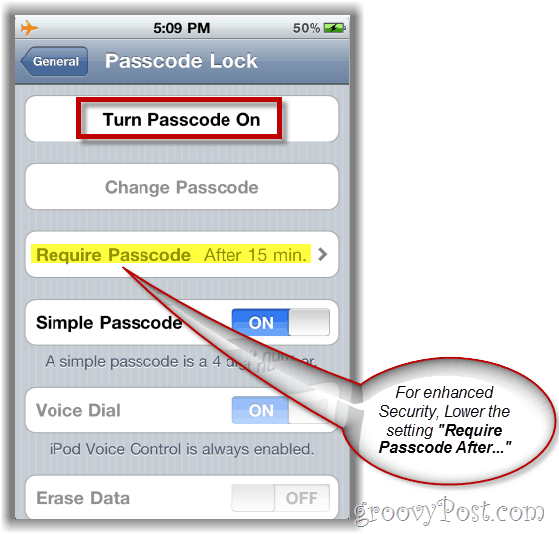Cum să imprimați față-verso în Word
Microsoft Office Microsoft Word Birou Erou Cuvânt / / April 03, 2023

Ultima actualizare pe

Dacă doriți să economisiți hârtie și să faceți contribuția pentru mediu, veți dori să încercați imprimarea duplex (sau față-verso). Acest ghid explică cum în Word.
Imprimarea față-verso (cunoscută și sub numele de imprimare duplex) poate economisi hârtie, reduce costurile de imprimare și reduce impactul imprimării asupra mediului. Dacă imprimați o mulțime de documente, este logic să imprimați față-verso pentru a utiliza ambele fețe ale hârtiei în avantajul dvs.
Din fericire, puteți modifica setările de imprimare pentru a imprima față-verso dacă creați documente în Microsoft Word. Dacă nu sunteți sigur cum să imprimați față-verso în Word, urmați pașii de mai jos.
Cum să activați imprimarea automată față-verso în Word
Puteți seta Word să imprime pe ambele fețe ale unui document fără a alimenta manual pagina înapoi, dar numai dacă imprimanta dvs. acceptă acest lucru. Dacă se întâmplă, puteți modifica setările de imprimare pentru a face acest lucru în locul dvs.
Pentru a activa imprimarea automată față-verso în Word, urmați acești pași:
- Deschideți documentul Word și faceți clic Fişier.
- Selectați Imprimare din meniul din stânga.
- În Setări zonă, vei avea două Printează pe ambele părți opțiuni cu diferite metode de alimentare. O descriere a metodelor va apărea sub fiecare opțiune. Selectați fie Imprimare pe ambele fețe (Întoarce paginile pe marginea lungă) sau Imprimare pe ambele fețe (Întoarce paginile pe marginea scurtă).
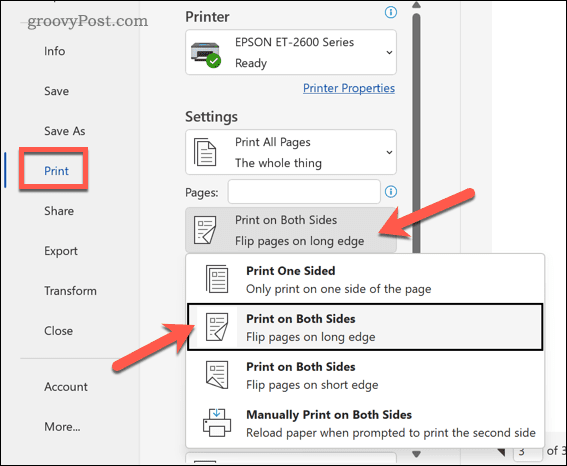
- Clic Imprimare pentru a imprima documentul folosind metoda de imprimare duplex preferată.
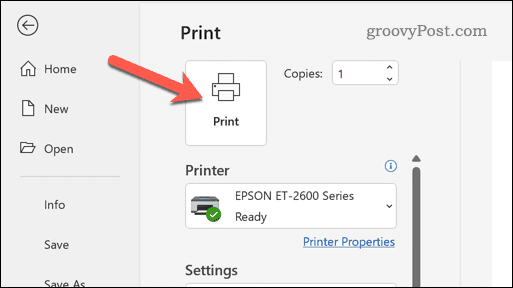
Asigurați-vă că testați mai întâi acest lucru pe un document neimportant. Dacă imprimarea automată față-verso are succes, repetați acești pași pentru orice alte documente pe care doriți să le imprimați.
Cum să imprimați manual pe ambele părți în Word
Dacă imprimanta dvs. nu acceptă imprimarea automată față-verso, o puteți face manual. Pentru a face acest lucru, va trebui să alimentați fiecare pagină pe care o imprimați înapoi la imprimantă pentru a vă asigura că se imprimă pe cealaltă parte.
Aceasta nu este o idee bună pentru documente lungi, deoarece va consuma destul de mult timp. Cu toate acestea, dacă doriți să continuați, urmați pașii de mai jos.
- Deschideți documentul Word și apăsați Fişier.
- Selectați Imprimare din meniul din stânga.
- În Setări secțiune, selectați Imprimați manual pe ambele părți din meniul derulant.
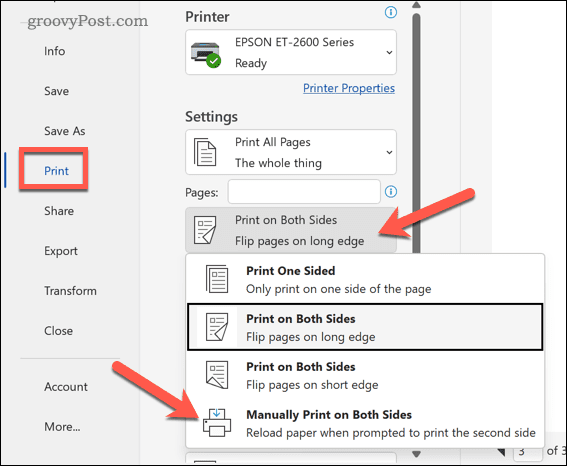
- Clic Imprimare a continua.
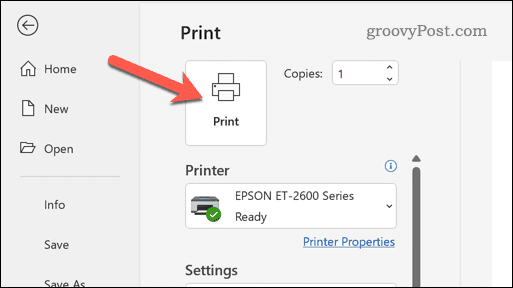
După fiecare pagină, Word vă va solicita să alimentați pagina imprimată înapoi prin imprimantă. Asigurați-vă că răsturnați pagina corect, astfel încât să se imprime pe cealaltă parte.
Dacă nu sunteți sigur, executați câteva printuri de test pe un document neimportant. Dacă pașii au succes, puteți repeta acești pași pentru alte documente.
Sfaturi de depanare pentru imprimarea duplex în Word
Te chinui să imprimi pe ambele fețe ale unei pagini în Word? Puteți încerca aceste sfaturi de depanare pentru a rezolva problema.
- Verificați de două ori setările imprimantei. Asigurați-vă că ați selectat metoda corectă de imprimare duplex, care este acceptată de imprimanta dvs.
- Verificați tava de hârtie. Asigurați-vă că hârtia este încărcată corect în tava imprimantei și că tava nu este blocată.
- Verificați dimensiunea hârtiei. Asigurați-vă că dimensiunea hârtiei din setările imprimantei se potrivește cu dimensiunea hârtiei documentului.
- Verificați dacă există puțină cerneală sau toner. Nivelul scăzut de cerneală sau tonerul poate cauza probleme la imprimarea faţă-verso. Asigurați-vă că imprimanta are suficientă cerneală sau toner pentru a finaliza procesul de imprimare.
- Reporniți imprimanta. Uneori, o simplă repornire poate rezolva problemele legate de imprimarea față-verso. Opriți imprimanta, așteptați câteva secunde, apoi porniți-o din nou.
- Verificați manualul imprimantei. Consultați manualul imprimantei pentru instrucțiuni specifice despre cum să utilizați imprimarea duplex pe imprimanta dvs. De exemplu, poate fi necesar să activați funcția folosind software-ul sau apăsând un buton de pe imprimantă.
- Verificați actualizările de software. Dacă utilizați software de imprimantă pentru a vă ajuta, verificați dacă există actualizări disponibile. Aceasta include orice actualizări noi de drivere care ar putea activa funcții asociate sau pot rezolva problemele imprimantei dvs. De asemenea, ar trebui să vă asigurați că computerul sau Mac-ul dvs. este actualizat.
Salvarea mediului în Microsoft Word
Dacă încercați să contribuiți la mediu, imprimarea față-verso în Word ar putea fi o cale de urmat. Poate ajuta la reducerea costurilor, la limitarea consumului de hârtie și la prevenirea risipei.
Dacă sunteți nou în Word, este posibil să nu cunoașteți unele dintre cele mai bune sfaturi Word pentru a vă ajuta să vă îmbunătățiți documentele. De exemplu, instrumentul Găsiți și înlocuiți în Word vă poate ajuta să localizați și să modificați rapid textul specific în documentul dvs. Poti de asemenea desenează în Word pentru a adăuga forme și elemente grafice personalizate documentului dvs.
Cum să găsiți cheia de produs Windows 11
Dacă trebuie să transferați cheia de produs Windows 11 sau doar aveți nevoie de ea pentru a face o instalare curată a sistemului de operare,...
Cum să ștergeți memoria cache, cookie-urile și istoricul de navigare Google Chrome
Chrome face o treabă excelentă în stocarea istoricului de navigare, a memoriei cache și a cookie-urilor pentru a optimiza performanța browserului online. E cum să...