Cum să afișați secundele pe ceasul din bara de activități Windows 11
Microsoft Windows 11 Erou / / April 03, 2023

Ultima actualizare pe

Ceasul sistemului din Windows 11 lipsește secunde. Dacă rulați versiunea corectă de Windows 11, totuși, o puteți schimba. Acest ghid explică cum.
Una dintre opțiunile care lipsește ceasul de sistem pe Windows 11 este capacitatea de a adăuga secunde la acesta. Același lucru a fost similar în versiunile anterioare de Windows, deși un hack de registru poate face Ceasul sistemului Windows 10 afișează secunde.
Vestea bună este că, dacă rulați Windows 11 versiunea 22H2, versiunea 25247 sau o versiune superioară, puteți adăuga secunde la ceasul sistemului prin Setări. Dacă doriți să afișați secundele pe ceasul barei de activități Windows 11, utilizați pașii următori pentru a activa funcția.
Cum să afișați secundele pe ceasul din bara de activități Windows 11
Versiunea reproiectată a barei de activități și a ceasului de sistem pe Windows 11 include câteva modificări față de versiunile anterioare. Din păcate, multor utilizatori nu le place meniul Start centrat și
Cu toate acestea, ceasul din zona de notificare a barei de sistem rămâne constant la prima vedere. De exemplu, încă mai poți adăugați ceasuri pentru diferite fusuri orare pe Windows 11. Cu toate acestea, poate doriți să adăugați secunde la ceas, iar Microsoft include în sfârșit această capacitate.
Pentru a adăuga secunde la ceasul sistemului Windows 11:
- apasă pe Tasta Windows și deschideți Setări aplicația.
Notă: Alternativ, puteți utiliza Tasta Windows + I comandă rapidă pentru a deschide Setări direct.
- Cand Setări se deschide aplicația, dați clic Personalizare din lista din stânga.
- Derulați în jos opțiunile din dreapta și selectați Bara de activități.
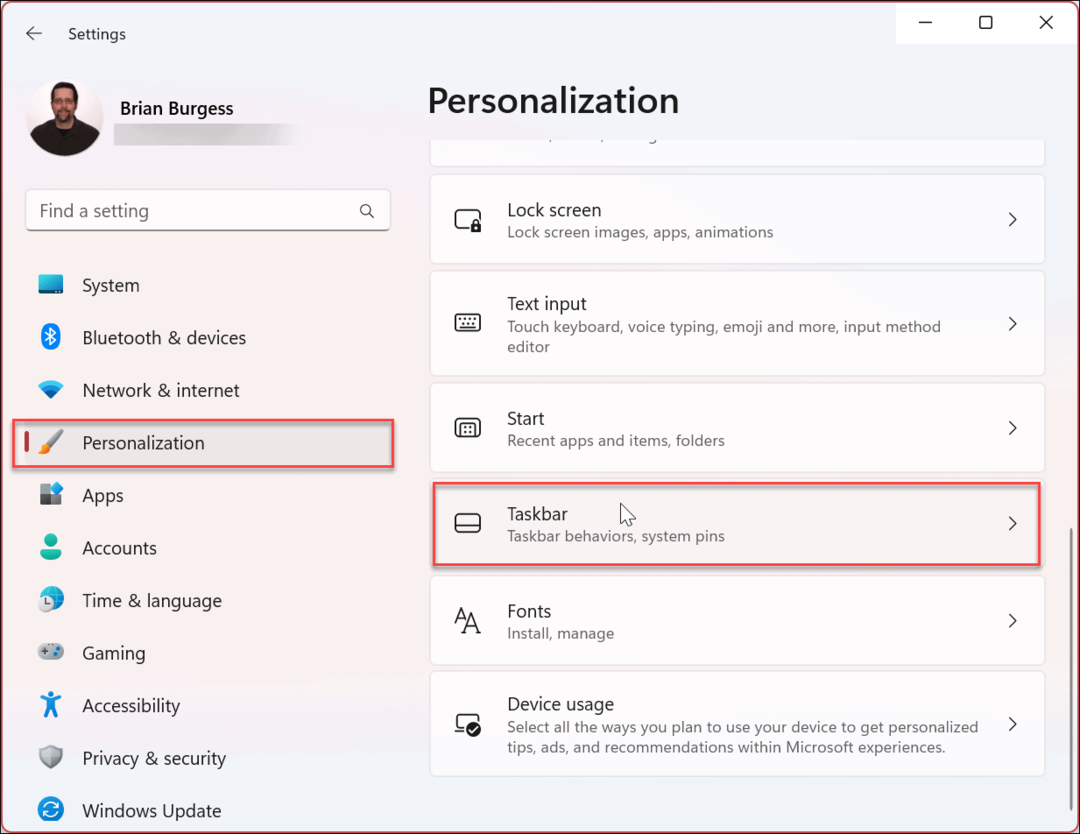
- Extindeți Comportamentele din bara de activități meniul.
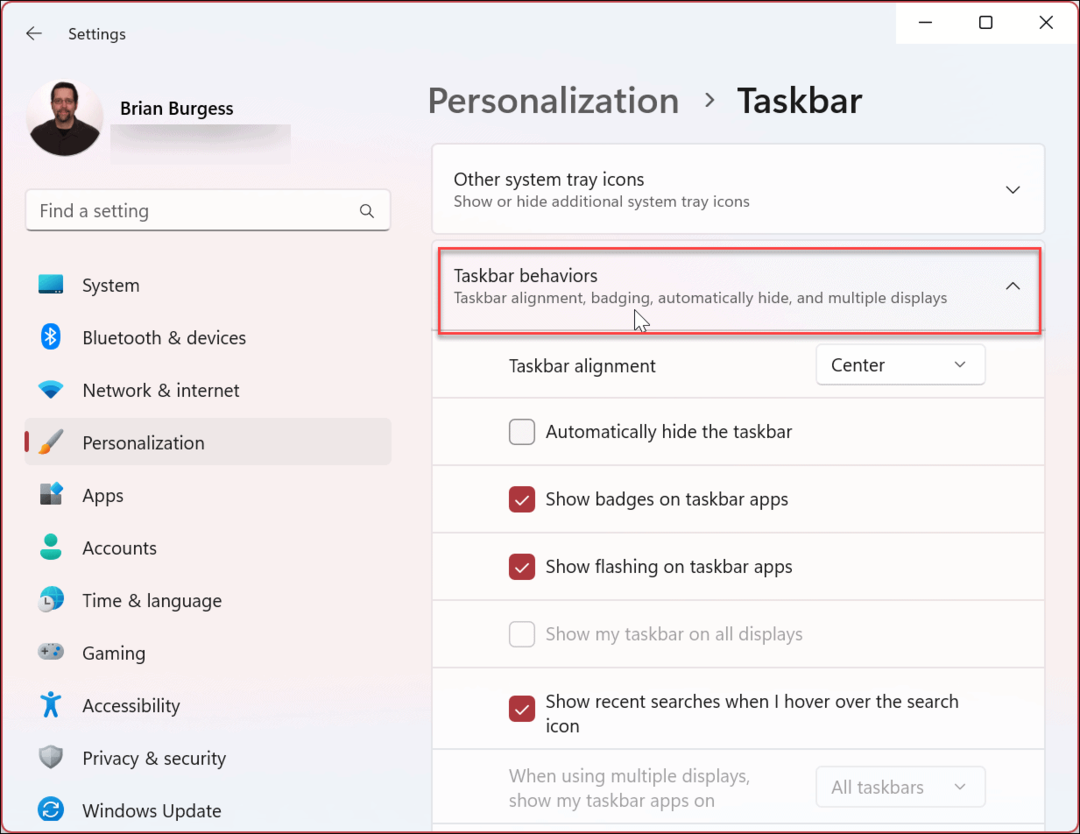
- Verifică Afișați secundele în ceasul din bara de sistem opțiunea și închideți din Setări.
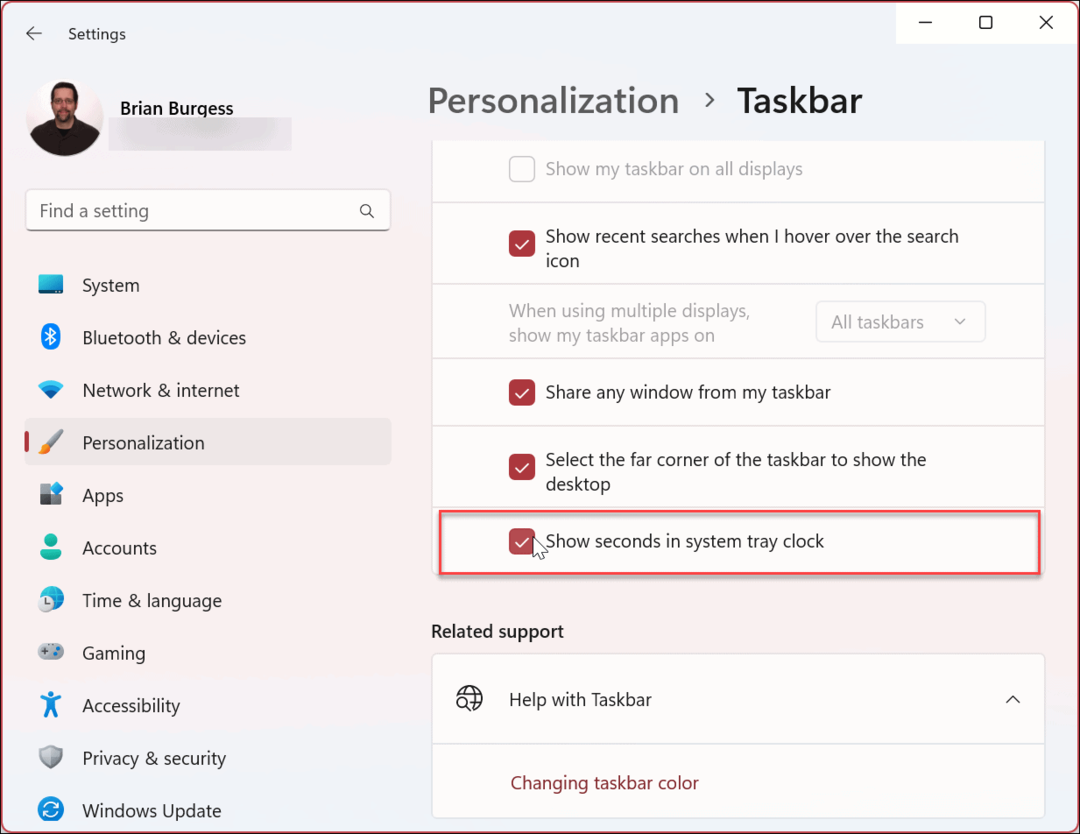
După ce ați urmat pașii de mai sus, ceasul sistemului se va afișa acum lângă minute și ore.
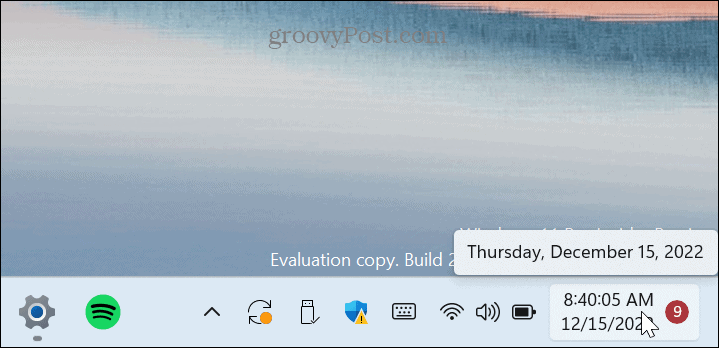
Dacă doriți să dezactivați funcția în viitor, reveniți la Setări > Personalizare > Bara de activități > Comportamente din bara de activități și debifați Afișați secundele în ceasul din bara de sistem opțiunea și închideți aplicația Setări.
Personalizarea barei de activități Windows 11
Poate părea o schimbare subtilă, dar mulți utilizatori consideră că secundele afișate în ceasul sistemului sunt o schimbare utilă pe un computer cu Windows 11.
De asemenea, merită remarcat faptul că, dacă nu aveți încă opțiunea în versiunea Windows 11 sau preferați o aplicație terță parte, puteți încerca Ceasul unsprezece pentru a adăuga secunde la ceasul barei de activități. Cu toate acestea, aplicația este în versiune beta și rezervată pentru scopuri de testare Rezultatele dvs. cu ea vor varia.
Există mai multe moduri de a personaliza bara de activități Windows 11 pentru a se potrivi nevoilor dvs. de muncă și estetice. De exemplu, poți faceți mai mult spațiu disponibil în bara de activități sau faceți pictograme de depășire a colțului din bara de activități afişa. Dacă aveți o configurație cu mai multe monitoare, aflați cum mutați bara de activități pe un al doilea monitor.
Dacă afișajul dvs. are un spațiu limitat al ecranului, poate doriți să luați în considerare opțiunea auto-ascunde bara de activități. În plus, asigurați-vă că consultați ghidul nostru pentru personalizarea barei de activități Windows 11. Veți învăța cum să fixați sau să anulați fixarea aplicațiilor, să eliminați aplicațiile Windows, să schimbați culoarea barei de activități și multe altele.
Cum să găsiți cheia de produs Windows 11
Dacă trebuie să transferați cheia de produs Windows 11 sau doar aveți nevoie de ea pentru a face o instalare curată a sistemului de operare,...
Cum să ștergeți memoria cache, cookie-urile și istoricul de navigare Google Chrome
Chrome face o treabă excelentă în stocarea istoricului de navigare, a memoriei cache și a cookie-urilor pentru a optimiza performanța browserului online. E cum să...

