Partajarea în rețea nu funcționează pe Windows 11: 6 remedieri
Microsoft Windows 11 Erou / / April 03, 2023

Ultima actualizare pe

Capacitatea de a partaja fișiere între computerele Windows este esențială, dar este posibil să nu funcționeze. Așadar, iată cum să remediați partajarea rețelei care nu funcționează pe Windows 11.
Partajarea fișierelor între alte computere Windows din rețea este o caracteristică esențială. Cu toate acestea, uneori veți întâmpina o problemă cu partajarea rețelei care nu funcționează pe Windows 11.
Vestea bună este că există remedieri pe care le puteți folosi pentru a recăpăta funcția. De obicei, veți avea setări de sistem configurate greșit, o lipsă de permisiuni sau probleme cu hardware-ul sau cu Windows însuși.
Dacă nu sunteți sigur de unde să începeți, iată șase remedieri pe care le puteți încerca pentru ca partajarea rețelei să funcționeze pe computerul dvs. cu Windows 11.
1. Asigurați-vă că Partajarea în rețea este activată
Funcția de rețea și partajare a fost introdusă pentru prima dată pe Windows 7 și a rămas parte din Windows de atunci, inclusiv Windows 11. Și un loc perfect pentru a începe este să vă asigurați că descoperirea rețelei este activată.
Notă: Dacă aveți mai multe computere care rulează Windows 11, verificați următoarele setări pe toate computerele cu care doriți să partajați.
Pentru a activa partajarea rețelei pe Windows 11, urmați acești pași:
- apasă pe Tasta Windows și faceți clic Setări din meniu. Alternativ, apăsați pe comanda rapidă de la tastatură Tasta Windows + I a lansa Setări direct.

- Când se deschide aplicația Setări, selectați Rețea și internet din coloana din stânga.
- Apasă pe Wi-Fi sau Ethernet opțiunea din dreapta.
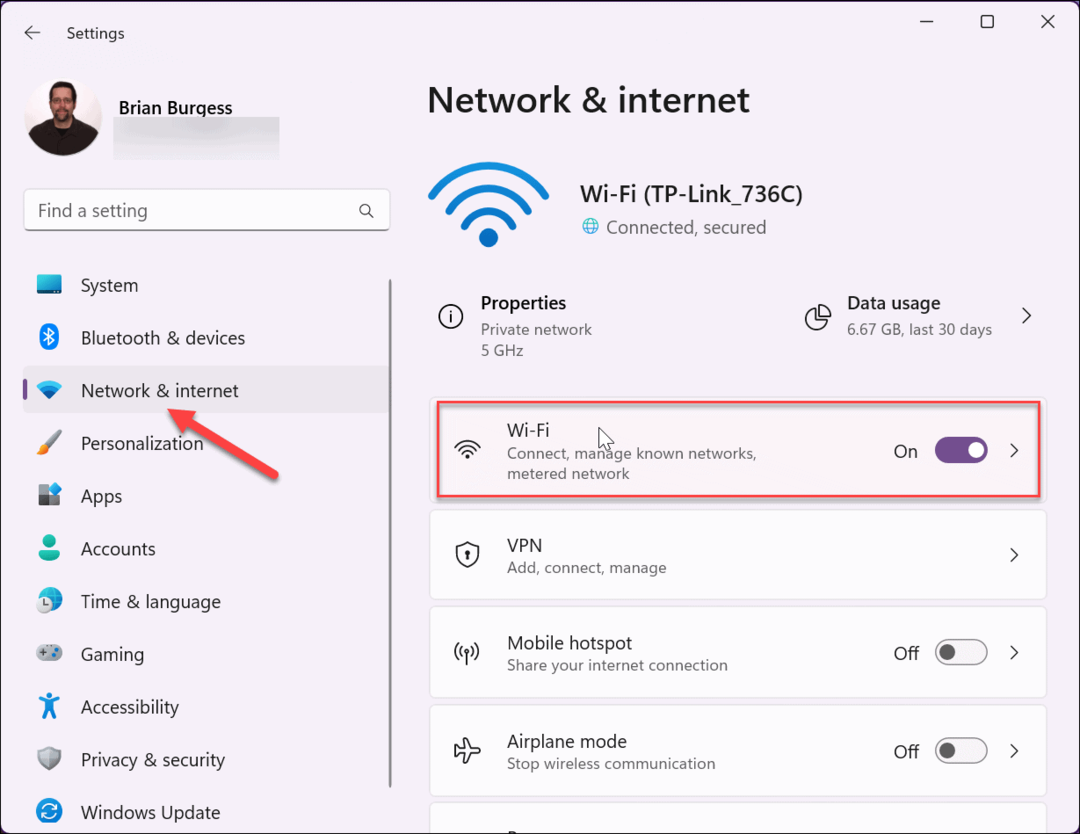
- Selectați dvs proprietățile rețelei opțiunea de pe ecranul următor.
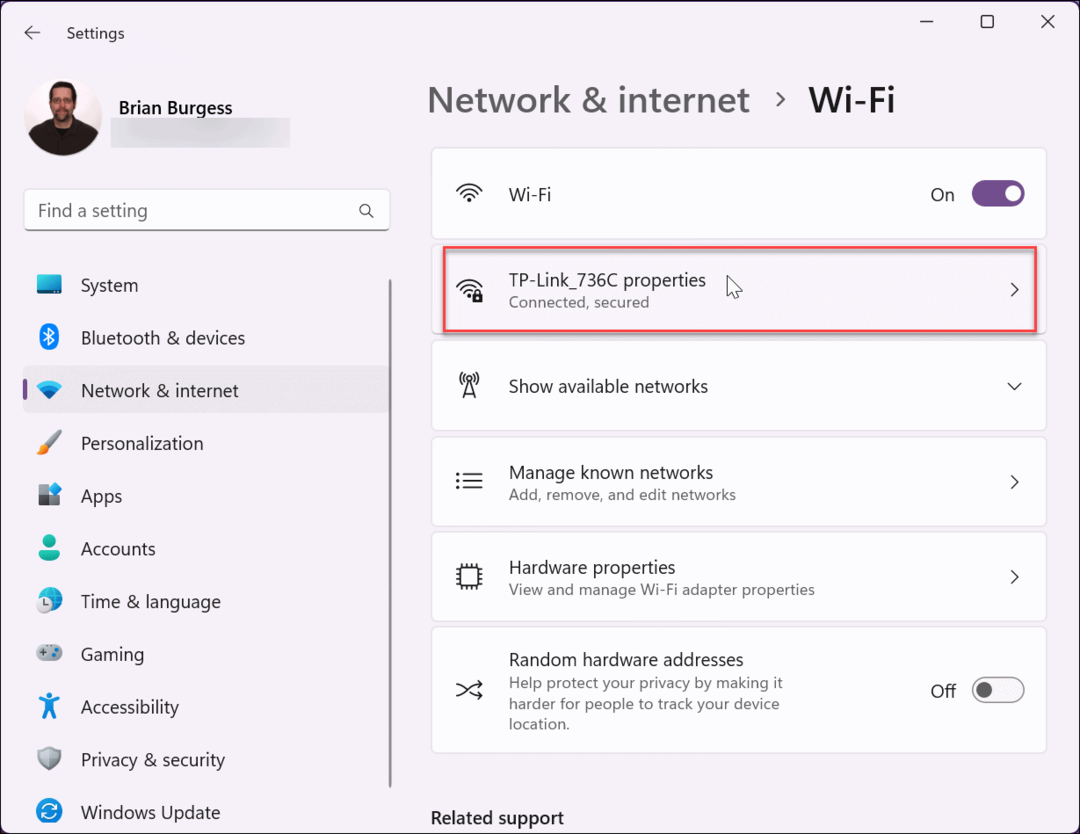
- Apoi, asigurați-vă că Conectați-vă automat când vă aflați în raza de acțiune caseta este bifată și setată la Rețea privată. După aceea, ar trebui să puteți partaja fișiere cu alte dispozitive din acea rețea.
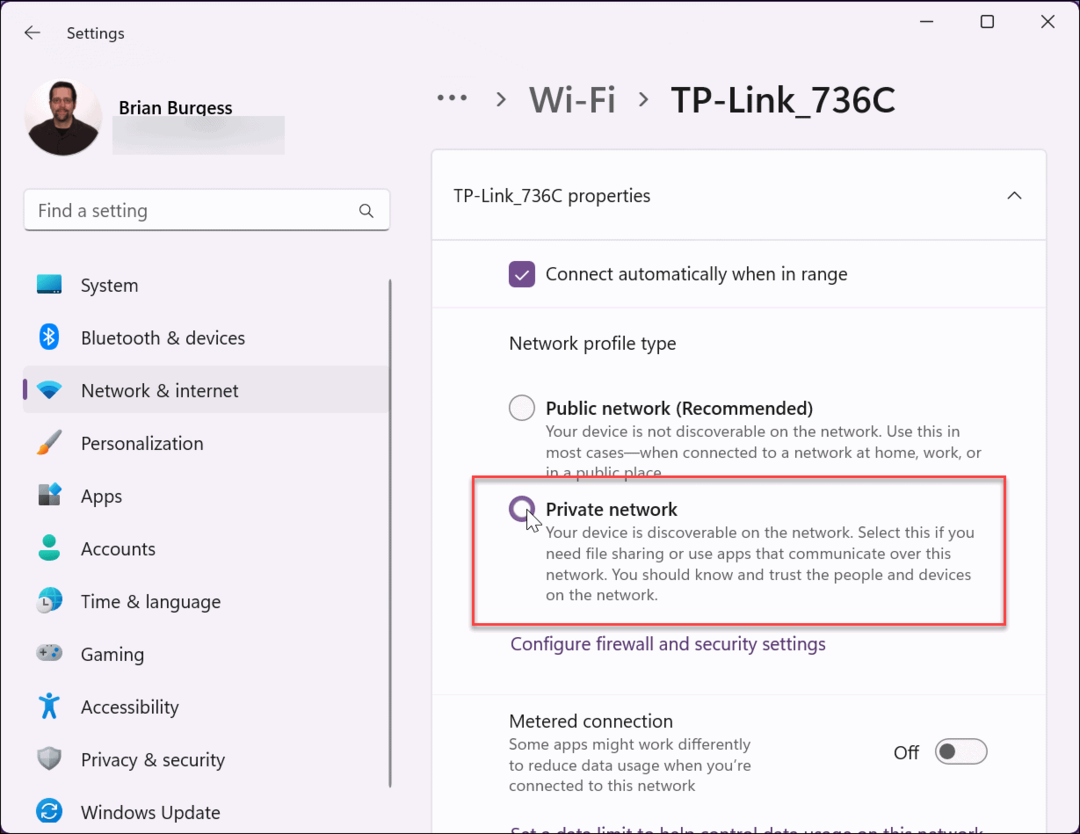
2. Verificați actualizările Windows
Ar trebui să vă asigurați întotdeauna că Windows este actualizat pentru a obține cele mai recente remedieri de erori, actualizări de securitate și funcții. De exemplu, dacă o eroare în sistemul de operare face ca partajarea rețelei să nu funcționeze în problema Windows 11, este posibil să vă aștepte o remediere de la Microsoft.
În timp ce Windows se actualizează în fundal, nu primește întotdeauna totul și veți dori actualizați manual Windows 11.
Pentru a verifica dacă există actualizări:
- Deschis Setări > Windows Update și faceți clic pe Verifică pentru actualizări buton.
- Descărcați și instalați tot ce găsește.
- Poate fi necesar să reporniți computerul pentru a finaliza procesul de actualizare.
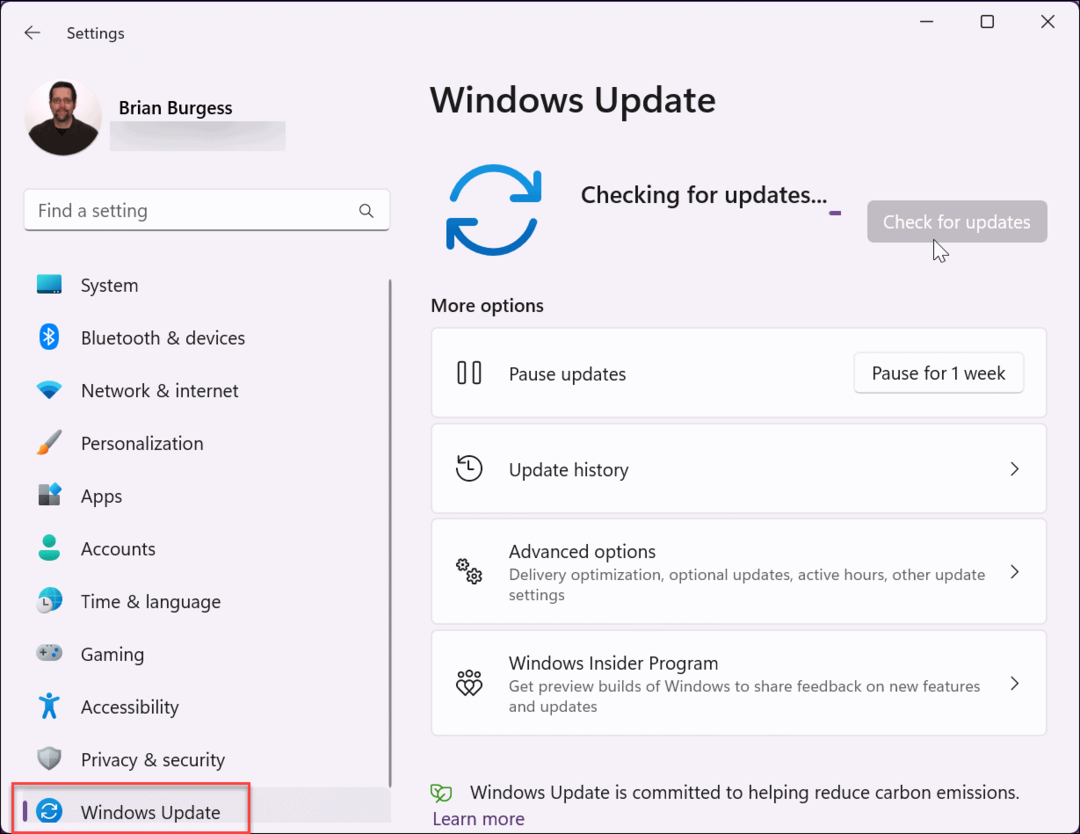
3. Reporniți computerul
Repornirea Windows 11 poate rezolva diverse probleme, inclusiv partajarea rețelei care nu funcționează. De exemplu, ar putea exista o eroare temporară sau o aplicație problematică care cauzează problema.
Există diferite moduri de a reporniți Windows 11, dar o metodă ușoară este să faceți clic dreapta pe start butonul și selectați Închideți sau deconectați-vă > Reporniți. După repornire, conectați-vă și vedeți dacă funcția de rețea și de partajare a fișierelor funcționează.
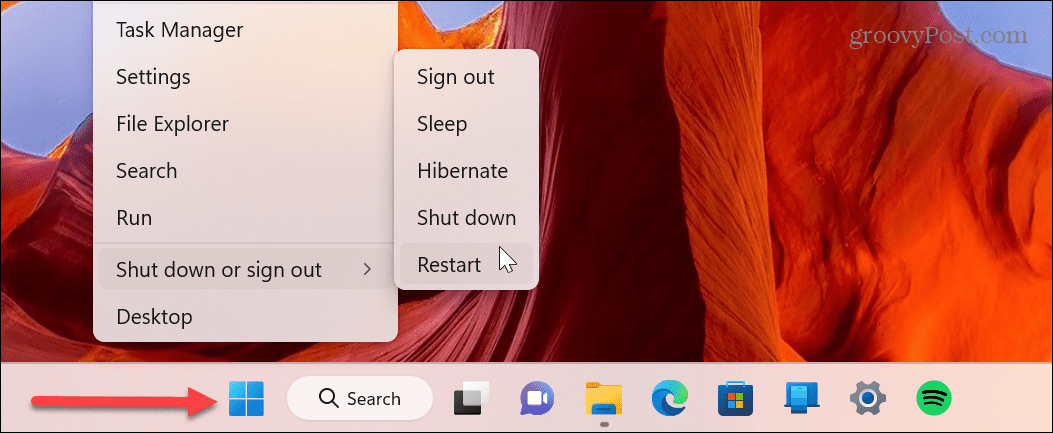
4. Verificați și reactivați setările de partajare
Funcția de rețea și de partajare a fișierelor este activată în mod implicit pe Windows 11 pentru rețelele private. Cu toate acestea, dacă nu funcționează, puteți verifica din nou setările și le puteți reactiva dacă este necesar.
Utilizați acești pași pentru a verifica rețeaua și partajarea fișierelor:
- apasă pe Tasta Windows, tip Setări avansate de partajare, și faceți clic pe Gestionați setările avansate de partajare opțiunea de sub Cea mai buna potrivire secțiune.
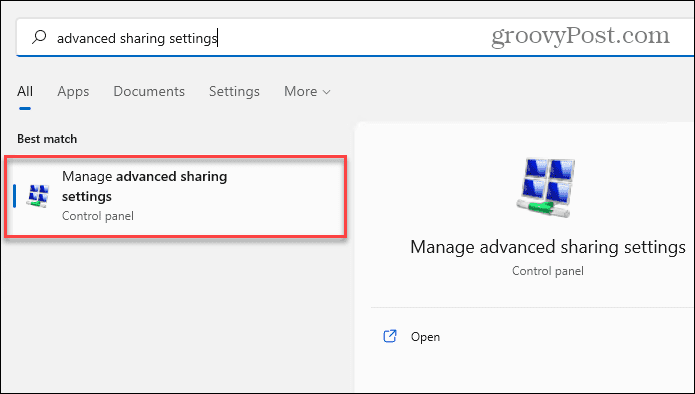
- Extindeți Privat opțiunea și activați Descoperirea rețelei și Partajarea fișierelor și a imprimantei Opțiuni. De asemenea, puteți activa și înapoi setarea. După ce ați făcut setările corespunzătoare, faceți clic pe Salvațischimbări butonul din partea de jos.
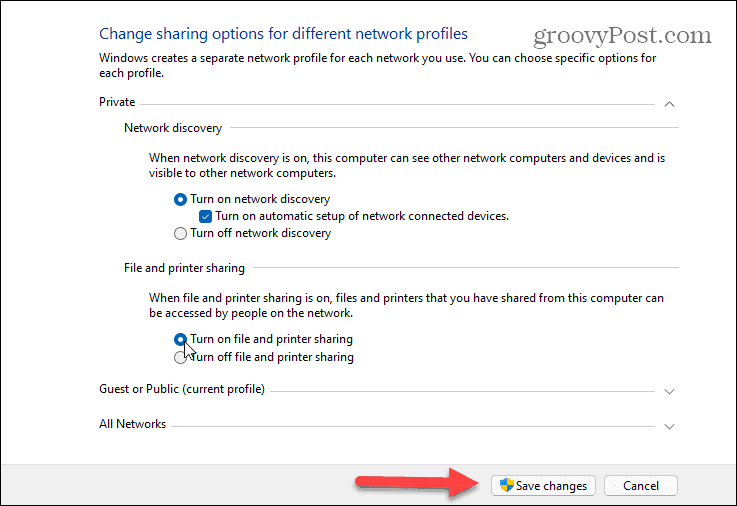
5. Activați opțiunea de partajare a folderelor
O altă problemă pe care o puteți întâlni este că folderul pe care doriți să-l partajați nu are opțiunile sau permisiunile necesare.
Pentru a activa partajarea în folderul cu probleme, procedați în felul următor:
- Faceți clic dreapta pe folderul cu conținutul pe care îl partajați și selectați Proprietăți.
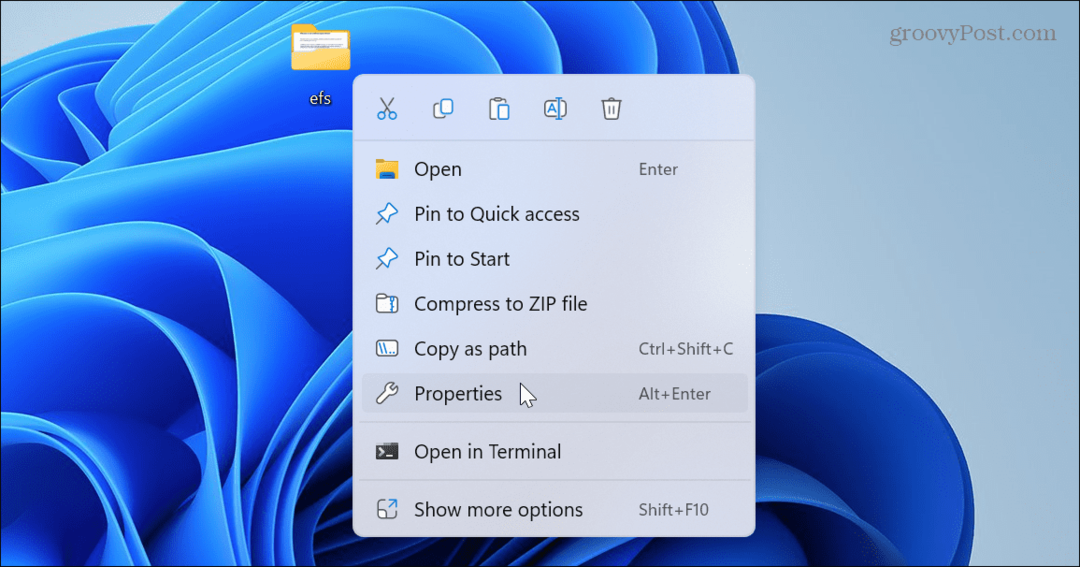
- Alege Partajarea din partea de sus și faceți clic pe Partajare avansată buton.
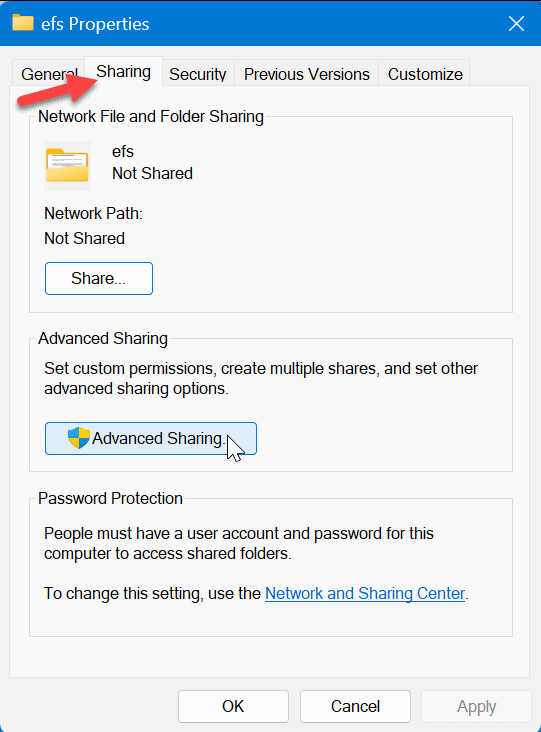
- Verifică Distribuiți acest fișier opțiunea și partea de sus și faceți clic aplica.
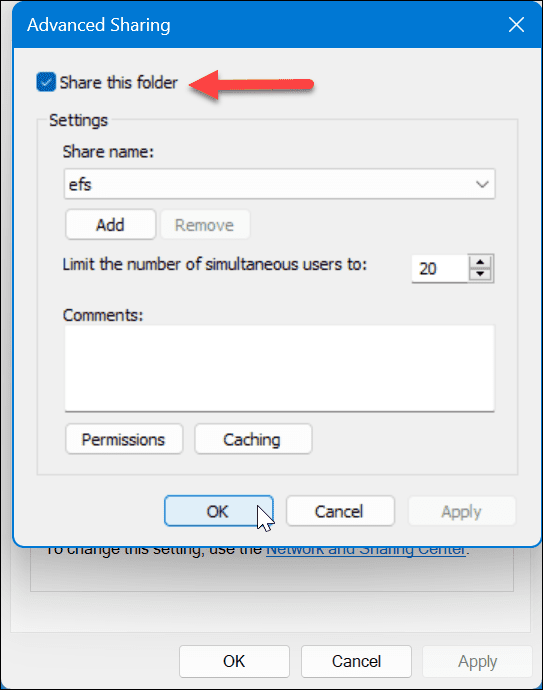
- Apasă pe Permisiuni butonul și asigurați-vă Toata lumea are permisiunea totală de a-l accesa.
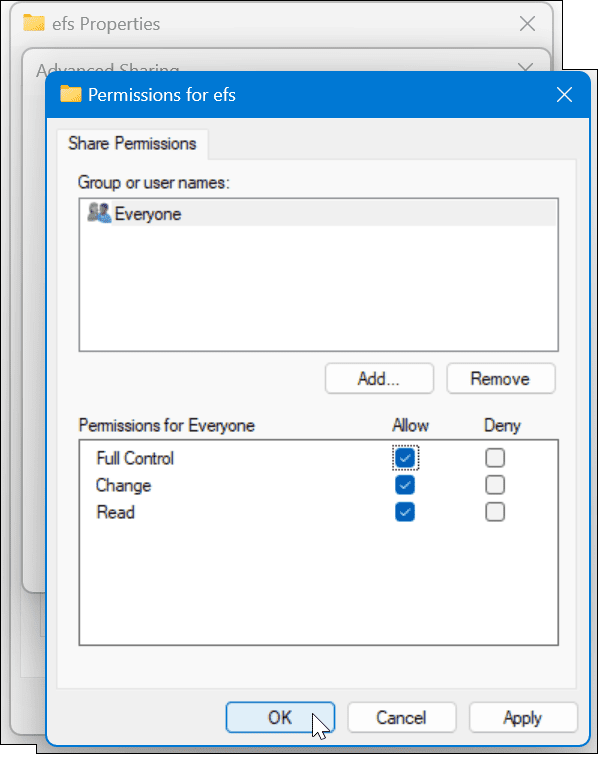
- Apasă pe Acțiune butonul de sub Partajarea pe ecranul cu proprietăți ale folderului.
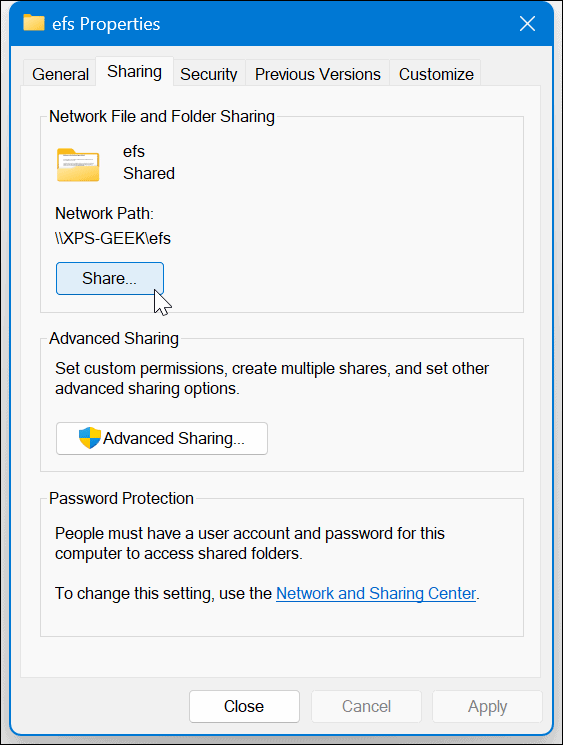
- Selectați meniul drop-down, alegeți Toata lumea opțiunea și faceți clic pe Acțiune buton.
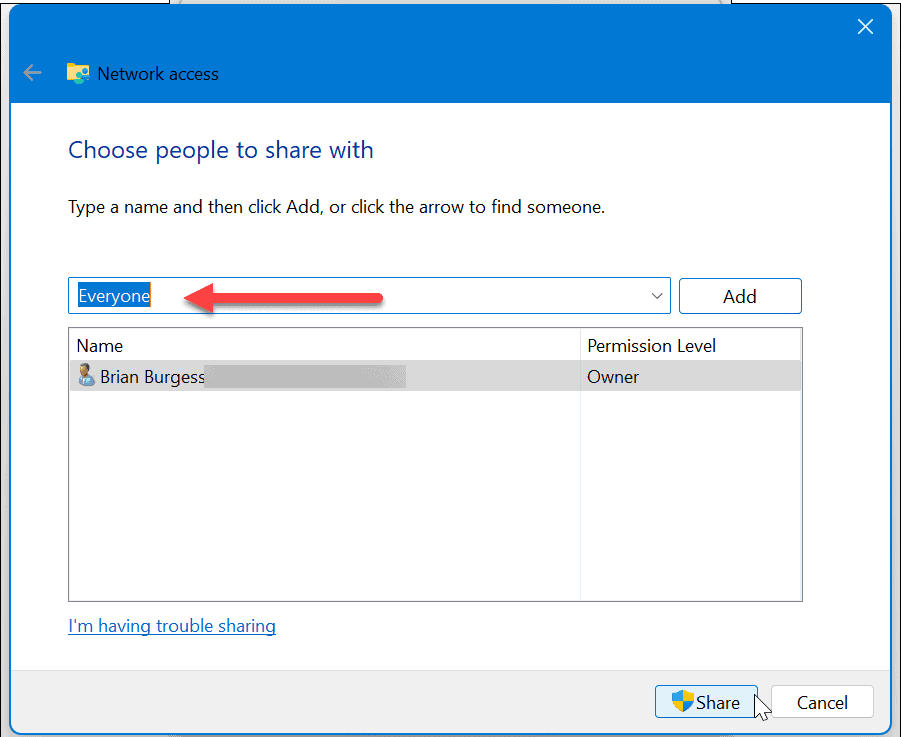
6. Dezactivați partajarea protejată prin parolă
Dacă partajarea protejată prin parolă este activată, persoana care încearcă să acceseze un fișier din rețea trebuie să cunoască acreditările. Pentru a evita această problemă, o puteți dezactiva.
Utilizarea Setărilor Windows
Pentru a dezactiva partajarea protejată prin parolă pe Windows 11:
- apasă pe Tasta Windows, tip setări avansate de partajare, și lovit introduce.
- Aplicația Setări se va deschide pentru Setări avansate de partajare secțiune. Asigura Descoperirea rețelei și Partajarea fișierelor și a imprimantei sunt comutate Pe.
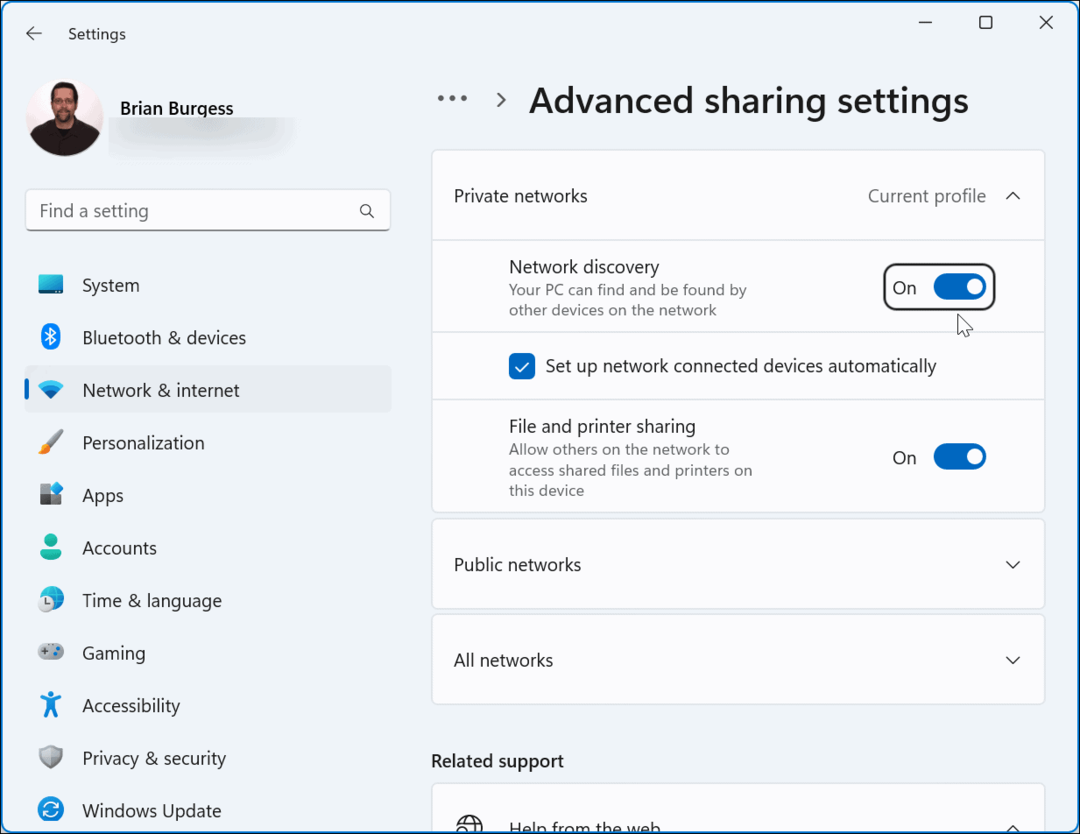
- Extindeți Toate rețelele secțiunea și dezactivați Partajare protejată prin parolă opțiune.
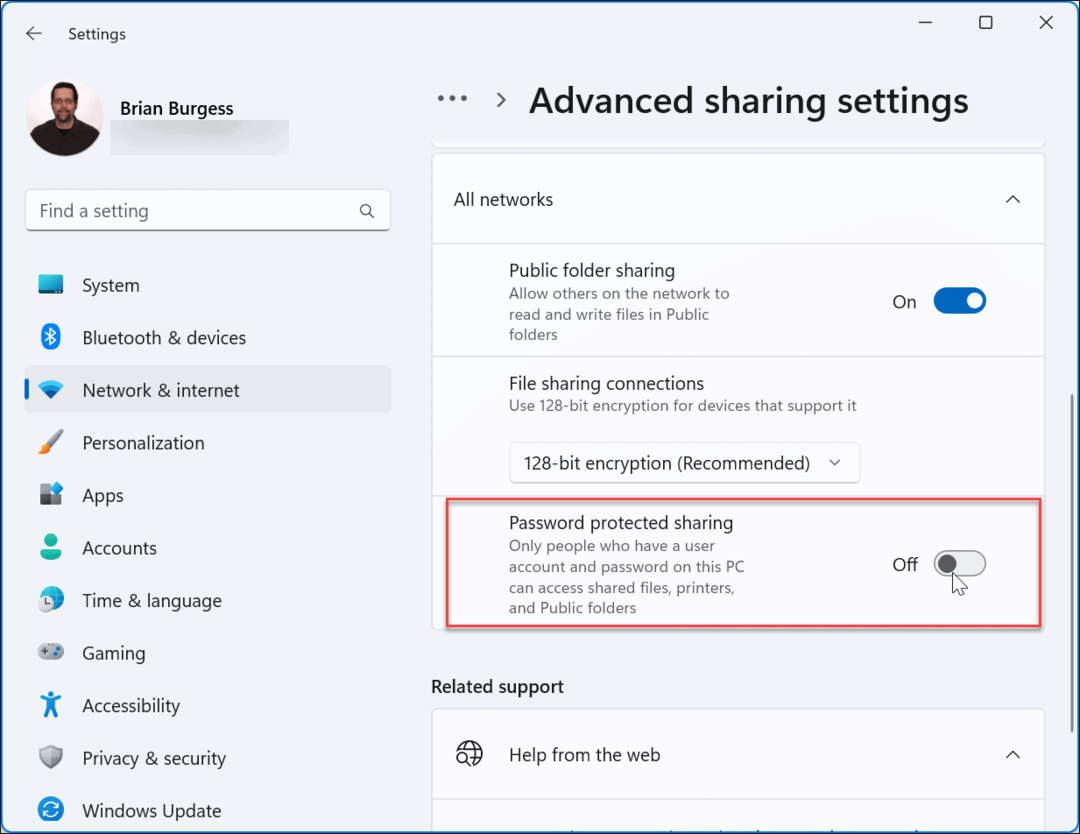
Folosind Panoul de control
Pentru a dezactiva partajarea protejată prin parolă prin Panoul de control:
- Navigați la următoarea cale:
Panou de control\Toate elementele panoului de control\Centrul de rețea și partajare\Setări avansate de partajare
- Extindeți Partajare protejată prin parolă secțiunea, selectați Dezactivați partajarea protejată prin parolă opțiunea și faceți clic pe Salvează modificările buton.
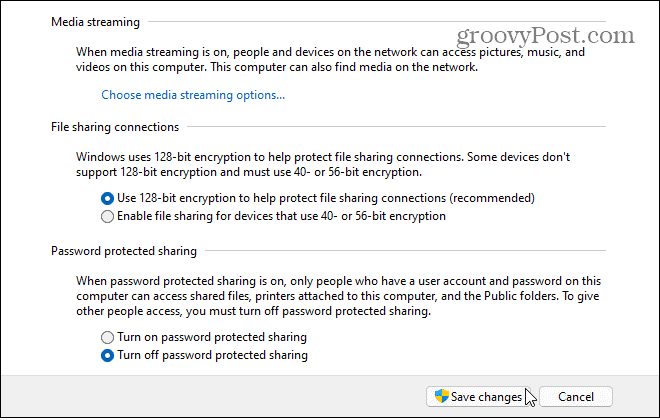
Partajarea fișierelor pe Windows 11
Dacă întâmpinați o problemă cu partajarea în rețea care nu funcționează pe Windows 11, nu puteți partaja fișiere între computerele Windows. Cu toate acestea, puteți utiliza unul sau mai mulți pași de mai sus pentru ca acesta să funcționeze din nou.
Există și alte modalități de a partaja fișiere și dispozitive cu Windows 11. De exemplu, este posibil să aveți nevoie partajați o imprimantă sau utilizați Funcția de Partajare în apropiere pentru transferuri rapide de fișiere. Și dacă nu funcționează, va trebui să știi cum remediați Partajarea în apropiere pe Windows.
Dacă nu rulați încă Windows 11, puteți partaja fișiere cu computerele cu care Partajare în apropiere pe Windows 10. În plus, ați putea fi interesat să învățați cum să faceți acest lucru partajați fișiere, stocare, imprimante și alte elemente pe Windows.
Când vizitați un site web unic pe iPhone și vă aflați în raza de acțiune a unui computer, puteți partajați pagini web de la iPhone la Windows. Și pentru cea mai bună opțiune de partajare între mobil și PC este să utilizați Android cu aplicația Telefonul tău pe Windows 11.
Cum să găsiți cheia de produs Windows 11
Dacă trebuie să transferați cheia de produs Windows 11 sau doar aveți nevoie de ea pentru a face o instalare curată a sistemului de operare,...
Cum să ștergeți memoria cache, cookie-urile și istoricul de navigare Google Chrome
Chrome face o treabă excelentă în stocarea istoricului de navigare, a memoriei cache și a cookie-urilor pentru a optimiza performanța browserului online. E cum să...



