Cum să redați un fișier VOB pe Windows 10
Microsoft Ferestre Din 10 Vlc Erou / / April 03, 2023

Ultima actualizare pe

Când extrageți DVD-uri, este posibil să ajungeți cu mai multe fișiere VOB pe care trebuie să le redați. Iată cum să redați un fișier VOB pe Windows 10.
Veți trece peste DVD Fișiere obiect video sau Fișiere VOB cand tu extrageți și inscripționați filme pe DVD. Fișierele VOB sunt, de asemenea, un rezultat dacă convertiți un DVD într-o imagine ISO.
Totuși, ce se întâmplă dacă trebuie să redați fișierul VOB direct fără a-l converti? Vestea bună este că puteți reda un fișier VOB pe Windows 10 folosind aplicații native sau terțe.
Deci, dacă aveți fișiere VOB rămase de la extragerea DVD-urilor de-a lungul anilor, le puteți reda fără prea multe bătăi de cap.
De ce ați putea dori să redați un fișier VOB pe Windows 10?
Dacă ați extras o mulțime de DVD-uri în timpul zilei, este posibil să aveți o mulțime de fișiere VOB în stocare. Puteți converti și combina fișiere VOB atunci când aveți converti un DVD într-un ISO sau inscripționați pe un disc.
Fișierele VOB sunt în general mari și ar trebui să le stocați pe o unitate externă pentru stocare pe termen lung. Totuși, atunci când întâlniți un fișier VOB, s-ar putea să doriți să îl redați.
Dacă rulați Windows 10, redarea unui VOB este un proces simplu. Dar poate fi necesar să activați Windows Media Player sau să instalați mai întâi o aplicație terță parte, cum ar fi VLC.
Utilizarea VLC pentru a reda fișiere VOB pe Windows 10
Cea mai bună aplicație de utilizat pentru redarea fișierelor VOB (împreună cu aproape toate celelalte fișiere media) este VLC. De ani de zile, VLC a fost mergi la aplicație pentru redarea tipurilor de fișiere media pe aproape orice platformă.
VLC este un player media gratuit, open-source, pe care îl puteți utiliza pe Windows, Mac, Linux, iOS și Android.
Pentru a reda fișiere VOB pe Windows 10 cu VLC:
-
descarca si instaleaza VLC Media Player pe sistemul dvs. Windows 10 urmând expertul de pe ecran.
Notă: De asemenea, puteți obține versiunea UWP a VLC în Microsoft Store.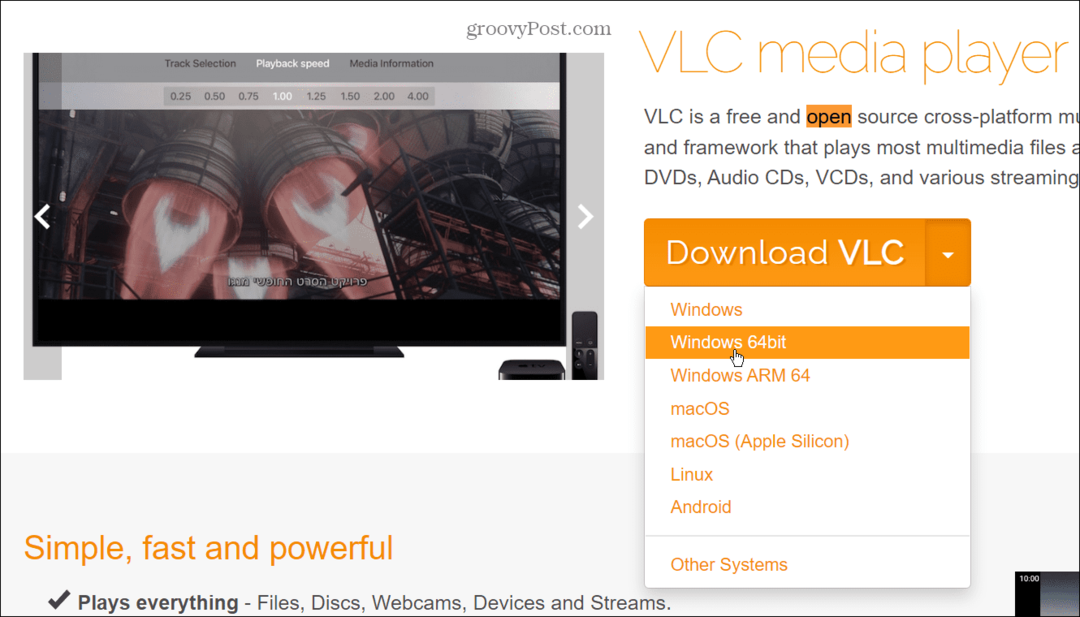
- Lansați VLC și selectați Media > Deschideți fișierul.
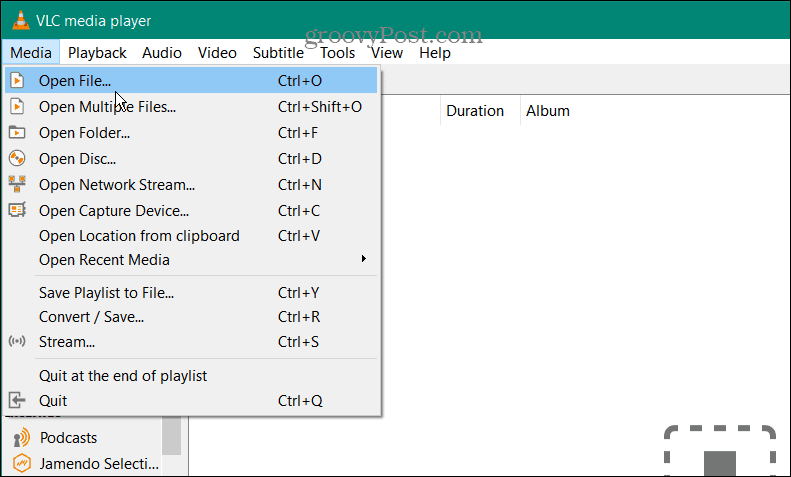
- Navigați la locația fișierului VOB pe care trebuie să îl redați, selectați-l și faceți clic pe Deschis buton.
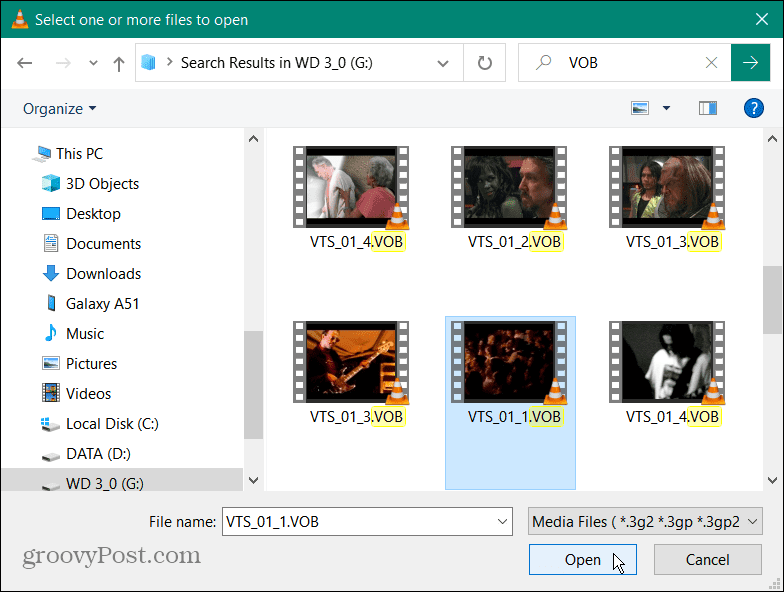
- Cu condiția ca fișierul VOB să nu fie corupt, se va deschide în VLC Media Player, astfel încât să îl puteți viziona. Rețineți comenzile de redare din bara de instrumente de jos pentru a vă gestiona experiența de vizionare.

- Desigur, ca și în cazul altor aplicații, puteți reda un fișier VOB pe Windows 10 direct din File Explorer. Navigați la locația fișierului VOB pe care doriți să-l vizualizați, faceți clic dreapta pe el și selectați Deschideți cu > VLC media player.

- Alternativ, faceți clic dreapta pe fișierul VOB și faceți clic Joacă cu VLC media player din meniul contextual. Sau dacă VLC este setat la playerul media implicit, faceți dublu clic pe fișierul VOB pentru a-l vizualiza.
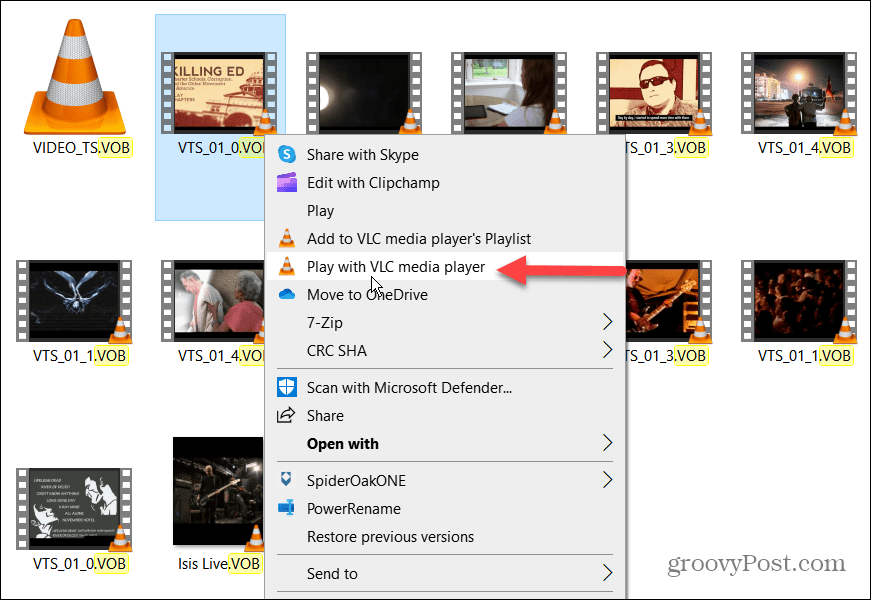
Redați un fișier VOB cu Windows Media Player
Windows Media Player (WMP) este o aplicație adesea uitată din cauza excelenței aplicațiilor precum VLC. Cu toate acestea, dacă nu doriți să instalați o aplicație terță parte, o puteți folosi pentru a reda fișiere VOB. Din păcate, redarea VOB în Windows Media Player nu este la fel de fiabil ca alte opțiuni.
Pentru a reda un fișier VOB pe Windows 10 cu Windows Media Player:
- apasă pe Tasta Windows pentru a aduce în discuție start meniu și tip Caracteristici.
- Apasă pe Activați sau dezactivați funcțiile Windows opțiunea de sub Cea mai buna potrivire secțiune.
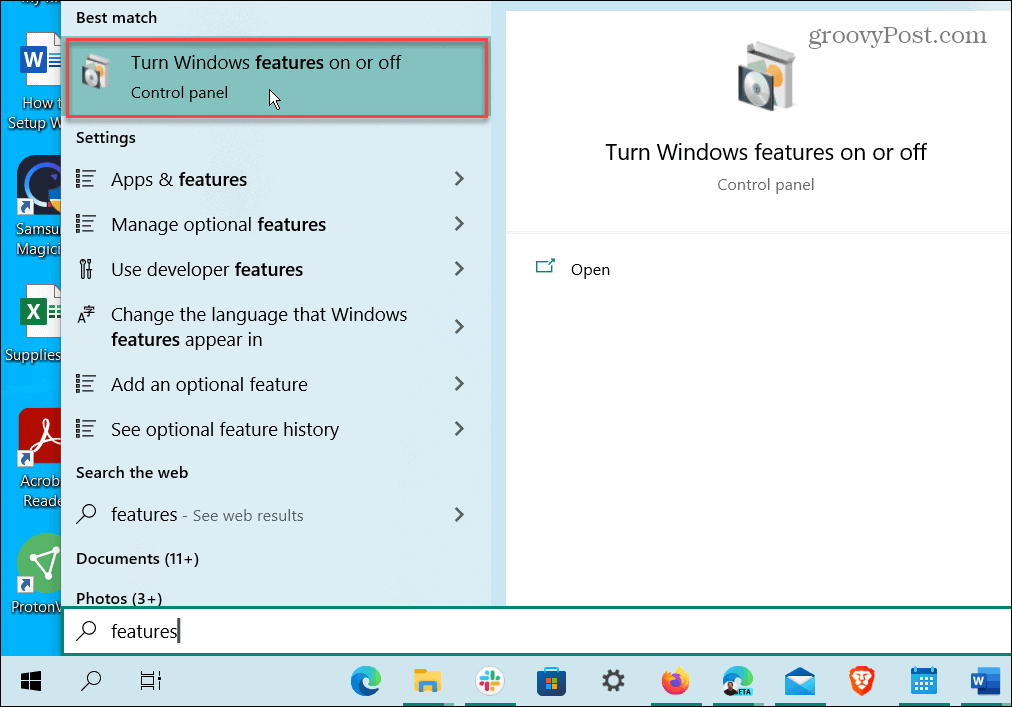
- Extindeți Caracteristici media secțiunea și verificați Windows Media Player cutie.
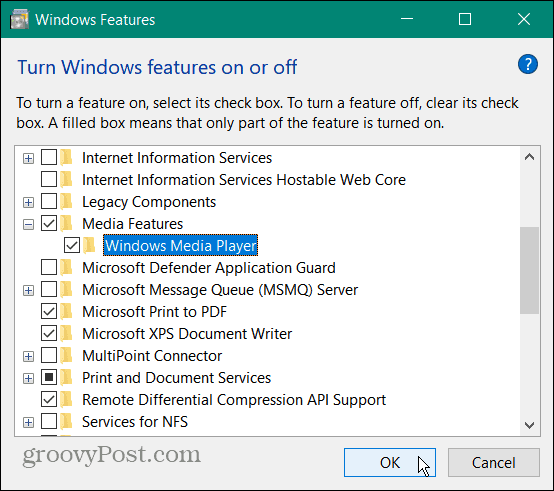
- Clic Bine și reporniți computerul pentru a finaliza procesul de instalare.
- Faceți clic dreapta pe VOB pe care doriți să îl redați și selectați Deschideți cu > Windows Media Player.
- Selectează Alegeți o altă aplicație opțiunea dacă nu vedeți Windows Media Player în meniul contextual.

- Selectați Mai multe aplicatii și faceți clic pe Windows Media Player. Dacă doriți să deschidă întotdeauna fișierele VOB, bifați caseta pentru a deschide întotdeauna fișierele VOB și faceți clic Bine.
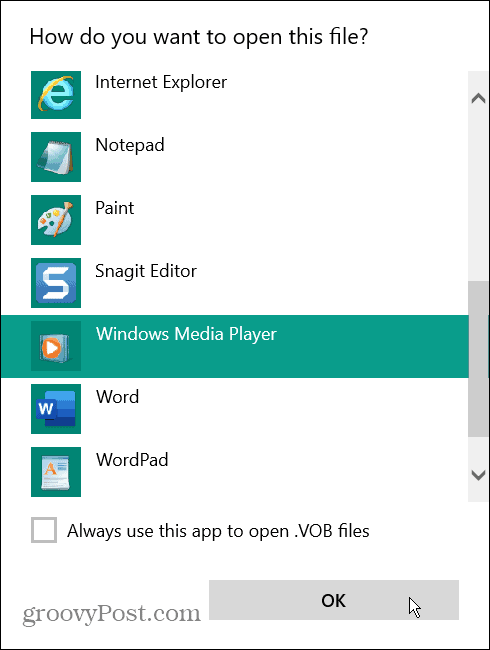
- Dacă este prima dată când rulați Windows Media Player pe sistemul dvs., selectați Recomandat sau Personalizat setări și faceți clic finalizarea.
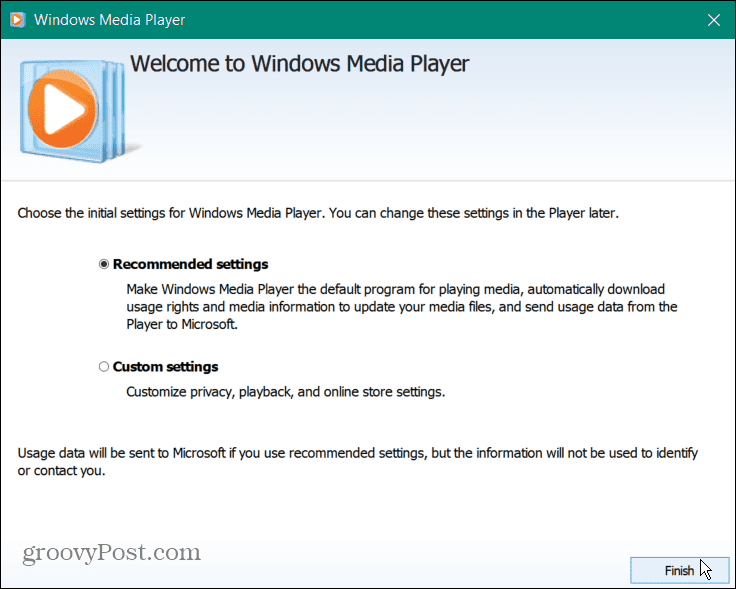
- Odată configurat, Windows Media Player va începe redarea fișierului dvs. VOB.
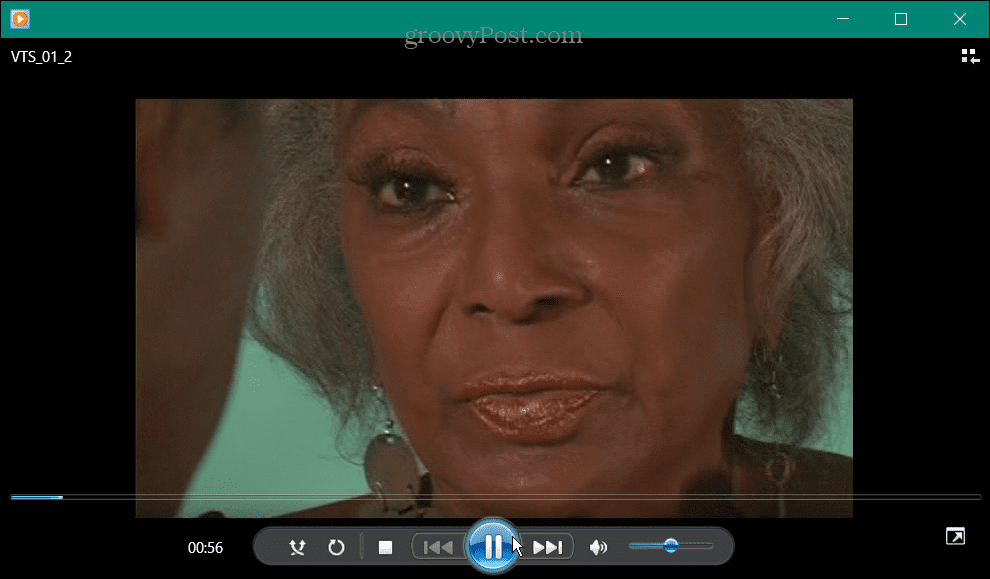
Notă: Există o avertizare folosind Windows Media Player pentru fișierele VOB. Deși poate reda fișiere VOB, este posibil să fiți notificat că nu le recunoaște. Deci, de exemplu, dacă fișierul VOB nu a fost extras corect de pe DVD și fișierul este corupt, Windows Media Player nu îl va reda.
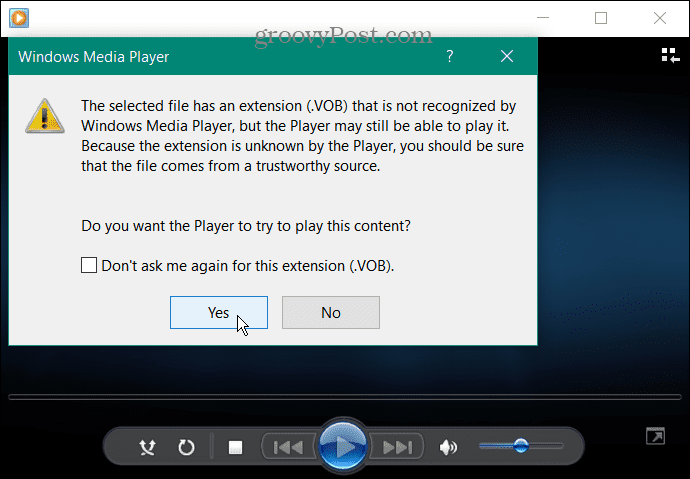
Clic da la mesaj și vezi dacă se redă.
Dacă fișierul dvs. VOB nu este redat în Windows Media Player, mergeți cu VLC, deoarece va reda practic orice tip de fișier media pe care îl aruncați.
Redarea fișierelor media pe Windows
A avea capacitatea de a reda fișiere media obscure pe Windows poate fi uneori dificil. Cu toate acestea, merită remarcat că WMP acceptă fișiere MKV și FLAC pe Windows 10.
Dacă nu puteți reda un anumit fișier media cu WMP, încercați să utilizați VLC înainte de a renunța. Dacă nu doriți să instalați o altă aplicație, nu vă faceți griji. Poți obține VLC ca aplicație portabilă și rulați-l de pe o unitate flash.
VLC nu este doar pentru redarea fișierelor muzicale și video; este plin de caracteristici interesante. De exemplu, îl puteți folosi pentru tăiați videoclipurile pentru clipuri și mișcă videoclipuri cadru cu cadru. De asemenea, puteți utiliza VLC pentru converti fișiere video în MP3 și chiar înregistrați-vă camera web cu VLC.
VLC nu este doar pentru desktop și dispozitive mobile. De asemenea, puteți utiliza VLC pe Apple TV. Pentru mai multe despre utilizarea VLC, consultați aceste cinci sfaturi și trucuri VLC.
Cum să găsiți cheia de produs Windows 11
Dacă trebuie să transferați cheia de produs Windows 11 sau doar aveți nevoie de ea pentru a face o instalare curată a sistemului de operare,...
Cum să ștergeți memoria cache, cookie-urile și istoricul de navigare Google Chrome
Chrome face o treabă excelentă în stocarea istoricului de navigare, a memoriei cache și a cookie-urilor pentru a optimiza performanța browserului online. E cum să...



