Cum să schimbi automat imaginea de fundal pe Windows 11
Microsoft Windows 11 Erou / / April 03, 2023

Ultima actualizare pe

Dacă aspectul computerului dvs. devine învechit, puteți reîmprospăta tapetul. Și, de asemenea, schimbați automat imaginea de fundal pe Windows 11.
Windows 11 oferă mai multe modalități de a personaliza experiența utilizatorului. De exemplu, poți schimbați imaginea de fundal de pe desktop la altceva decât imaginea implicită Microsoft.
Cu toate acestea, este posibil să preferați tapetul care se schimbă automat în timpul zilei. Microsoft vă permite să schimbați automat imaginea de fundal pe Windows 11. Schimbarea imaginilor de fundal de pe desktop oferă o experiență unică, care adaugă pizazz zilelor care par redundante.
Există două moduri de a face ca Windows 11 să schimbe automat imaginea de fundal de pe desktop în aplicația Setări. Vă vom arăta mai jos cum să le faceți pe ambele.
Puteți schimba automat imaginea de fundal pe Windows 11?
Da, puteți seta Windows 11 să schimbe automat imaginea de fundal pe Windows 11.
Pentru a face ca Windows să-ți schimbe automat imaginea de fundal, poți folosi
Cealaltă metodă pe care o poți folosi este să folosești o prezentare de diapozitive. Acest lucru vă va permite să selectați propriile fotografii și alte imagini pentru a le roti automat la anumite ore.
Cum să schimbați automat imaginea de fundal cu Windows Spotlight
Dacă vă plac surprizele și să vedeți imagini de calitate din întreaga lume, puteți utiliza Windows Spotlight.
Pentru a schimba automat imaginea de fundal cu Windows Spotlight:
- Faceți clic dreapta pe o zonă goală de pe desktop și selectați Personalizează din meniul contextual.
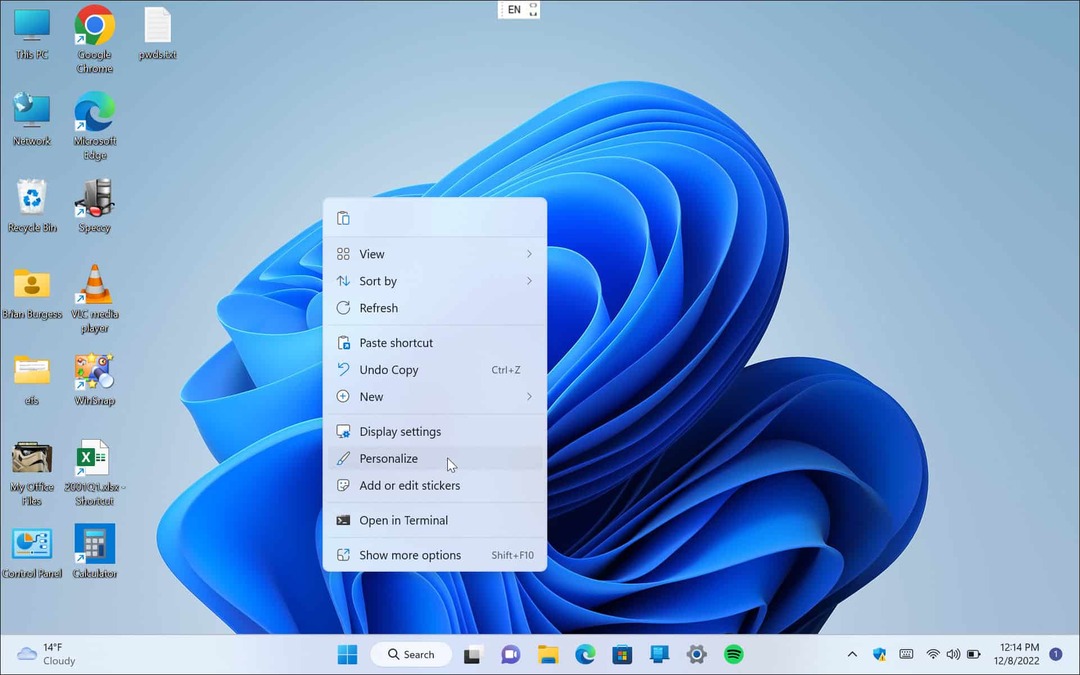
- Cand Setări aplicația se deschide către Personalizează secțiunea, deschideți fundal opțiunea din dreapta.
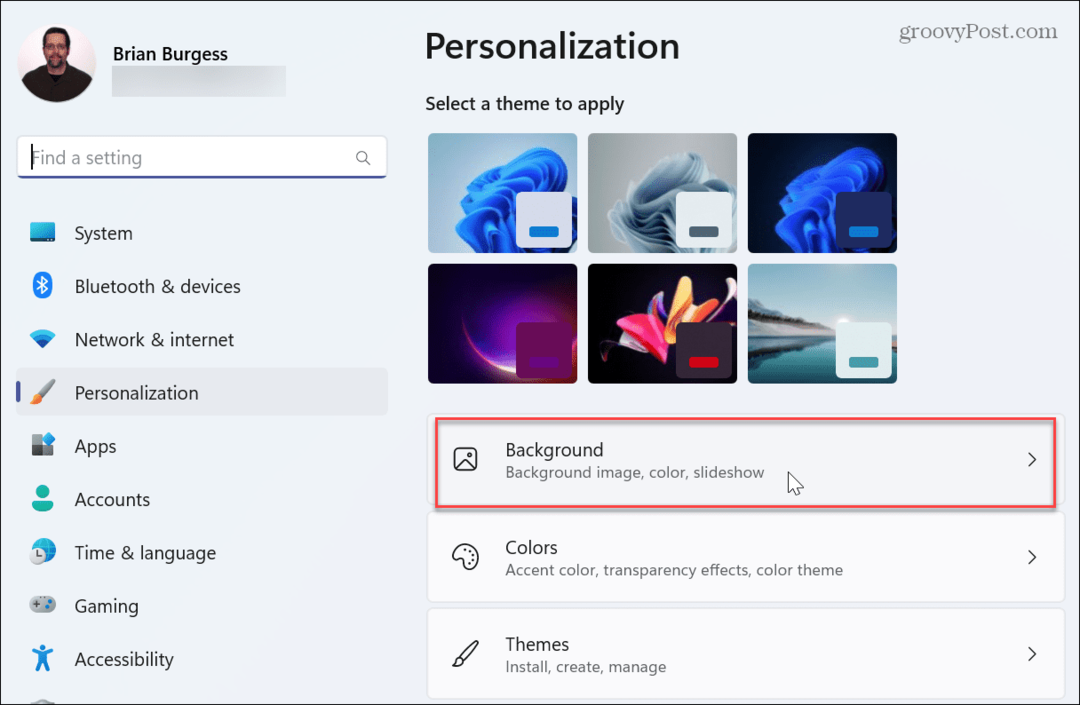
- Faceți clic pe meniul drop-down din Personalizează-ți fundalul secțiune și alegeți Windows Spotlight.
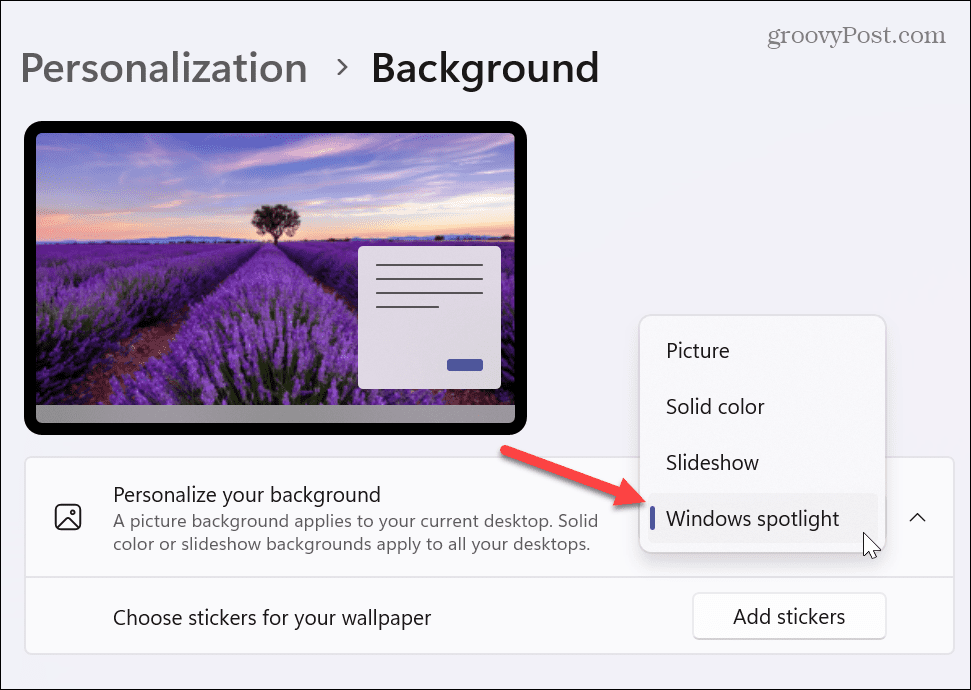
- Când faceți ca Windows 11 să schimbe automat imaginea de fundal cu Windows Spotlight, acesta extrage imagini de pe serverele Microsoft și vă schimbă imaginea de fundal pe parcursul zilei.
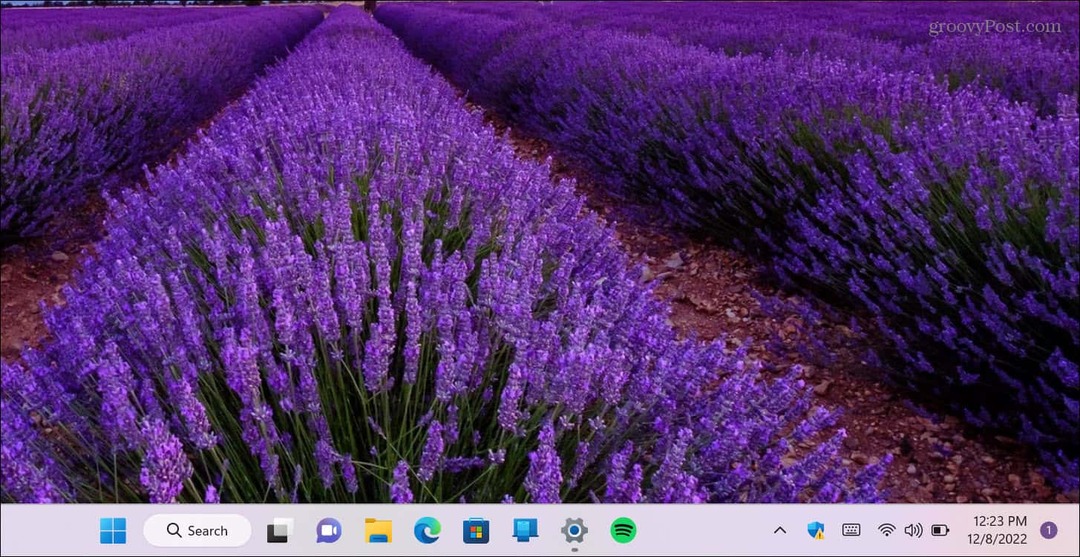
De asemenea, merită remarcat faptul că, atunci când utilizați Windows Spotlight, puteți face clic dreapta pe pictograma camerei din colțul din dreapta sus și puteți alege dintre diferite opțiuni. Poți să-ți placă sau să nu-ți placă imaginea. Acest lucru ajută Windows să învețe ce preferi și să schimbe automat imaginea de fundal cu imagini similare.
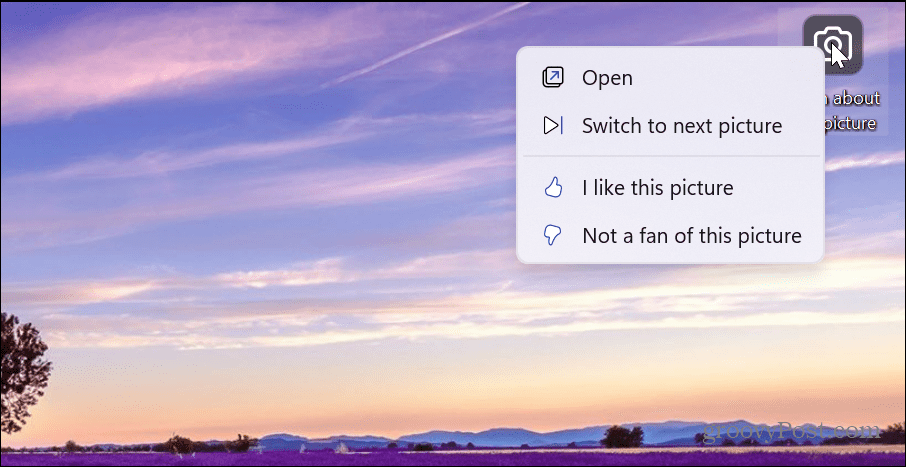
Dacă nu vă place o anumită imagine care apare, faceți clic pe Comutați la imaginea următoare din meniu și se va afișa o nouă imagine.
Dacă sunteți interesat să aflați mai multe despre o imagine, faceți dublu clic pe buton sau faceți clic Deschis din meniu. Browserul Microsoft Edge se va deschide cu rezultate de căutare care vă permit să aflați mai multe despre acesta.
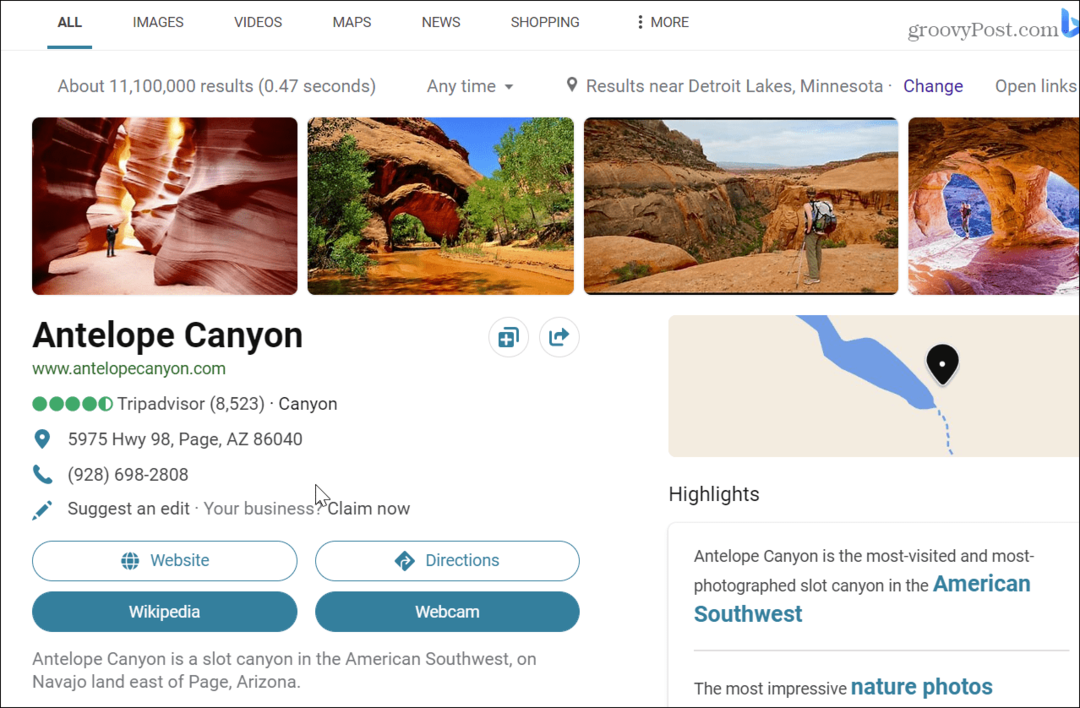
Cum să schimbați automat imaginea de fundal cu slideshow
Dacă nu doriți varietatea pe care Windows Spotlight o afișează ca imagine de fundal, puteți utiliza propriile fotografii și alte imagini stocate într-un folder pentru a forma o prezentare de diapozitive.
Pentru a schimba automat imaginea de fundal cu o prezentare de diapozitive:
- Faceți clic dreapta pe o zonă de desktop goală și selectați Personalizează din meniul contextual.
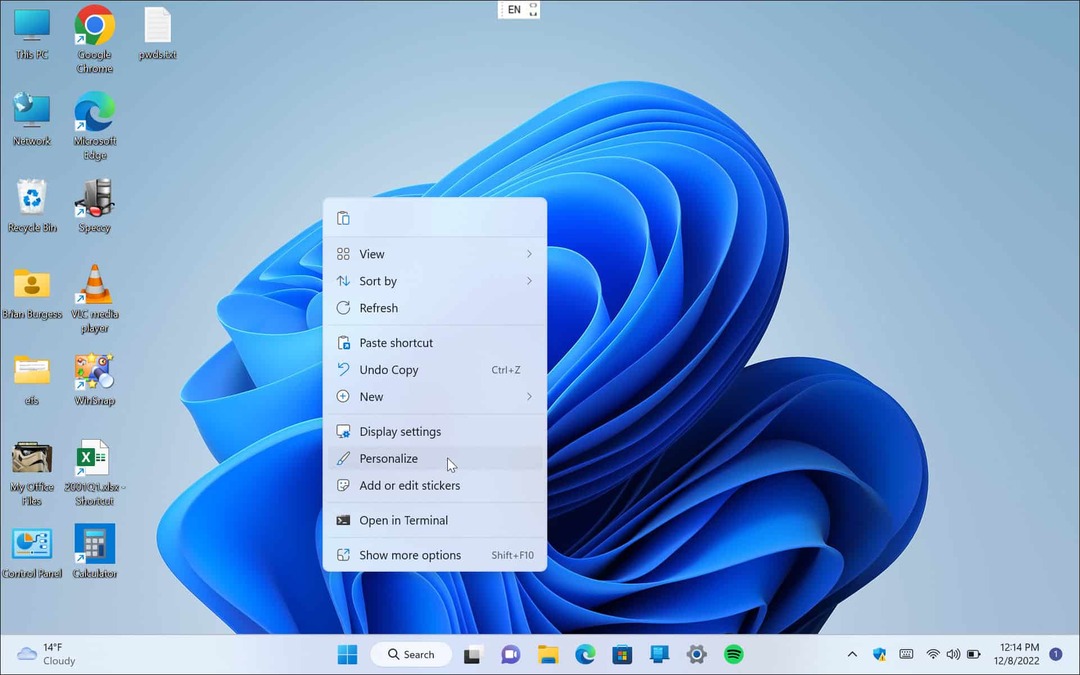
- Cand Setări se deschide aplicația, faceți clic pe fundal opțiunea din dreapta.
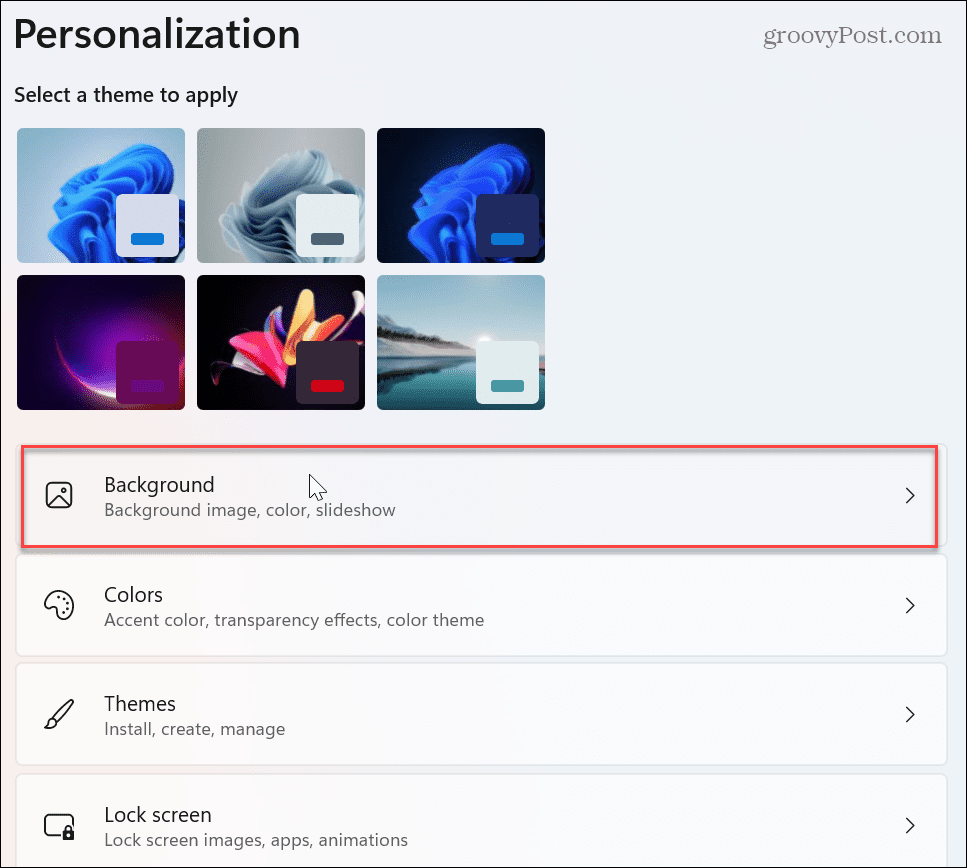
- Faceți clic pe meniul drop-down din Personalizează-ți fundalul secțiune și alegeți Prezentare de diapozitive.
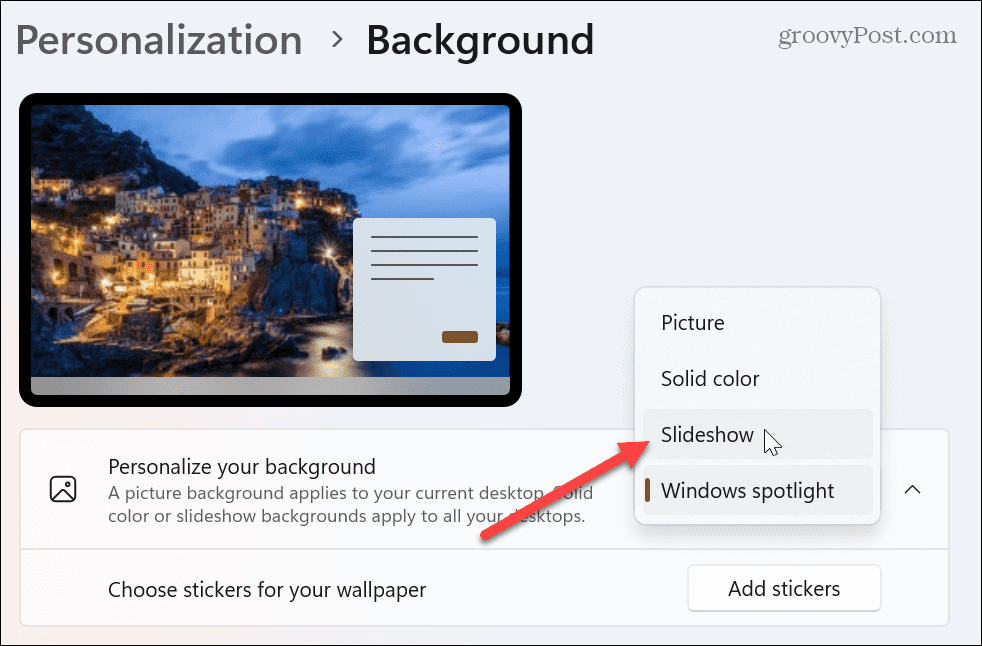
- Mai jos vor apărea câteva opțiuni noi și doriți să faceți clic pe Naviga buton.
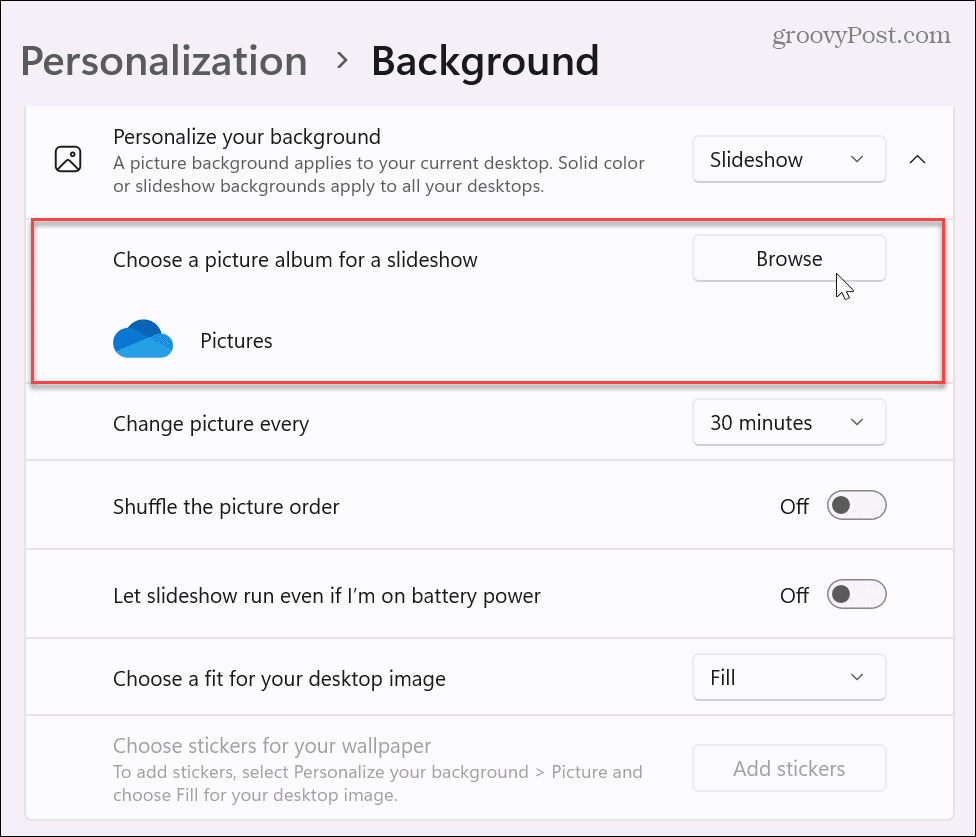
- Navigați la folderul care conține fotografiile și alte imagini pe care doriți să le utilizați pentru imagini de fundal. Este important să rețineți că puteți alege o locație bazată pe cloud, cum ar fi OneDrive sau Fotografii iCloud dacă vrei.
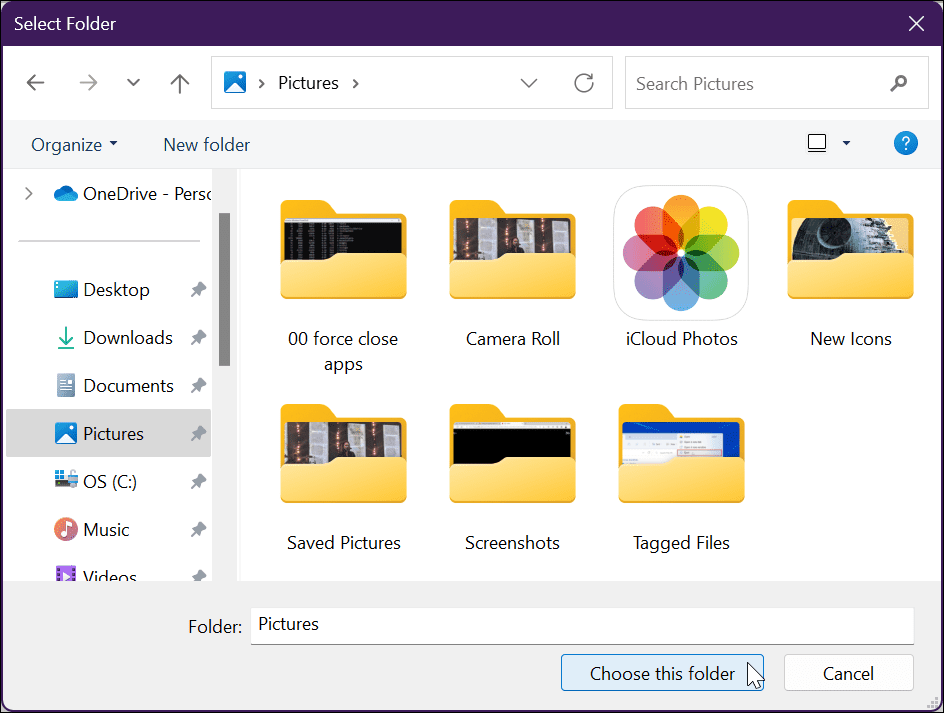
- După ce ați selectat folderul de imagini, puteți ajusta setări cum ar fi când să schimbați fotografiile de fundal, cu opțiuni de la fiecare minut la o dată pe zi, precum și la alte intervale.
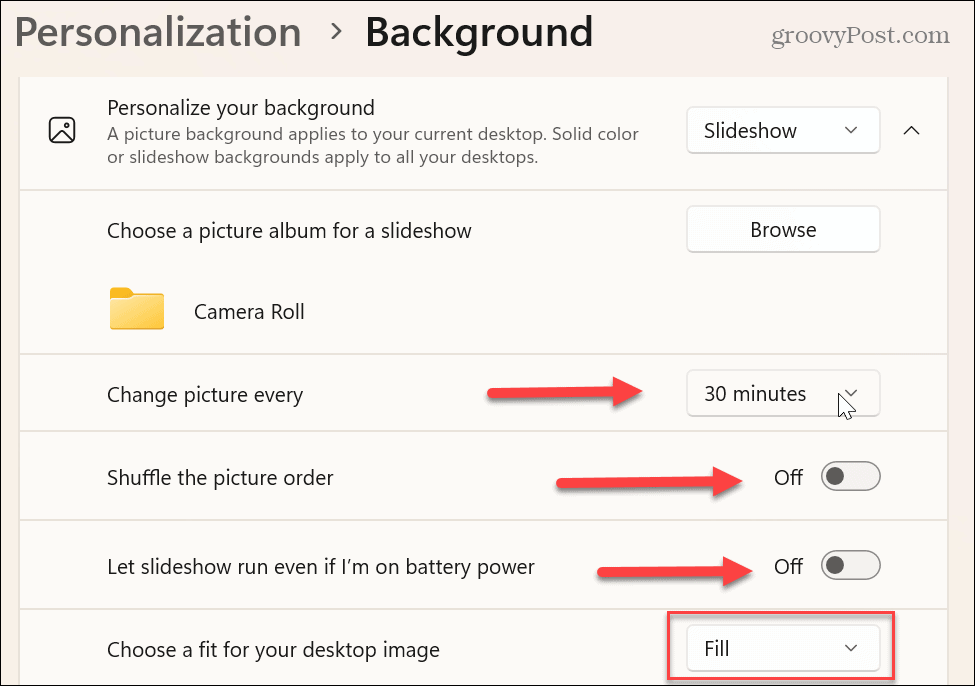
În plus, puteți modifica alte setări, cum ar fi activarea sau dezactivarea ordinii de amestecare a imaginilor. De asemenea, puteți economisi energia bateriei prin oprirea prezentării de diapozitive când este alimentat de la baterie. De asemenea, puteți alege potrivirea pentru imaginea de pe desktop, cum ar fi Completati, Întinde, Ţiglă, si altii.
Merită să experimentați cu această setare, deoarece fotografiile mai vechi cu rezoluție scăzută nu funcționează bine atunci când sunt setate la Umplere pe monitoarele moderne.
Personalizarea și personalizarea ferestrelor
Dacă v-ați săturat de afișarea unei imagini învechite și statice pe desktop, puteți schimba automat imaginea de fundal pe Windows 11. Utilizarea imaginilor de fundal din colecția dvs. de fotografii sau a imaginilor pe care le-ați colectat adaugă o experiență mai personalizată.
Puteți seta imagini de fundal diferite pe fiecare monitor dacă aveți un sistem dublu sau multi-monitor. Pe lângă personalizarea imaginii de fundal de pe desktop, puteți modifica fundalul ecranului de blocare.
De asemenea, merită menționat că economizoare de ecran pe Windows 11 sunt încă un lucru. Si tu poti setați fotografiile ca economizor de ecran pe Windows și activați modul întunecat pe Windows 11.
Dacă nu sunteți încă pe Windows 11, nu vă faceți griji. Windows 10 are o mulțime de alte funcții de personalizare pe care le puteți personaliza. De exemplu, puteți descărca Imagini Windows Spotlight pe Windows 10. Dacă doriți să schimbați alte lucruri decât desktopul dvs., consultați cinci moduri de a face acest lucru personalizați ecranul de blocare pe Windows 10.
Cum să găsiți cheia de produs Windows 11
Dacă trebuie să transferați cheia de produs Windows 11 sau doar aveți nevoie de ea pentru a face o instalare curată a sistemului de operare,...
Cum să ștergeți memoria cache, cookie-urile și istoricul de navigare Google Chrome
Chrome face o treabă excelentă în stocarea istoricului de navigare, a memoriei cache și a cookie-urilor pentru a optimiza performanța browserului online. E cum să...



