Cum se dezactivează Desktop la distanță pe Windows 11
Microsoft Windows 11 Erou / / April 03, 2023

Ultima actualizare pe

Desktop la distanță este o caracteristică valoroasă pentru Windows, dar poate fi o amenințare. Dacă nu îl utilizați, dezactivați Desktop la distanță pe Windows 11 folosind acest ghid.
Când activați o sesiune Desktop la distanță (RDP) pe Windows, vă permite să lucrați pe alte computere de la distanță. Vă va permite să apelați la un alt computer la distanță și să depanați, să preluați fișiere, să arătați unui utilizator cum să facă ceva și să efectuați alte sarcini.
Este o caracteristică grozavă, dar dacă nu o utilizați niciodată sau nu doriți ca alți utilizatori să obțină acces neautorizat la computerul dvs., puteți dezactiva Desktop la distanță pe Windows 11.
Dacă ai nevoie să asigurați-vă computerul pe cât posibil, un lucru pe care îl puteți face este să dezactivați RDP. Iată cum.
Cum se dezactivează Desktop la distanță pe Windows 11
Cu Remote Desktop, orice persoană cu numele de utilizator și parola corecte vă poate accesa computerul. Nu este o tactică de atac obișnuită, dar se poate întâmpla. Odată ce utilizatorul are acces la computerul dvs., actorii nefericiți vă pot accesa fișierele, aplicațiile și alte acreditări ale contului.
RDP este în general o caracteristică sigură, dar dacă nu o utilizați, dezactivarea acesteia ajută la eliminarea unui atac din potențialele amenințări nefaste de la distanță. Deci, există câteva moduri de a dezactiva RDP și vă vom arăta cum.
Pentru a dezactiva RDP pe Windows 11:
- Apasă pe Butonul de start sau apăsați tasta Tasta Windows pentru a lansa Meniul Start și deschis Setări.
Alternativ, puteți utiliza Tasta Windows + I pentru a deschide direct aplicația Setări.
- Clic Sistem din opțiunile din stânga și faceți clic pe Desktop la distanță opțiunea din dreapta.
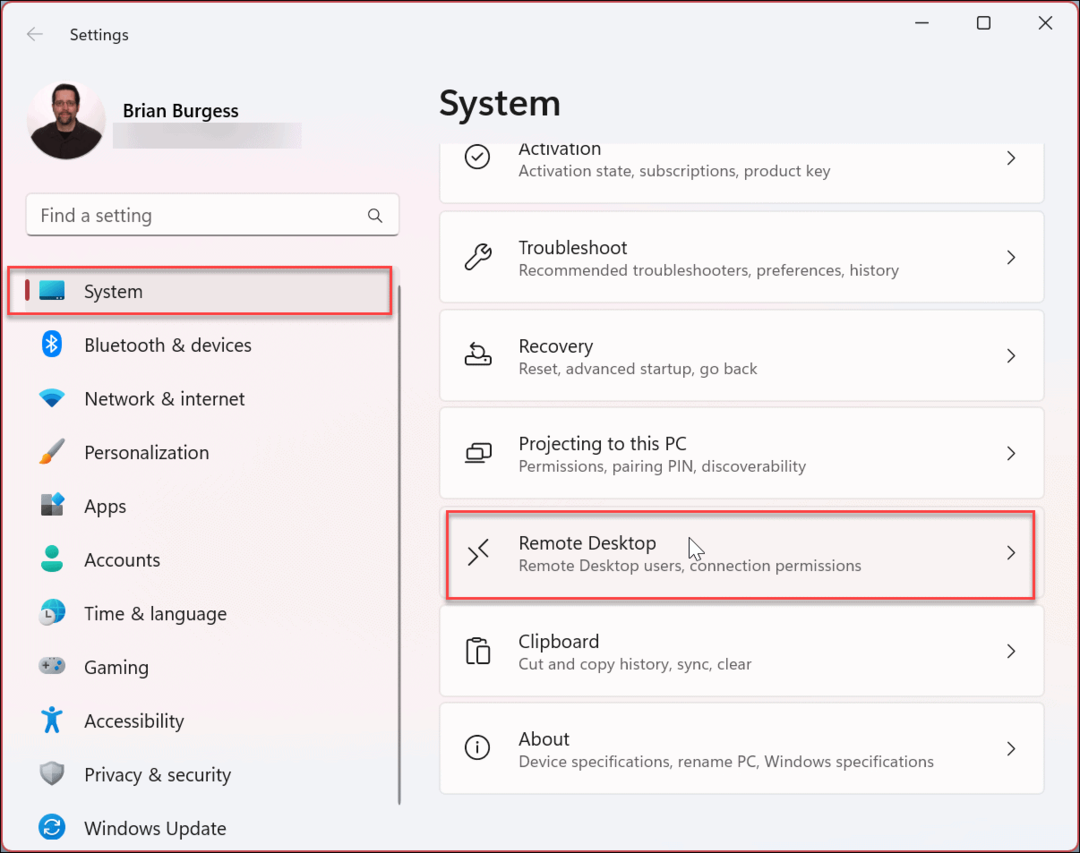
- Cand Desktop la distanță se deschide pagina de opțiuni, comutați Desktop la distanță intrerupator Oprit.
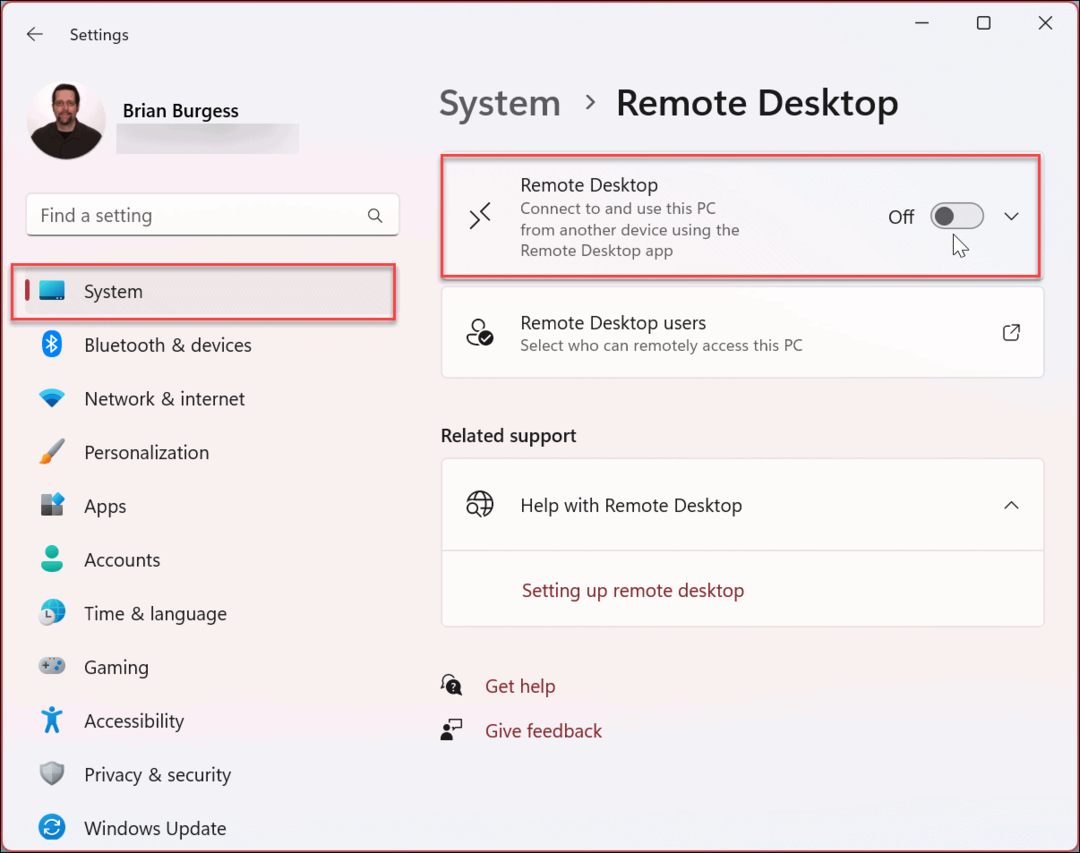
- Când apare mesajul de verificare, faceți clic pe A confirma buton.
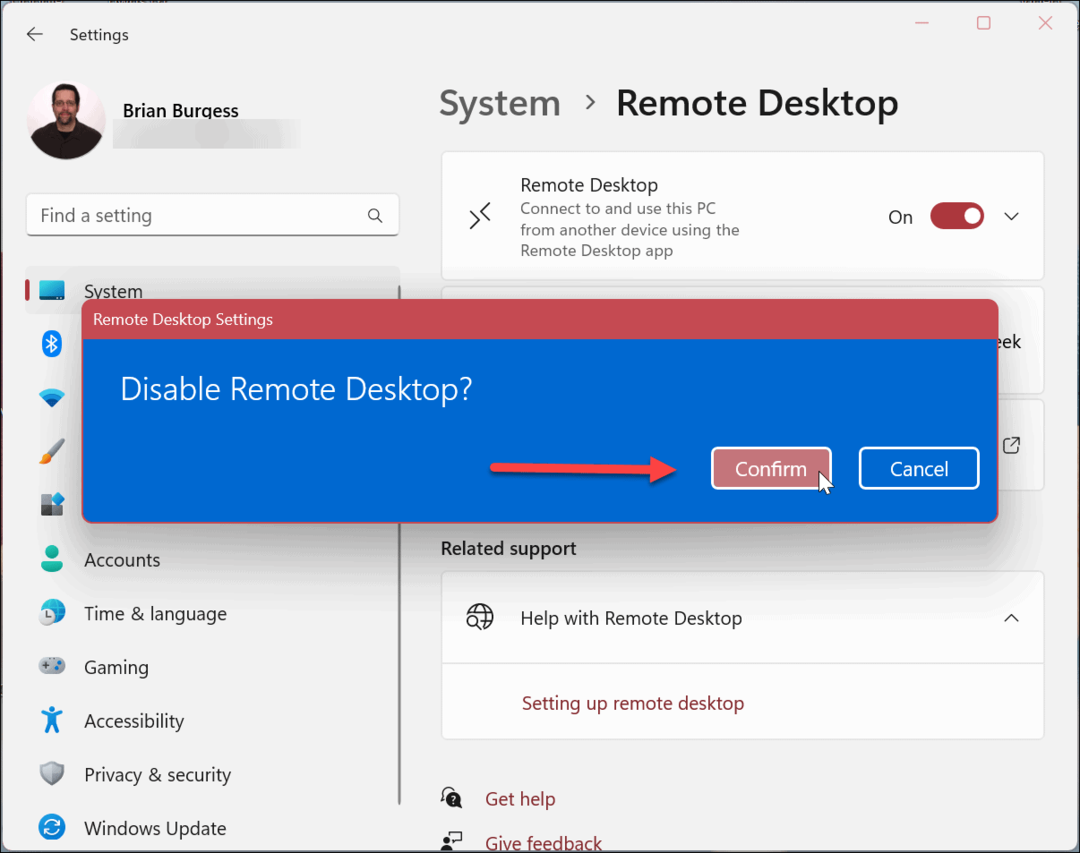
După ce ați urmat pașii de mai sus, funcția Desktop la distanță este dezactivată și nu veți putea accesa mașinile de la distanță sau invers. Cu toate acestea, dacă trebuie să îl utilizați din nou în viitor, puteți activați Desktop la distanță pe Windows 11.
Cum se dezactivează Desktop la distanță pe Windows 11 utilizând Panoul de control
Mai multe dintre opțiunile sistemului tău Windows 11 s-au mutat în aplicația Setări. Cu toate acestea, puteți utiliza în continuare Panoul de control pe Windows 11 pentru a vă gestiona sistemul. Aceasta include capacitatea de a dezactiva RDP.
Pentru a dezactiva Desktop la distanță folosind Panoul de control:
- apasă pe Tasta Windows.
- Tip CPL și selectați Panou de control sub Cea mai buna potrivire secțiune.
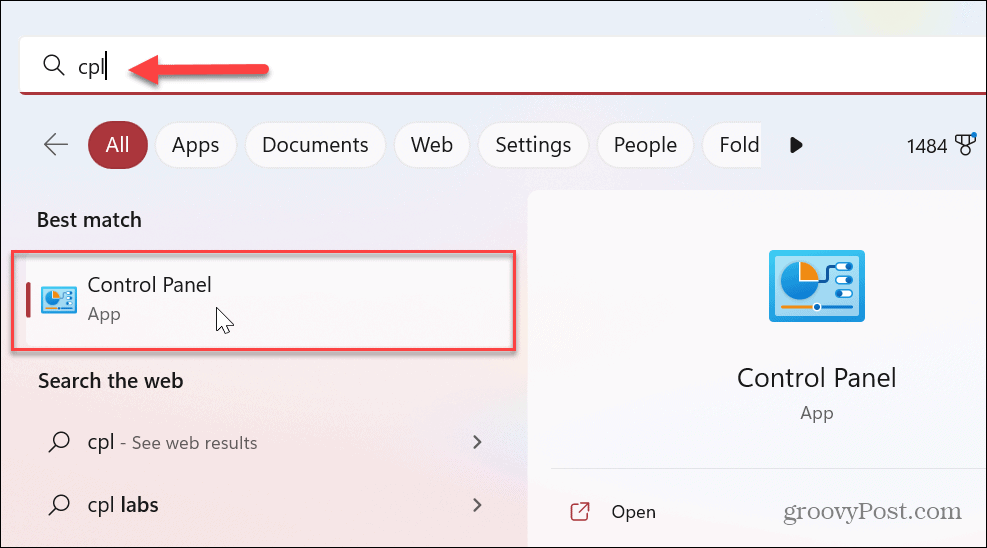
- Când Panou de control se deschide, faceți clic pe Sistem și securitate opțiune.
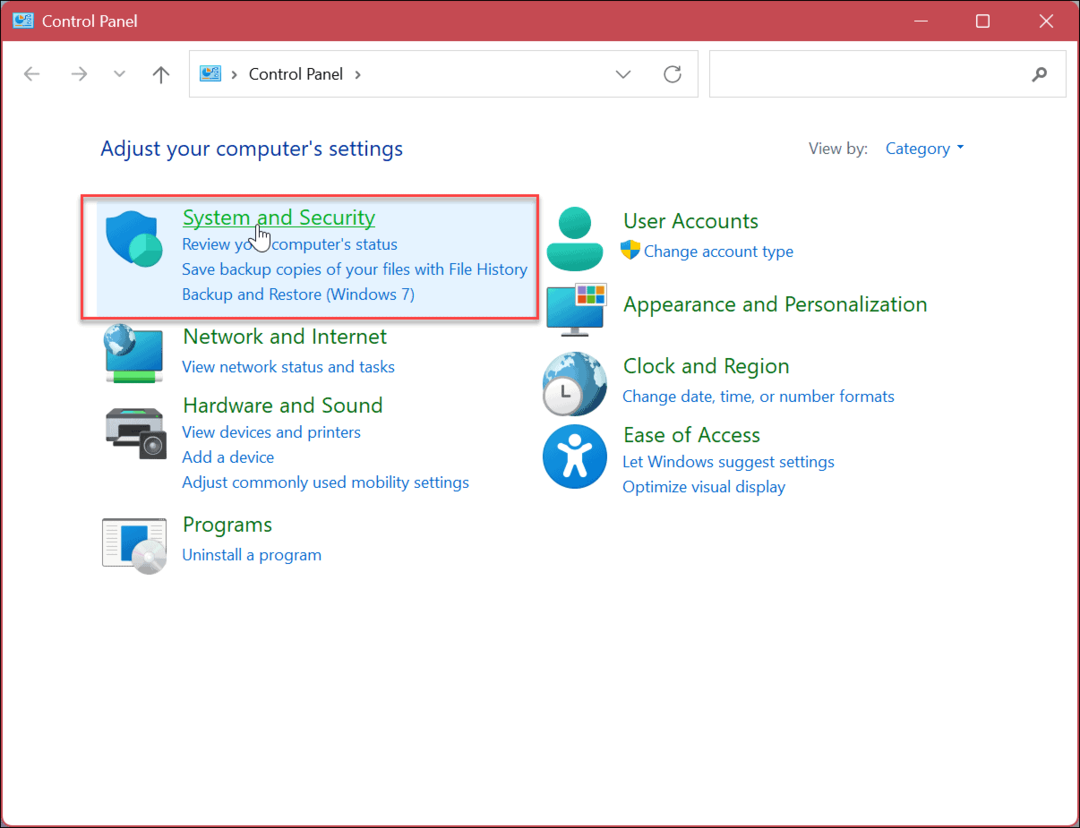
- Cand Sistem și securitate opțiunile deschise, faceți clic pe Permite accesul de la distanță link în Sistem secțiune.
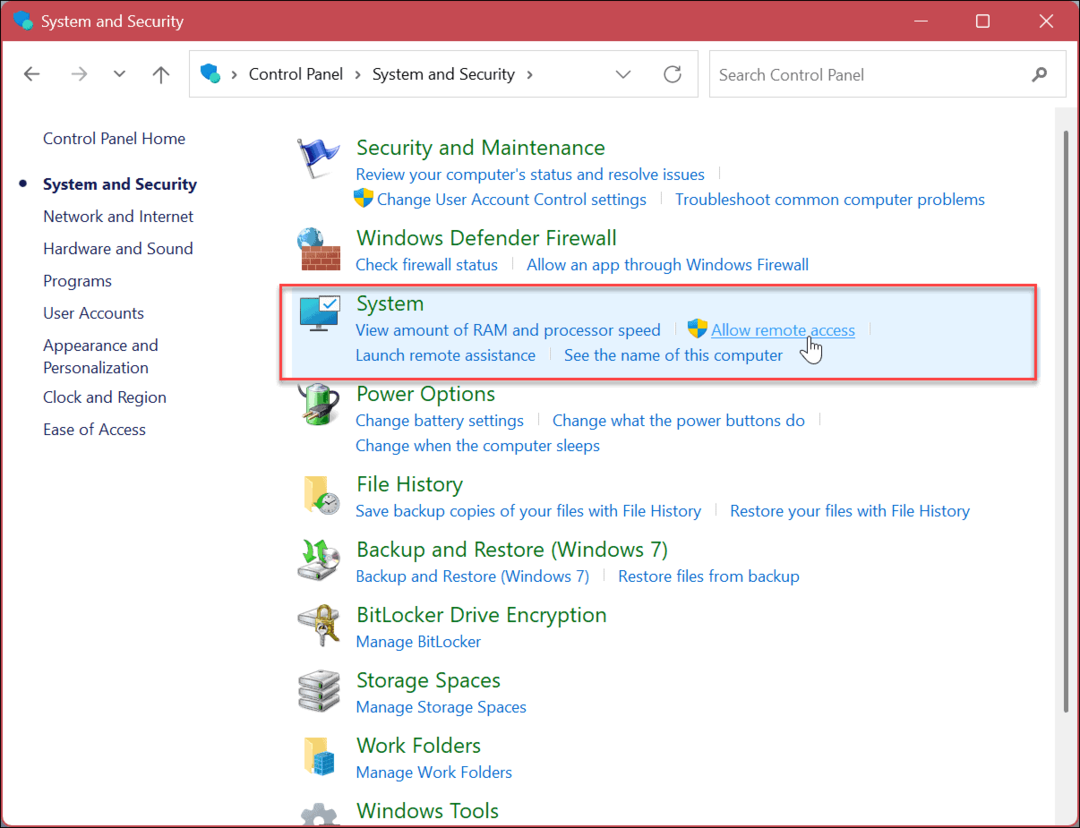
- În Proprietatile sistemului fereastra, selectați Nu permiteți conexiuni la distanță la acest computer opțiune.
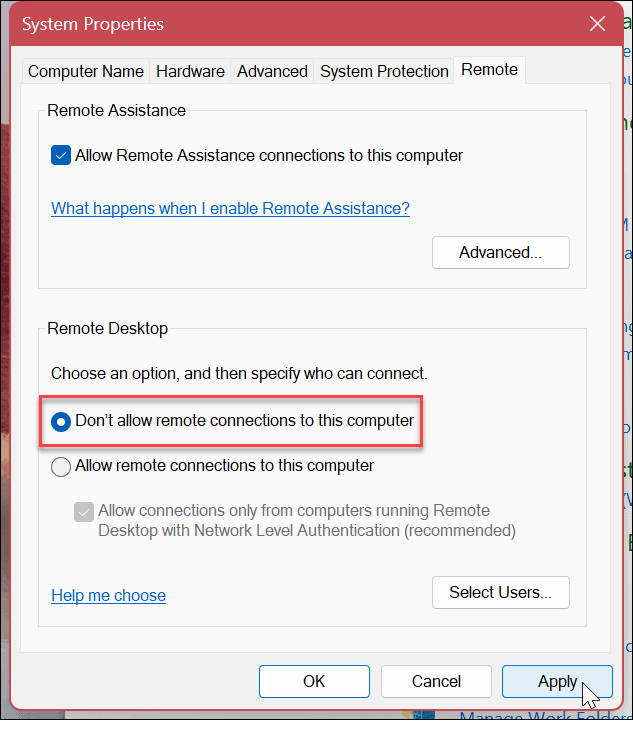
- Clic aplica și Bine pentru a verifica selecția. Nu va exista o notificare de confirmare folosind această metodă. În schimb, cel Proprietatile sistemului fereastra se va închide și puteți continua să închideți din Panoul de control.
Cum să utilizați PowerShell pentru a dezactiva RDP pe Windows 11
Dacă nu vă place să utilizați GUI și preferați să utilizați comenzi, puteți dezactiva Desktop la distanță folosind terminalul Windows PowerShell. Puteți folosi două comenzi. Una dezactivează RDP, iar cealaltă comandă dezactivează RDP prin Firewall-ul Windows.
Pentru a utiliza PowerShell pentru a dezactiva RDP:
- apasă pe Tasta Windows.
- Tip PowerShell și faceți clic Rulat ca administrator de la PowerShell opțiuni din dreapta.
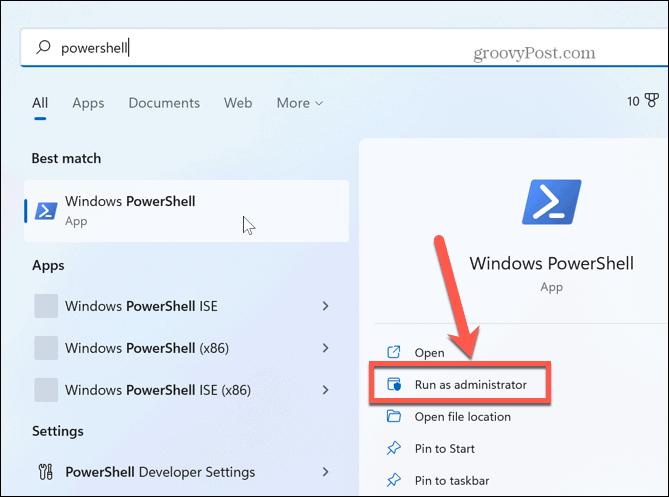
- Cand Terminal PowerShell se deschide, introduceți următoarea comandă și apăsați Enter.
Set-ItemProperty -Cale „HKLM:\System\CurrentControlSet\Control\Terminal Server” -nume „fDenyTSConnections” -valoare 1
- Acum, rulați următoarea comandă:
Disable-NetFirewall Rule -DisplayGroup „Remote Desktop”
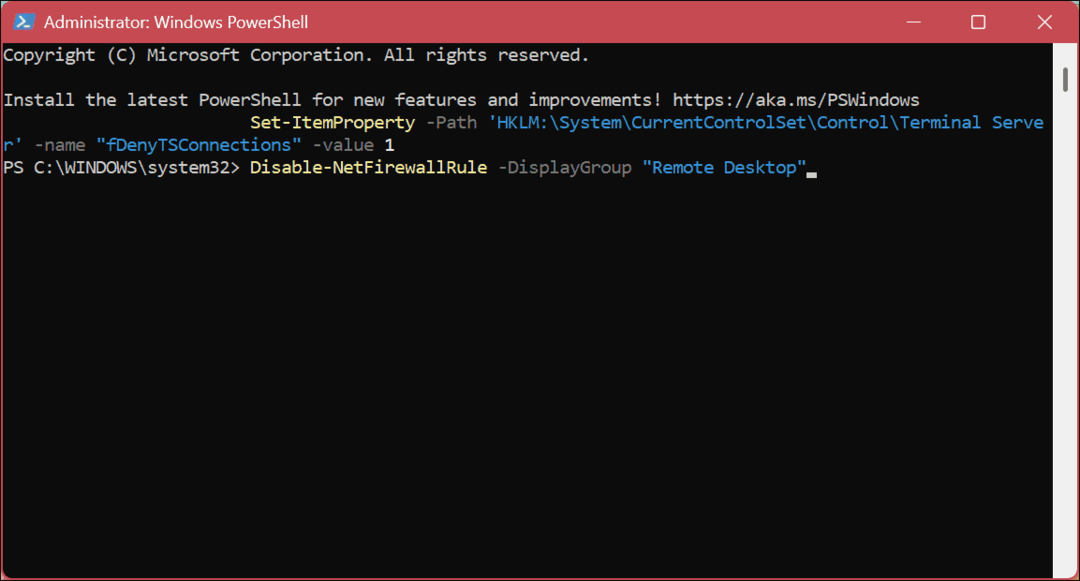
Acces de la distanță la un computer Windows
RDP a făcut parte din Windows încă din zilele XP și este o caracteristică în Windows 11. Cu toate acestea, deși este ușor, poate fi un risc de securitate și nu ar trebui activat decât dacă îl utilizați și aveți nevoie de el. Dacă l-ați folosit în trecut, dar nu mai aveți nevoie de el, puteți dezactiva în siguranță Desktop la distanță pe Windows 11.
De asemenea, dacă doriți să consolidați o parte din securitatea sesiunilor RDP, aflați despre schimbarea portului RDP pe Windows. Dacă nu rulați încă Windows 11 și trebuie să începeți o sesiune de la distanță, puteți, de asemenea utilizați RDP pe Windows 10.
Pe lângă Windows, vă puteți conecta la alte platforme cu Remote Desktop. De exemplu, poate că trebuie de la distanță într-un macOS sau Linux mașinărie. Sau este posibil să aveți nevoie de opțiunea Desktop la distanță în Android din sistemul dvs. Windows.
De asemenea, merită remarcat faptul că utilitățile gratuite permit sesiuni la distanță pe mai multe platforme. De exemplu, verificați TeamViewer, care va permite conexiunile de la Windows la un Mac. Sau verificați Desktop la distanță Chrome pentru a permite o sesiune la distanță de pe un Chromebook sau Android pe alt dispozitiv.
Cum să găsiți cheia de produs Windows 11
Dacă trebuie să transferați cheia de produs Windows 11 sau doar aveți nevoie de ea pentru a face o instalare curată a sistemului de operare,...
Cum să ștergeți memoria cache, cookie-urile și istoricul de navigare Google Chrome
Chrome face o treabă excelentă în stocarea istoricului de navigare, a memoriei cache și a cookie-urilor pentru a optimiza performanța browserului online. E cum să...



