Cum să dezactivați aplicațiile intermitente pe bara de activități Windows 11
Microsoft Windows 11 Erou / / April 03, 2023

Ultima actualizare pe

Un computer cu Windows 11 este plin de notificări și alte distrageri, inclusiv aplicații intermitente pe bara de activități. Puteți dezactiva această funcție folosind acest ghid.
Windows 11 are diferite tipuri de notificări. De exemplu, veți vedea notificări de tip „flyout toast” în colțul din dreapta jos al barei de activități. Puteți vedea notificări de e-mail și calendar, alerte de producător de computer și alte notificări de sistem.
Vestea bună este că puteți personaliza notificările utilizând Funcția de asistență la focalizare sau cu totul dezactivați notificările de actualizare. Aplicațiile pe care le utilizați pot oferi, de asemenea, notificări selectate.
Toate aceste notificări pot ajunge să devină puțin copleșitoare. Ceva pe care îl puteți face pentru a ajuta la rezolvarea problemei este dezactivarea aplicațiilor intermitente pe bara de activități Windows 11. Iată cum să o faci.
Cum să dezactivați aplicațiile intermitente pe bara de activități Windows 11
Notificările pot fi valoroase, dar pot distra atenția în timp ce încercați să finalizați lucrurile. De exemplu, aplicațiile vor clipi pe bara de activități în multe scenarii diferite, cum ar fi atunci când se lansează sau dacă necesită atenția ta pentru un mesaj nou sau necitit.
Dezactivarea aplicațiilor intermitente de pe bara de activități este simplă și nu mai necesită să piratați Registrul. În schimb, puteți face totul din aplicația Setări.
Pentru a opri aplicațiile intermitente pe bara de activități Windows 11:
- Apasă pe Butonul de start sau apăsați tasta Tasta Windows și deschis Setări. Alternativ, puteți utiliza comanda rapidă de la tastatură Tasta Windows + I pentru a deschide Setări direct.

- Cand Setări se lansează aplicația, selectați Personalizare în panoul din stânga și faceți clic pe Bara de activități opțiunea din dreapta.
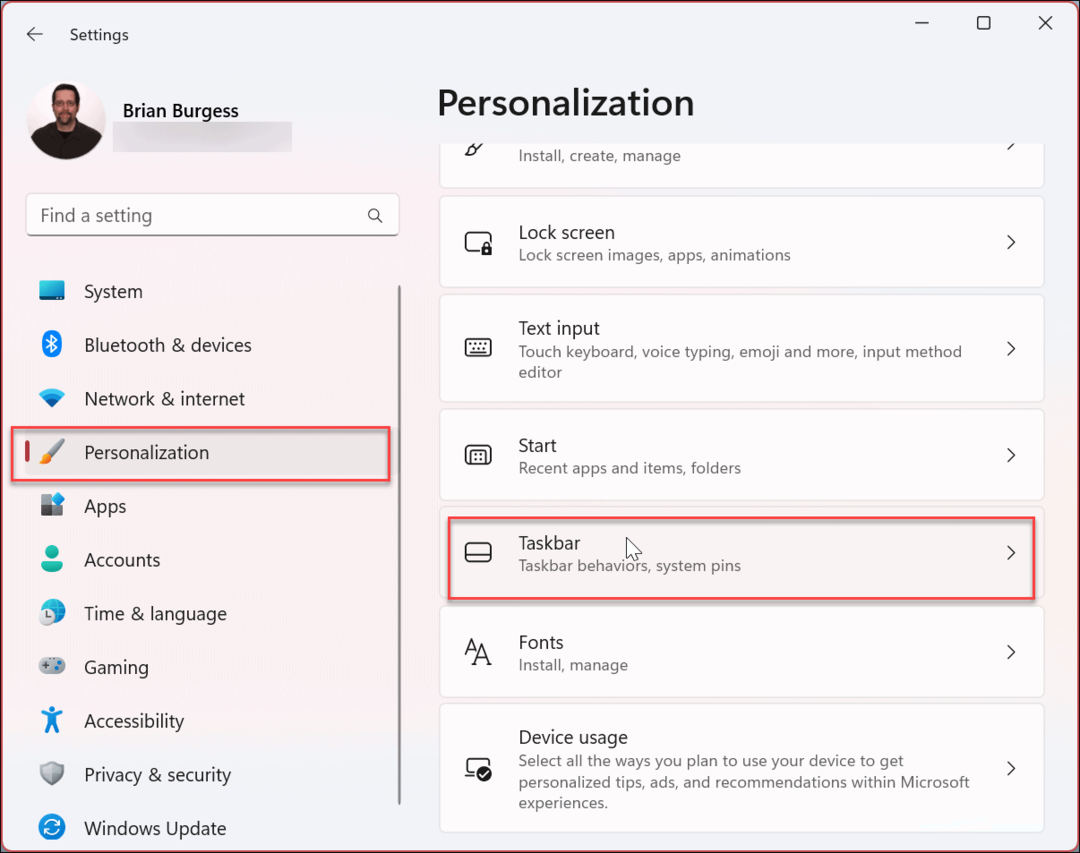
- Cand Bara de activități opțiunile deschise, derulați în jos și faceți clic Comportamentele din bara de activități pentru a extinde lista de opțiuni.
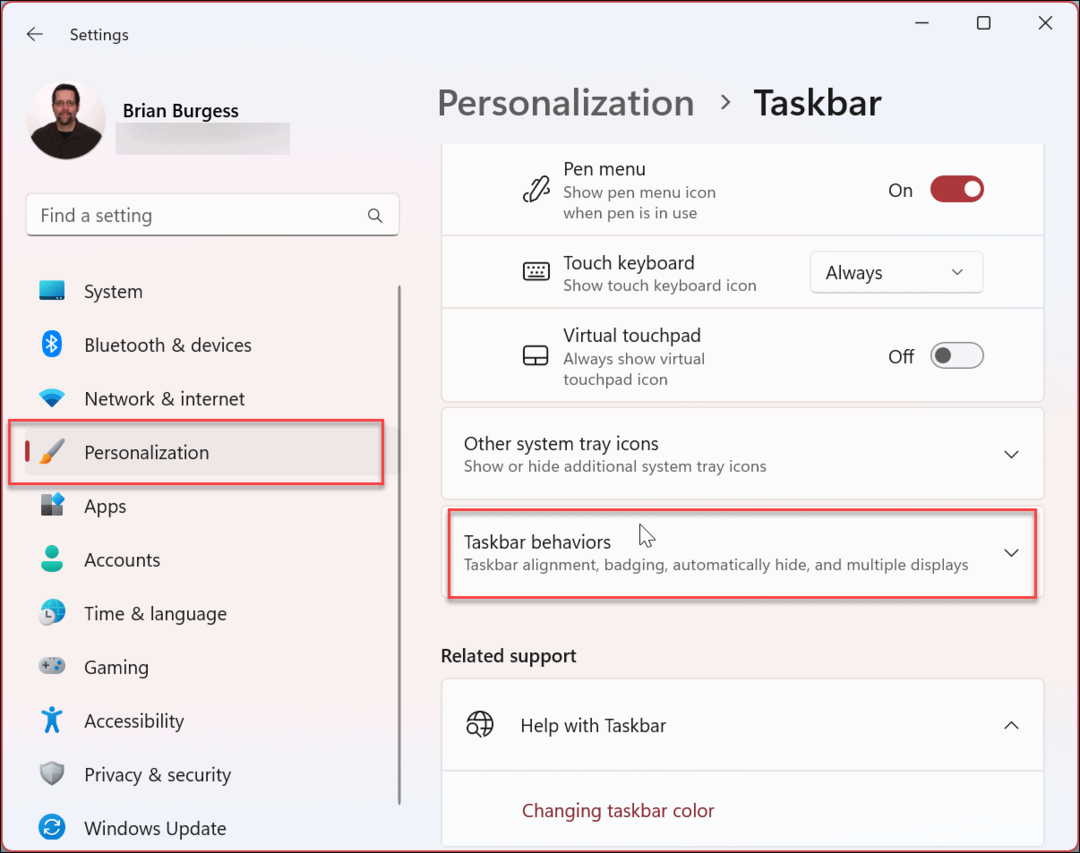
- După extinderea Bara de activități meniu, derulați în jos și debifați Afișați intermitent în aplicațiile din bara de activități opțiune.
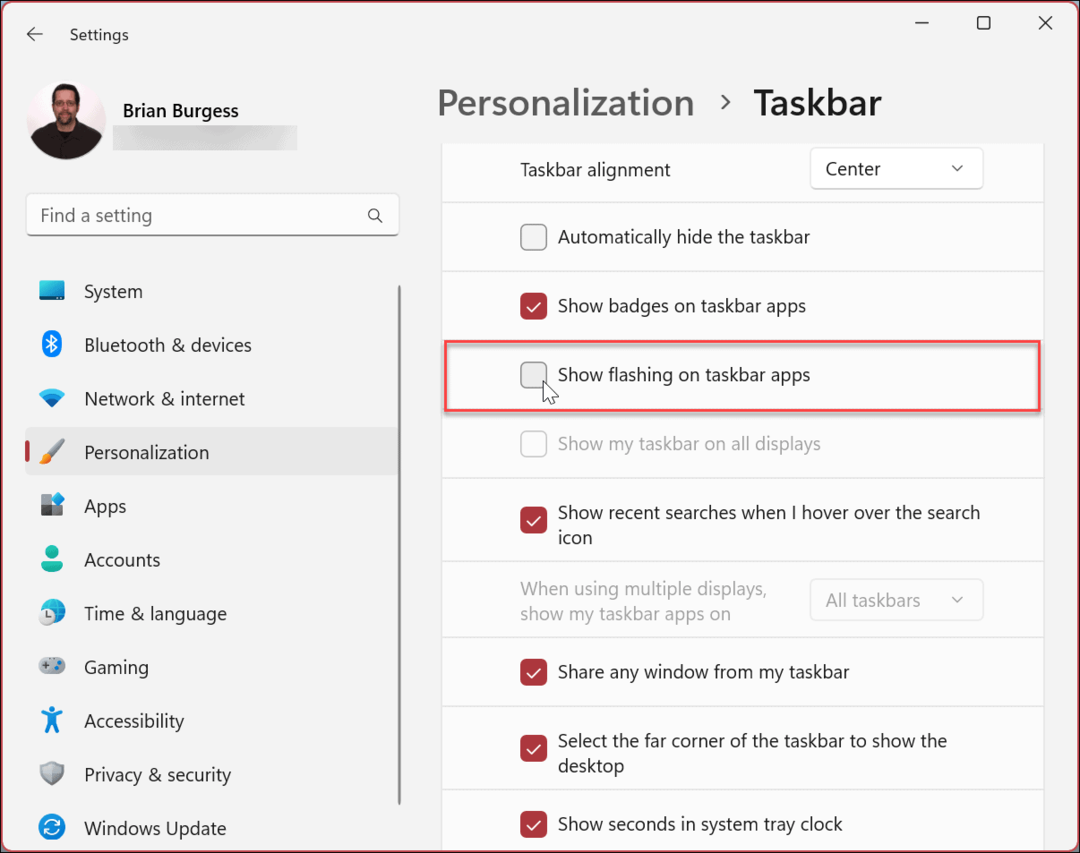
După ce ați urmat pașii de mai sus, dezactivați aplicațiile intermitente pe bara de activități Windows 11. Nu va exista nicio notificare de confirmare, așa că puteți continua și închide aplicația Setări.
Personalizarea barei de activități Windows 11
Notificările și alertele pot fi utile, dar și enervante în același timp. De exemplu, dacă găsiți prea mult intermitent al aplicațiilor și al altor notificări pe bara de activități, dezactivarea opțiunii va permite o experiență mai lipsită de distracție.
Cu mai puține distrageri, veți putea face lucrurile pe măsură ce puteți lucra și nu mențineți tone de intermitent și sunete. S-ar putea să te intereseze cum să faci dezactivați sunetele de notificare a aplicației Următorul.
Când vine vorba de notificări pe Windows 10, aveți opțiuni. De exemplu, puteți utiliza Focus Assist pe Windows 11 sau configurați Ore de activitate pentru a evita notificările de repornire a actualizării. În plus, ați putea fi interesat de alți pași pe care îi puteți urma gestionați notificările pe Windows 10.
S-ar putea să fiți interesat și de cum ascunde bara de activități pe Windows 11 sau aflați cum ascunde pictograma Căutare pe bara de activități Windows 11.
Cum să găsiți cheia de produs Windows 11
Dacă trebuie să transferați cheia de produs Windows 11 sau doar aveți nevoie de ea pentru a face o instalare curată a sistemului de operare,...
Cum să ștergeți memoria cache, cookie-urile și istoricul de navigare Google Chrome
Chrome face o treabă excelentă în stocarea istoricului de navigare, a memoriei cache și a cookie-urilor pentru a optimiza performanța browserului online. E cum să...



