Cum să dezinstalați complet widget-urile din Windows 11
Microsoft Windows 11 Erou / / April 03, 2023

Ultima actualizare pe

Funcția Widgeturi din Windows poate fi o distragere a atenției. Dacă vă stă în cale, puteți dezinstala complet Widgets din Windows 11. Acest ghid explică cum.
Funcția Widgeturi de pe Windows 11 este cel puțin controversată. Unii utilizatori consideră panoul Widgeturi util pentru a vedea rapid condițiile meteo și titlurile recente. Cu toate acestea, alții consideră că distrag atenția, deoarece poate împiedica realizarea lucrurilor.
V-am arătat cum ascunde butonul Widgeturi, dar asta s-ar putea să nu fie suficient. Mai jos, vă vom arăta cum să dezinstalați Widgeturi din Windows 11 pentru o experiență completă fără distracție.
Pentru a dezinstala Widgets, trebuie să rulați comenzi în terminal, dar este un proces simplu. Iată cum să o faci.
Cum să dezinstalați complet widget-urile din Windows 11
Aplicația Widgeturi este interfața de utilizare care apare atunci când dați clic sau treceți cursorul peste pictograma vreme din colțul din stânga jos al barei de activități. Oferă știri actuale, condiții meteo, sport și alte date pe care le puteți vizualiza dintr-o privire.
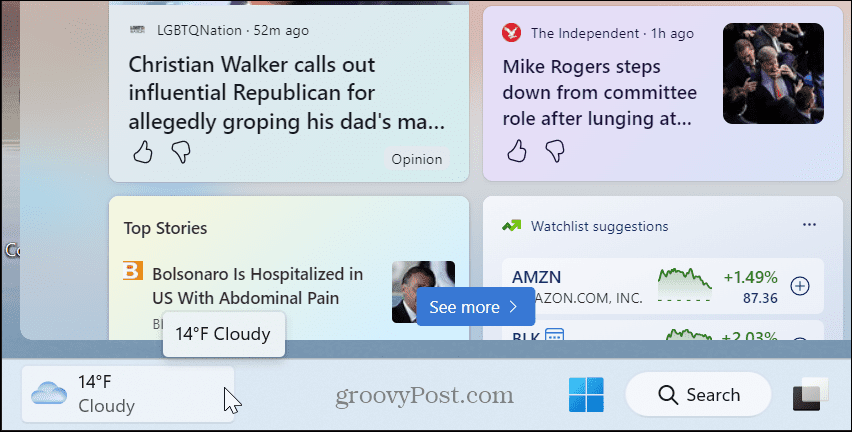
Cu toate acestea, dacă nu vă place caracteristica și doriți să faceți mai mult decât să o ascundeți, puteți dezinstala complet Widgets din Windows 11.
Pentru a dezinstala Widgeturi din Windows 11:
- Apasă pe start butonul sau apăsați butonul Tasta Windows.
- Tip powershell și faceți clic pe Rulat ca administrator opțiunea din dreapta. Puteți folosi și cel mai nou Terminal Windows in schimb.
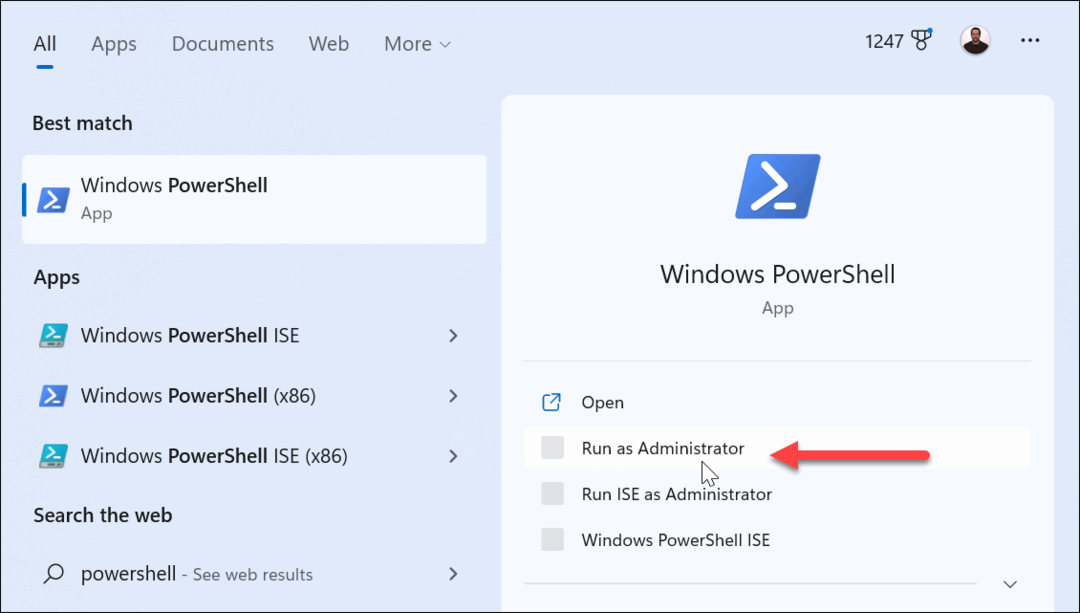
- Cand Windows PowerShell se deschide, introduceți următoarea comandă și apăsați introduce.
Get-AppxPackage *WebExperience* | Eliminați-AppxPackage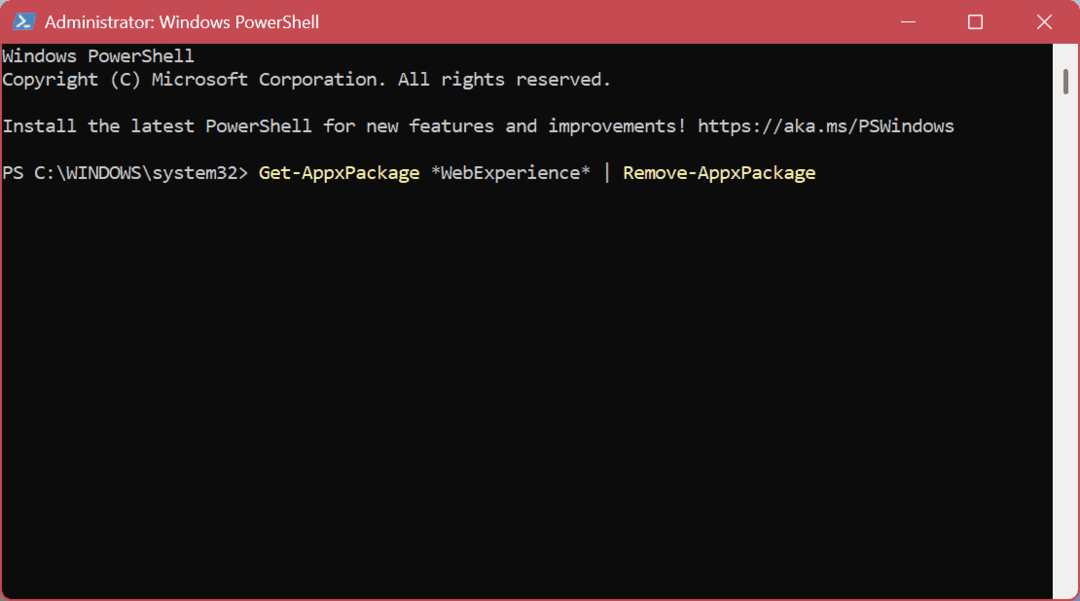
- Apoi, tastați următoarea comandă și apăsați introduce.
dezinstalare winget –id 9MSSGKG348SP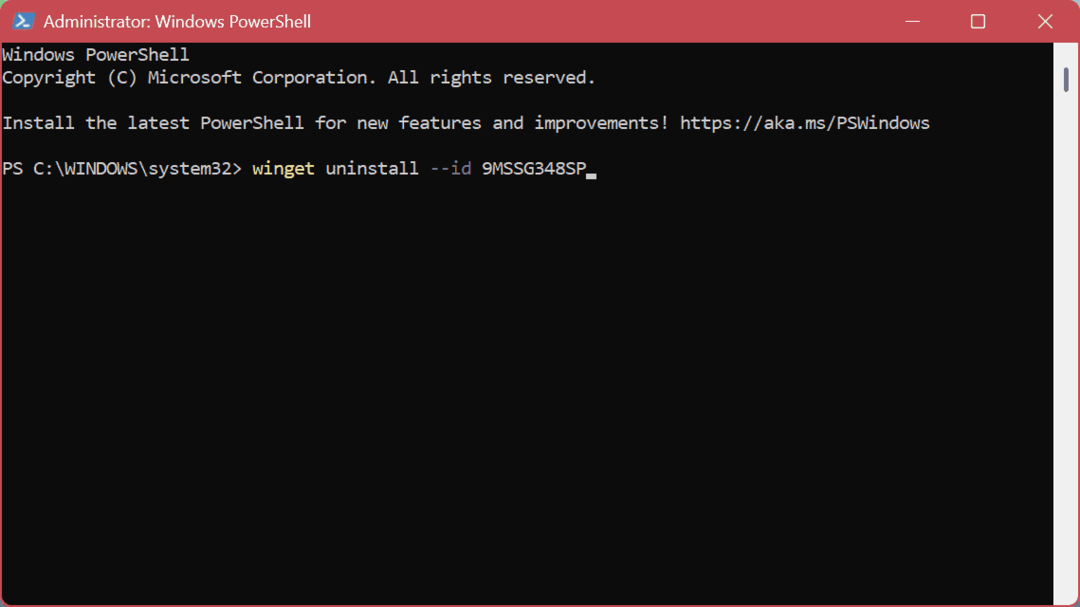
După rularea comenzilor de mai sus, reporniți computerul cu Windows 11. Când te întorci, butonul widget meteo va fi eliminat complet. Este complet eliminat și chiar apăsând butonul Tasta Windows + WComanda rapidă de la tastatură nu va aduce nimic în discuție.
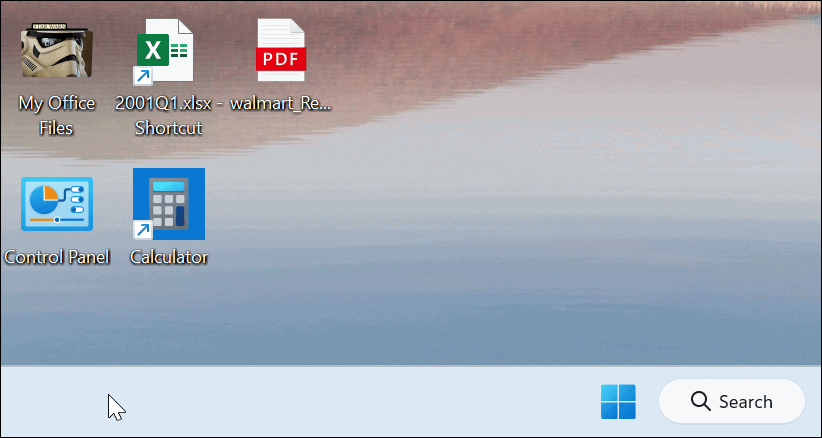
Cum să reinstalați widget-urile pe Windows 11
Dacă doriți vreodată să reinstalați Widgeturi pe sistemul dvs. Windows 11, puteți. Din nou, necesită utilizarea terminalului, rularea unei comenzi simple și repornirea computerului.
Pentru a reinstala Widgeturi pe Windows 11:
- apasă pe butonul Windows sau faceți clic pe start butonul pentru a afișa meniul Start.
- Tip powershell și faceți clic pe Rulat ca administrator opțiunea din dreapta.
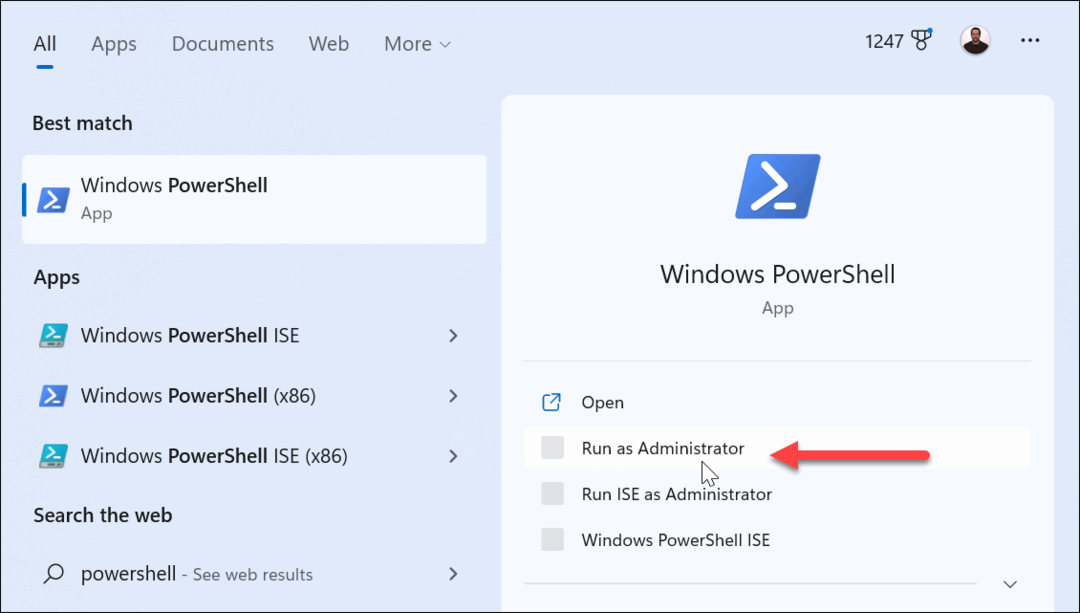
- Când PowerShell lansează, tastați următoarea comandă și apăsați introduce.
winget install –id 9MSSGKG348SP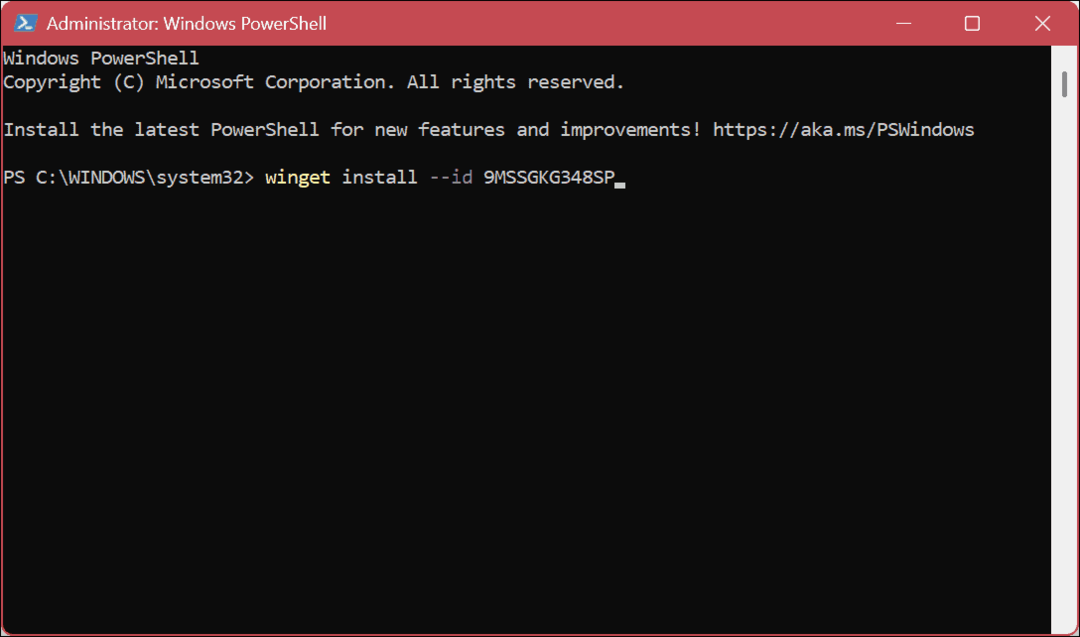
- Când apare notificarea termenilor, tastați Y și lovit introduce.

- Așteptați până când pachetul se instalează - poate dura câteva momente pentru a finaliza.
- Reporniți computerul. Butonul și panoul Widgeturi vor fi disponibile din nou.
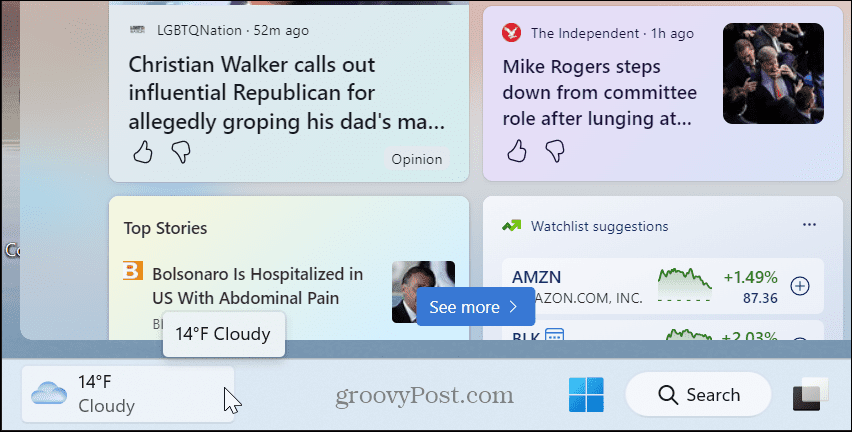
Utilizarea (sau eliminarea) widgeturilor pe Windows 11
Panoul Widgeturi oferă evenimente curente și vreme pentru locația dvs., pe care unii utilizatori le consideră utile. Cu toate acestea, dacă nu doriți, puteți dezinstala complet Widgets din Windows 11 și nu mai trebuie să vă ocupați de caracteristică.
Dacă nu doriți să eliminați caracteristica Widgeturi, este bine și asta. Cu toate acestea, îl puteți face mai puțin enervant. Când treceți cursorul peste el, se deschide panoul Widgeturi. Pentru a preveni acest comportament, puteți opriți panoul pop-up cu widgeturi, iar după aceea, va trebui să faceți clic pe butonul pentru al lansa.
Dacă te bazezi pe panoul Widgets și ești bilingv, poți schimbați limba panoului pentru widgeturi. De asemenea, dacă vă place caracteristica meteo, este posibil să nu doriți condițiile dvs. locale. În schimb, poți schimbați locația meteo pe panoul Widgeturi.
De asemenea, merită remarcat că poți modificați știrile și interesele afișate în Widget și pe Windows 10.
Cum să găsiți cheia de produs Windows 11
Dacă trebuie să transferați cheia de produs Windows 11 sau doar aveți nevoie de ea pentru a face o instalare curată a sistemului de operare,...
Cum să ștergeți memoria cache, cookie-urile și istoricul de navigare Google Chrome
Chrome face o treabă excelentă în stocarea istoricului de navigare, a memoriei cache și a cookie-urilor pentru a optimiza performanța browserului online. E cum să...
