Cum să remediați un ecran negru pe Windows 11
Microsoft Windows 11 Erou / / April 03, 2023

Ultima actualizare pe

Dacă computerul dvs. afișează un ecran negru, nu este nevoie să vă panicați. Consultați aceste sfaturi pentru a repara un ecran negru pe Windows 11.
A Ecranul albastru al morții (sau BSOD) pe un computer cu Windows 11 afișează un cod de eroare care vă ajută (în anumite privințe) să cercetați și să remediați o problemă potențială. Un ecran negru, pe de altă parte, nu oferă nicio informație. Este pur și simplu negru sau gol, fără informații suplimentare.
Remedierea unui ecran negru pe Windows 11 implică adoptarea unei abordări diferite de depanare, dar asta nu înseamnă că este imposibil de remediat. Dacă întâmpinați probleme cu ecranul negru, problema este cel mai probabil legată de hardware. Ar putea fi și o eroare de afișare a intrării ușor de remediat.
Să aruncăm o privire mai jos la cum să remediați un ecran negru pe un computer cu Windows 11.
Ce cauzează un ecran negru pe Windows 11?
Mai multe probleme ar putea fi în joc atunci când obțineți un ecran negru sau gol pe sistemul dvs. Windows 11. De exemplu, problemele ar putea fi compatibilitatea cu a
Dacă întâmpinați probleme cu ecranul negru, aveți mai multe metode de depanare pe care le puteți utiliza pentru ca lucrurile să funcționeze din nou.
Verificați puterea pentru a remedia un ecran negru pe Windows 11
Această opțiune poate suna de bază, dar problema ar putea fi cu ceva la fel de simplu ca să vă asigurați că monitorul este conectat și pornit. Această opțiune este în principal pentru ecrane desktop externe și laptopuri conectate la un monitor extern printr-o stație de andocare, de exemplu.
Verificați dacă cablul de alimentare este conectat corect la monitorul extern și conectat la o priză cunoscută. Dacă nu pornește, problema este monitorul și va trebui să utilizați unul diferit.
Verificați cablurile monitorului și conexiunea
Dacă aveți un desktop sau un laptop conectat la un monitor extern, cablul(ele) și conexiunile sunt primele locuri în care să căutați.
Scoateți cablurile afișajului, verificați dacă nu sunt deteriorate, suflați intrarea cablului și portul de afișare cu aer conservat pentru a îndepărta murdăria și resturile. Conectați cablurile înapoi și vedeți dacă funcționează. Dacă tot nu funcționează, încercați un cablu de rezervă dacă aveți unul întins sau împrumutați un cablu de afișare cunoscut de la o altă mașină. Asigurați-vă că conexiunile cablurilor sunt sigure.

Pe lângă verificarea cablurilor, încercați un alt port de ieșire dacă aveți unul - majoritatea cardurilor au mai multe. De exemplu, ar putea fi deteriorat portul de ieșire al plăcii grafice. De exemplu, este posibil să aveți un port DisplayPort, DVI, HDMI, VGA sau Thunderbolt pe care îl puteți încerca. Utilizați portul care funcționează pentru a vă descurca până când puteți depana GPU-ul în continuare.
Reporniți computerul
Uneori, când porniți computerul, toate componentele nu primesc alimentare și pornesc corect. Deci, un alt pas simplu este să reporniți sistemul. Deoarece aveți un ecran negru, va trebui să faceți o repornire completă.
Apăsați și mențineți apăsat butonul de pornire al computerului timp de 10-15 secunde până când computerul se oprește complet. Așteptați 30-45 de secunde și apăsați butonul de pornire pentru a porni computerul. Vezi dacă monitorul tău funcționează acum și poți vedea sistemul de operare.
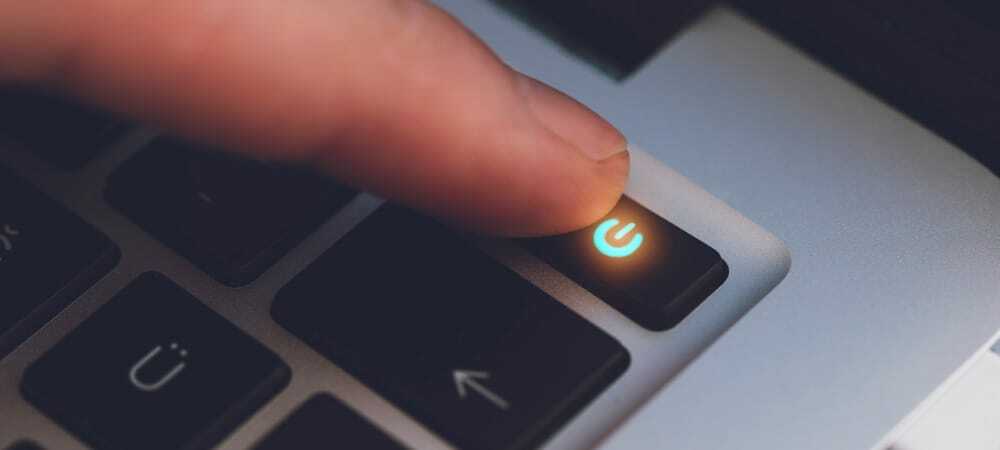
Verificați setările de proiecție
Veți dori să verificați setările de proiecție dacă aveți o configurație cu mai multe monitoare. Chiar dacă nu, dacă l-ați pornit din greșeală, ecranul principal ar putea apărea gol, așa că merită verificat.
Pentru a verifica setările de proiecție:
- apasă pe Tasta Windows + P Comanda rapidă de la tastatură.
- Utilizați tastele săgeți pentru a parcurge lista și încercați să obțineți configurația corectă.
Notă: Poate fi necesar să repetați pașii de câteva ori pentru a trece între fiecare mod.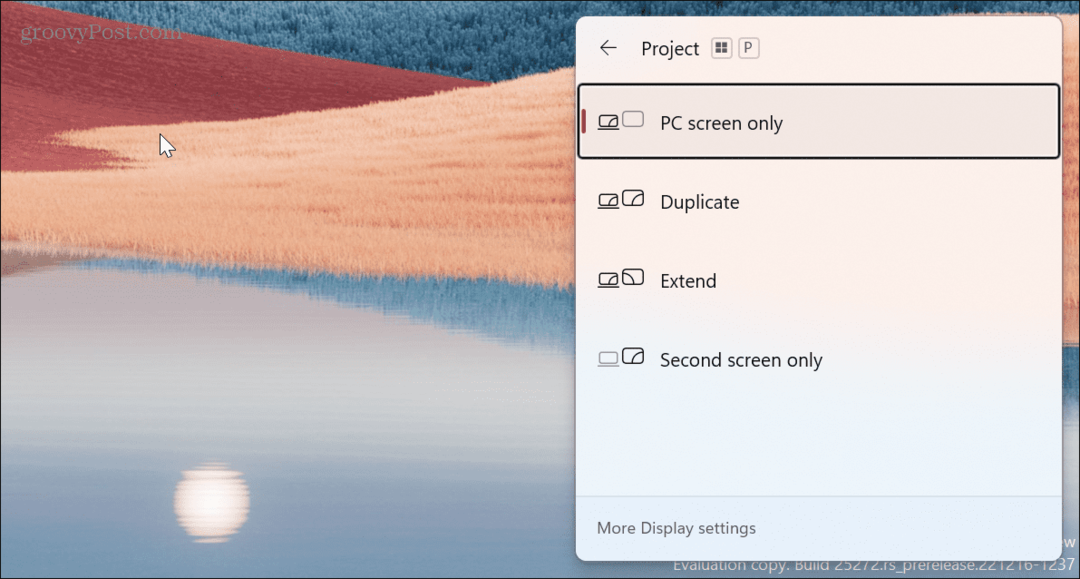
Deconectați dispozitivele periferice externe
Un dispozitiv extern ar putea intra în conflict cu setările de afișare și poate provoca un ecran negru în timpul procesului de pornire. Deconectați toate dispozitivele externe, cum ar fi unitățile USB, camerele foto, imprimantele, stațiile de andocare și dispozitivele Bluetooth.

După ce eliminați toate dispozitivele externe, porniți computerul și vedeți dacă va repara un ecran negru pe Windows 11. Dacă se întâmplă, conectați fiecare dispozitiv la loc pe rând până când îl găsiți pe cel care cauzează problema.
Resetați Windows Explorer
Dacă aveți un ecran negru, dar puteți mișca în continuare mouse-ul, Windows Explorer ar putea avea o problemă. Pentru a rezolva problema, o puteți reseta.
Pentru a reseta Windows Explorer, urmați acești pași:
- presa Ctrl + Shift + Esc la deschideți Managerul de activități pe Windows 11.
- Când se deschide Managerul de activități, selectați Procesele fila.
- Sub Procese Windows secțiune, faceți clic dreapta Windows Explorer și alegeți Repornire din meniu.
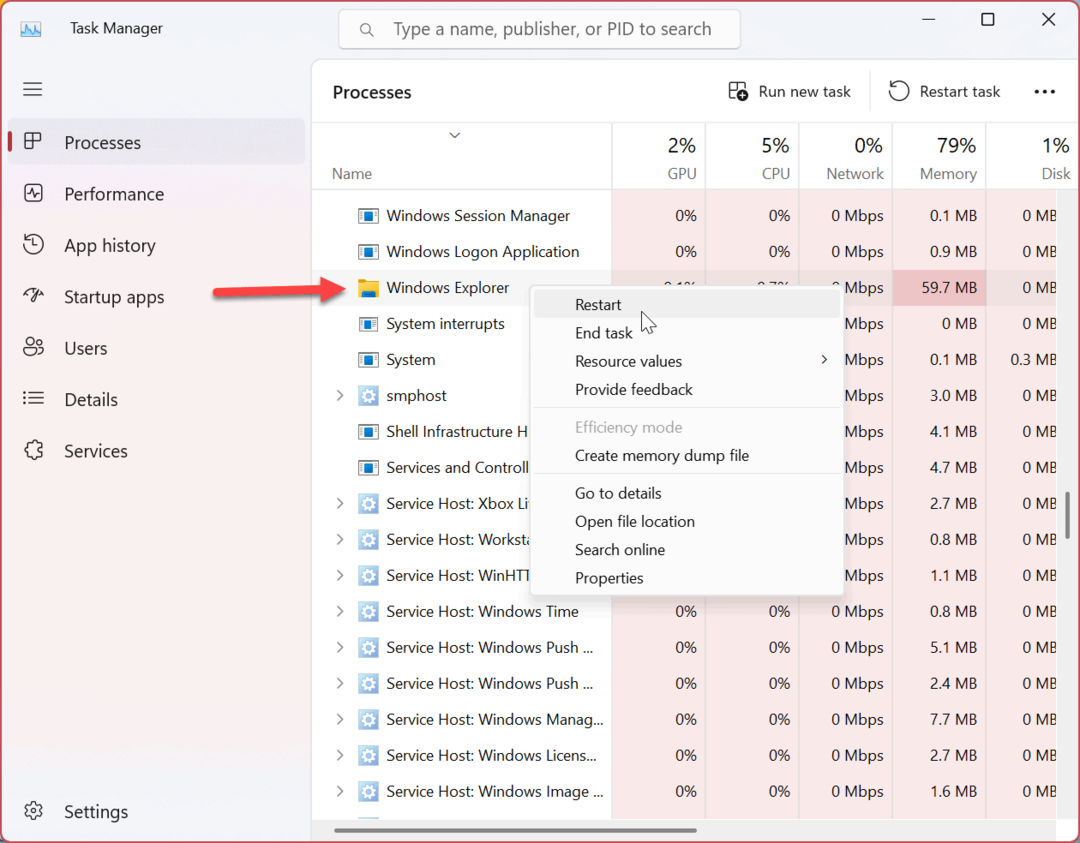
Dacă nu puteți găsi Windows Explorer, rețineți că noile versiuni de Windows 11 au un Căutare câmp din partea de sus, facilitând găsirea aplicațiilor și proceselor de care aveți nevoie.
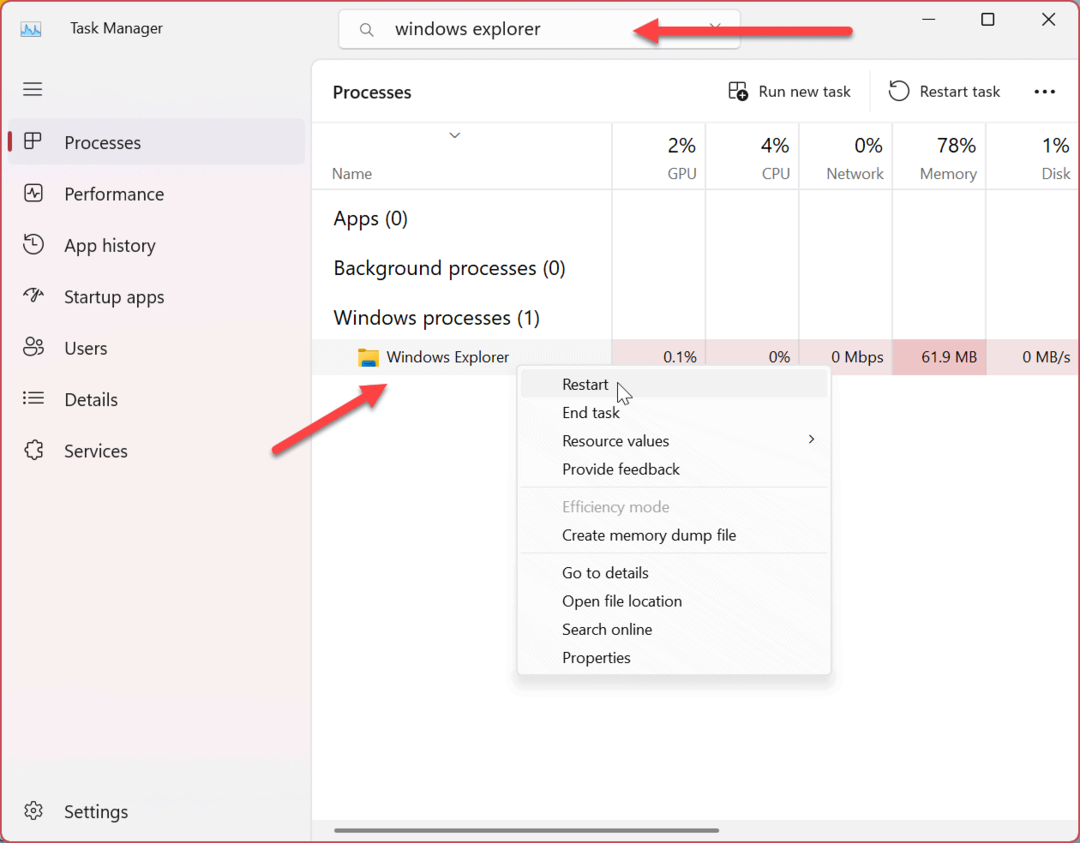
Indiferent de modul în care reporniți Windows Explorer, ecranul va clipi scurt și problema ecranului negru ar trebui rezolvată.
Porniți Windows în modul sigur
Dacă aveți încă un ecran negru și nu puteți accesa sistemul de operare, porniți Windows 11 în modul sigur. La pornirea în modul Safe, Windows încarcă doar elementele esențiale pentru a rula sistemul de operare.
Driverele plăcilor grafice, plăcile de sunet și alte componente utilizează un driver generic. Din nou, suficient pentru a accesa Windows. Pornirea în modul sigur vă permite să continuați depanarea problemei ecranului negru cu o interfață grafică.
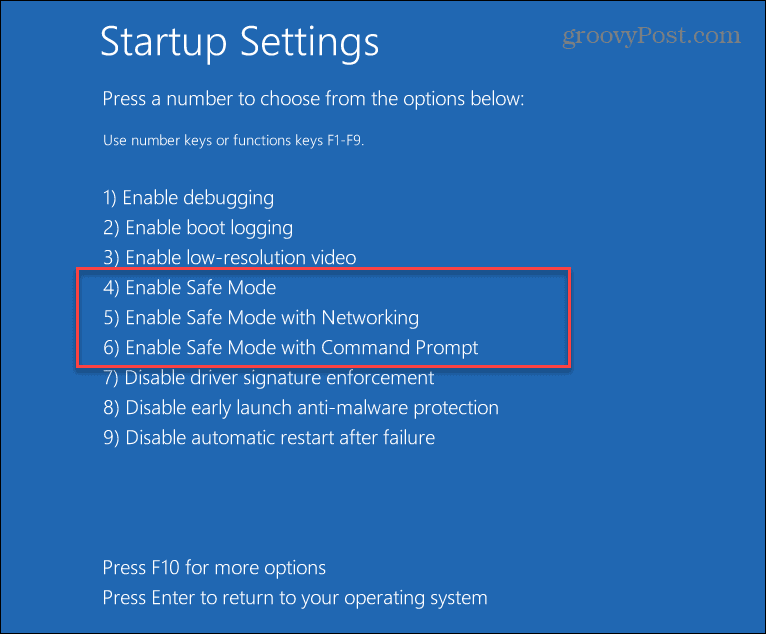
După ce puteți vedea interfața de utilizator Windows 11, puteți continua să utilizați pașii de depanare de mai jos pentru a remedia un ecran negru pe Windows 11.
Pornire curată Windows 11
Windows începe cu driverele, aplicațiile și serviciile necesare, inclusiv cele de la producător. Cu toate acestea, una dintre aceste componente ar putea cauza problema ecranului negru. Asa de, efectuând o pornire curată va porni sistemul dvs. cu componente minime.
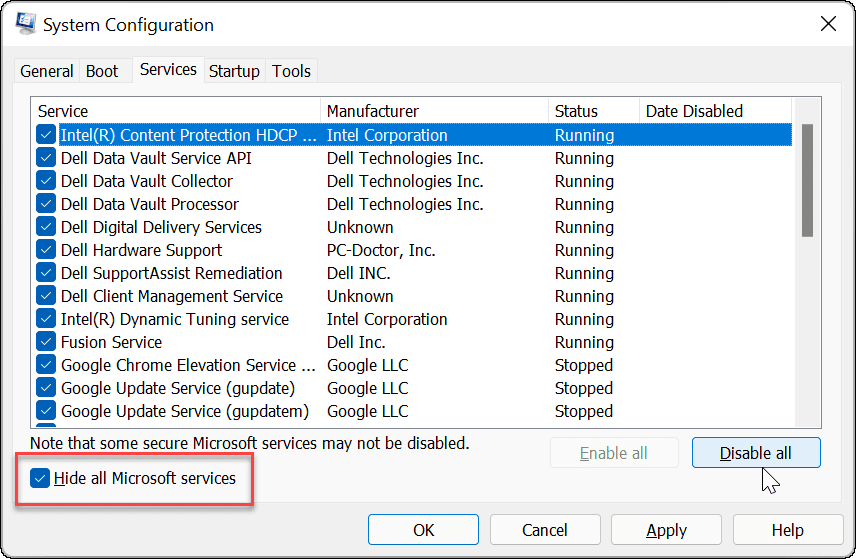
Dacă problema ecranului negru este rezolvată după ce ați efectuat o pornire curată, veți ști de unde să începeți depanarea. Pentru a continua, reactivați câte o componentă până când găsiți cea care cauzează problema și mențineți-o dezactivată.
Actualizați driverul plăcii grafice (GPU).
Dacă driverul plăcii grafice este învechit sau corupt, poate cauza o problemă cu ecranul negru. Cu toate acestea, aveți câteva opțiuni pentru a vă repara GPU driver, inclusiv actualizarea acestuia, reinstalarea driverului sau refacerea driverului.
Pentru a gestiona driverul plăcii grafice, procedați în felul următor:
- Apasă pe start butonul sau apăsați butonul Tasta Windows pentru a deschide Meniul Start.
- Tip manager de dispozitiv și faceți clic pe el sub Cea mai buna potrivire secțiune.
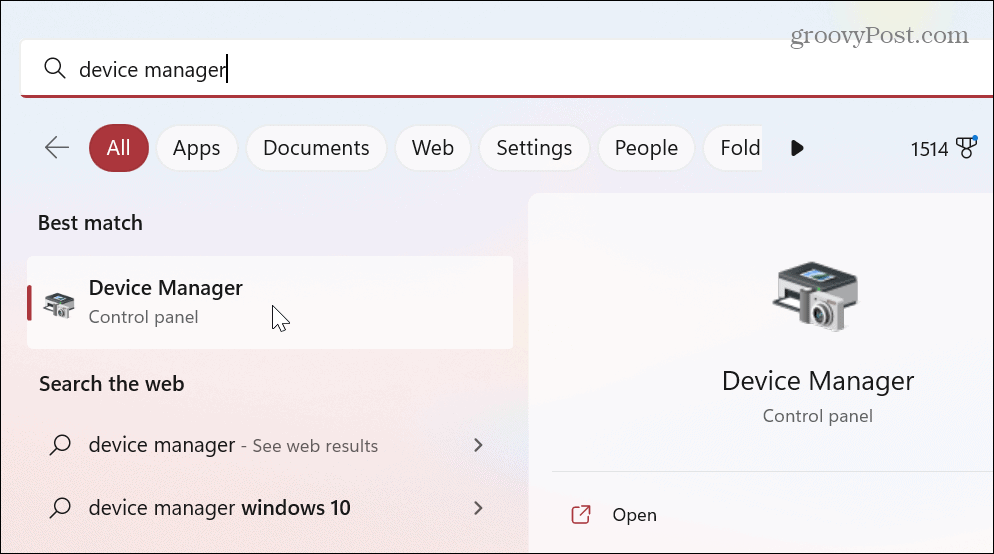
- Extindeți Adaptoare de afișare secțiune și faceți clic dreapta pe placa dvs. grafică. Meniul vă oferă trei opțiuni principale, inclusiv:
- Actualizați driver-ul: Instalați cea mai recentă versiune a driverului pentru placa dvs. grafică. Puteți avea Windows să găsească actualizarea automat sau actualizați manual driverul GPU.
- Dezinstalează dispozitivul: Dezinstalați GPU-ul și driverul. După aceea, reporniți sistemul și Windows va reinstala cea mai recentă versiune stabilă a driverului.
- Proprietăți: Selectați această opțiune pentru a vizualiza cardul și pentru a derula înapoi driverul. Acest lucru este util dacă ați actualizat recent driverul GPU și problema ecranului negru a început după.
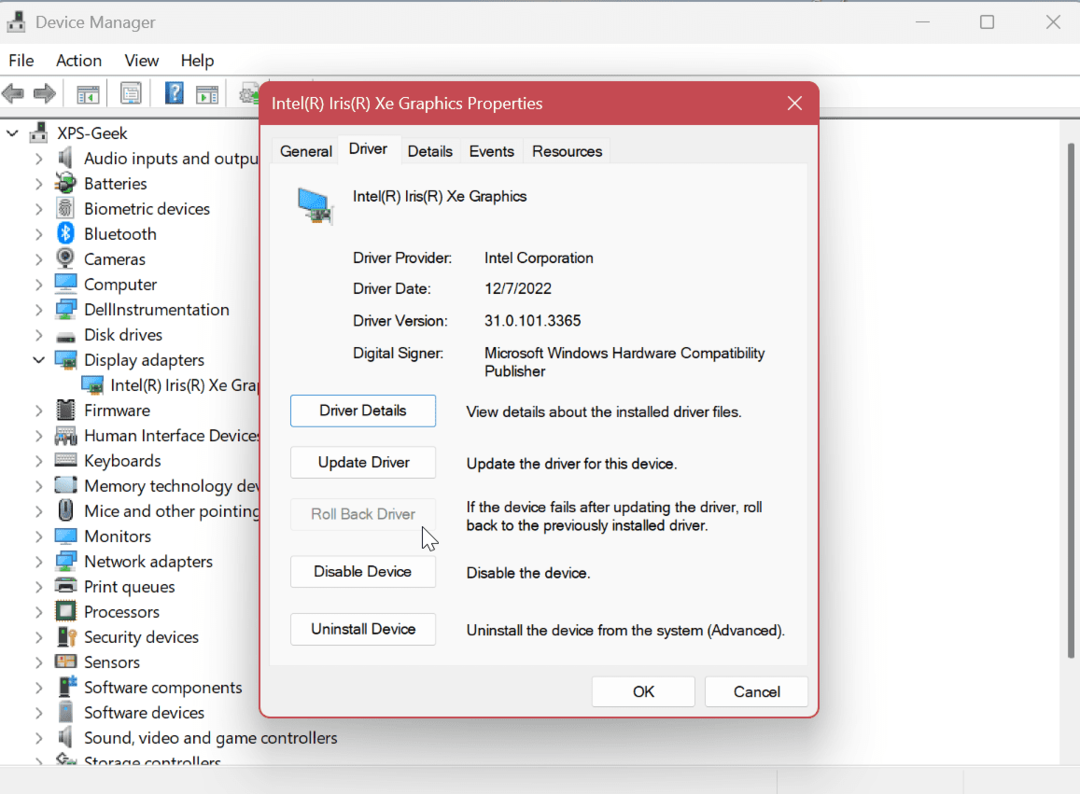
După ce ați folosit unul dintre pașii de mai sus, reporniți computerul și vedeți dacă problema ecranului negru este rezolvată. De obicei, cel mai bine este să începeți prin actualizarea driverului, reinstalarea acestuia și anularea driverului ca ultim pas.
Remedierea ecranului Windows
Dacă întâmpinați un ecran negru sau gol pe computer, nu este nevoie să vă panicați. Poate fi reparat prin ceva simplu, cum ar fi o lipsă de alimentare sau un cablu defect, la o remediere simplă folosind una dintre opțiunile de mai sus. De asemenea, este important să rețineți că ar trebui actualizați Windows 11, deoarece o remediere ar putea fi la un clic distanță.
Dacă doriți mai multe de la afișajul dvs. pe Windows 11, aflați ce rezoluția monitorului și rata de reîmprospătare Rău. După ce știți despre rezoluție și rata de reîmprospătare, aflați despre afișajele IPS și cum se compară cu ceilalți.
Dacă aveți mai mult de un afișaj sau mai multe monitoare, verificați cum să faceți închideți laptopul și utilizați monitorul. De asemenea, poate doriți să știți despre mutarea barei de activități pe un al doilea monitor sau setare imagini de fundal diferite pe monitoare duale.


