
Ultima actualizare pe

Te lupți cu gesturile iPhone? AssistiveTouch poate ajuta. Vom explica ce este AssistiveTouch și ce poate face pentru utilizatorii de iPhone în acest ghid.
Îți scăpa butonul de pornire de pe iPhone-ul tău? Încă vi se par incomod de folosit gesturile sau nu le puteți folosi deloc? Dacă da, AssistiveTouch vă poate ajuta. Dar ce este AssistiveTouch și cum îl folosești?
Mai simplu spus, AssistiveTouch adaugă un buton virtual pe iPhone-ul tău care poate fi folosit pentru a declanșa acțiuni, gesturi și multe altele. Chiar dacă nu aveți probleme cu gesturile, vă poate permite să accesați cele mai utilizate funcții iPhone cu mai puține atingeri.
Citiți mai departe pentru a afla mai multe despre AssistiveTouch și despre cum să îl utilizați pe iPhone.
Ce este AssistiveTouch?
AssistiveTouch este conceput ca o caracteristică de accesibilitate care oferă butoane virtuale pentru a înlocui butoanele fizice sau gesturile de pe iPhone. Dacă întâmpinați dificultăți la glisare, de exemplu, puteți utiliza AssistiveTouch pentru a efectua gestul de glisare atunci când atingeți.
Cu toate acestea, AssistiveTouch nu trebuie utilizat doar pentru accesibilitate. Dacă ratați vechiul butonul de pornire sau doriți să adăugați o comandă rapidă pentru deschiderea aplicației pentru cameră, de exemplu, atunci puteți face acest lucru și cu AssistiveTouch.
Cum să activați AssistiveTouch pe un iPhone
Înainte de a putea folosi AssistiveTouch pe iPhone, va trebui să-l porniți. Puteți face acest lucru prin aplicația Setări. Dacă trebuie să-l porniți și să dezactivați frecvent, poate doriți să luați în considerare și utilizarea Siri pentru a-l porni și dezactiva sau adăugarea unei comenzi rapide la Centrul de control.
Pentru a activa AssistiveTouch în Setări pe un iPhone:
- Deschide Setări aplicația.
- Atingeți Accesibilitate.
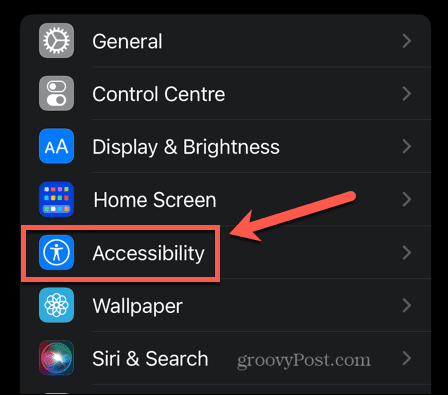
- Sub Fizic și Motor Selectați Atingere.
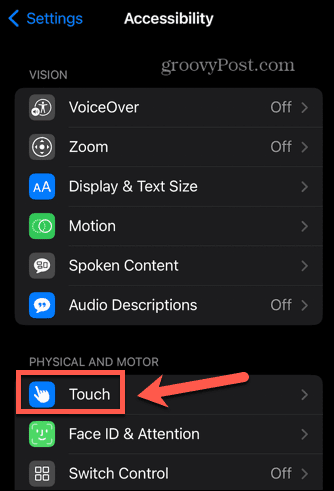
- Atingeți AssistiveTouch.
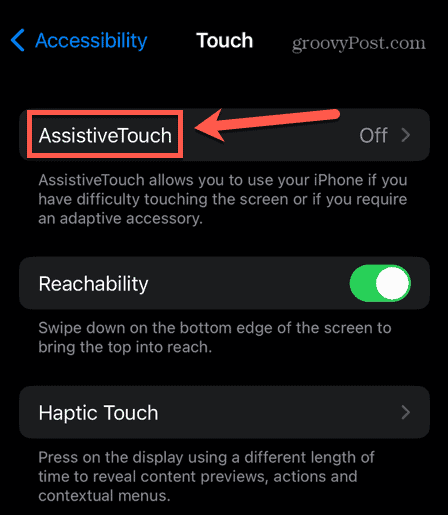
- Comutare AssistiveTouch la Pe.
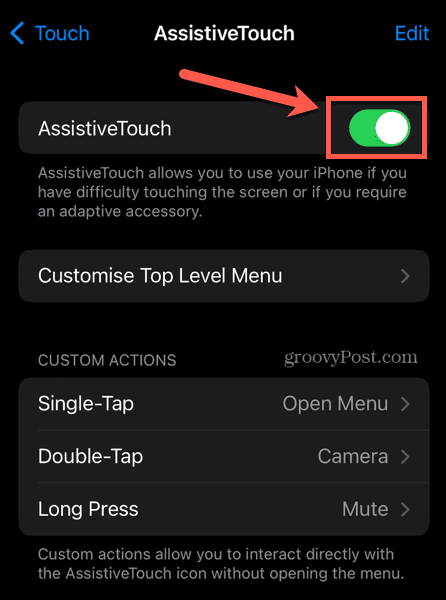
- Veți vedea AssistiveTouch butonul apare pe ecranul iPhone-ului.
- Pentru a dezactiva AssistiveTouch, repetați procesul și comutați AssistiveTouch schimba cu Oprit.
Cum să utilizați Atingerea de asistență
Odată ce AssistiveTouch este pornit, veți vedea un buton care apare pe ecran. Acest buton va rămâne pe ecranul dvs. în orice moment, indiferent dacă vă aflați pe ecranul de pornire sau dacă utilizați o aplicație. Va apărea chiar și pe ecranul de blocare.
Puteți repoziționa butonul atingând-l și ținând-l apăsat și mutându-l într-o poziție diferită. Atingerea acestui buton va apărea meniul AssistiveTouch.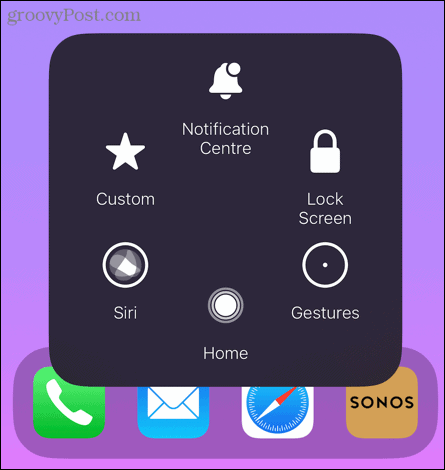
Vom arunca o privire mai întâi la setările implicite.
Centru de notificari
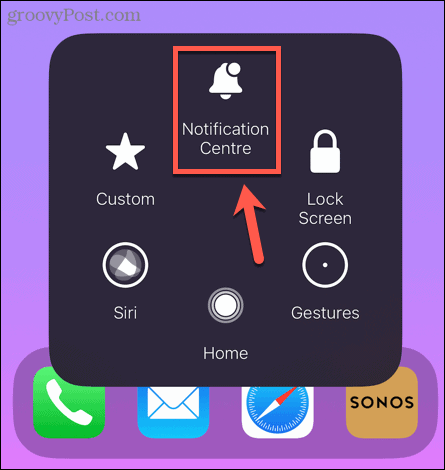
Atingerea Centru de notificari fără a fi surprinzător, afișează Centrul de notificare pe iPhone-ul tău. Utilizarea AssistiveTouch înseamnă că nu trebuie să glisați în jos din partea de sus a ecranului pentru a vă accesa notificările.
Ecran de blocare
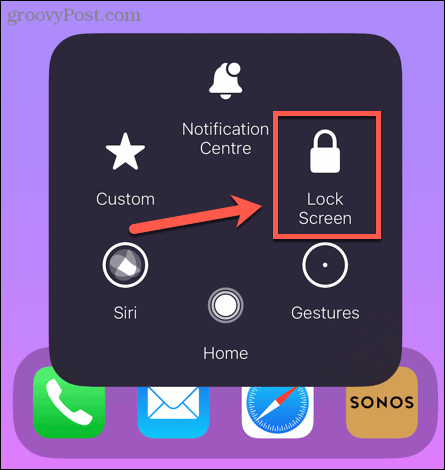
Atingerea Ecran de blocare va bloca iPhone-ul. Acest lucru elimină nevoia de a apăsa butonul lateral pentru a-l bloca.
Gesturi
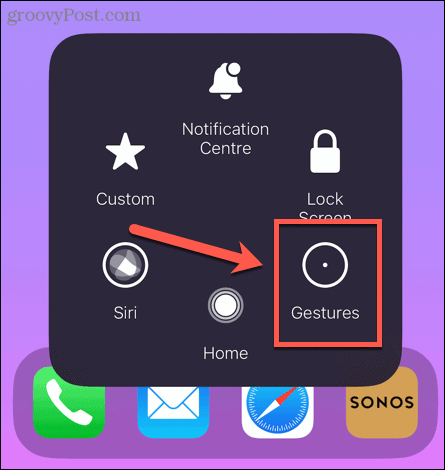
niste gesturi pe iPhone necesită mai multe degete. De exemplu, puteți selecta mai multe e-mailuri în aplicația Mail atingând și menținând apăsat cu două degete pe un mesaj de e-mail, apoi trăgând în jos cu două degete pentru a selecta mai multe mesaje. Atingerea Gesturi în meniul AssistiveTouch vă permite să efectuați aceste gesturi cu un singur deget.
Pentru a utiliza Gesturi în AssistiveTouch:
- Apasă pe AssistiveTouch buton.
- Selectați Gesturi.
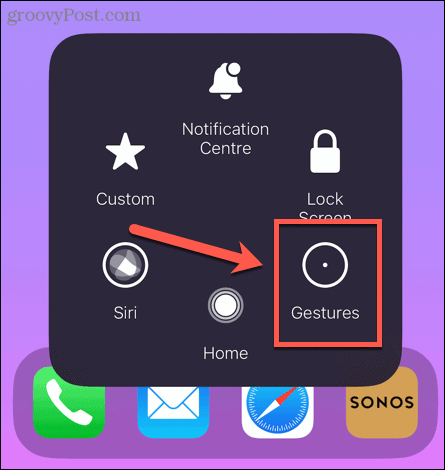
- Selectați numărul de degete cu care doriți să gestați.
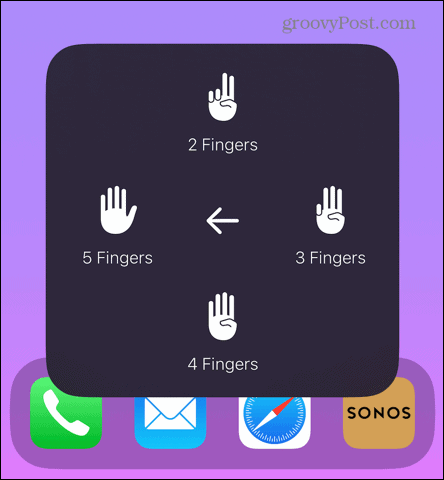
- Veți vedea numărul selectat de puncte care apar pe ecran. Când folosiți un singur deget pe ecranul iPhone, telefonul va reacționa ca și cum ați folosi două, trei, patru sau cinci degete simultan.
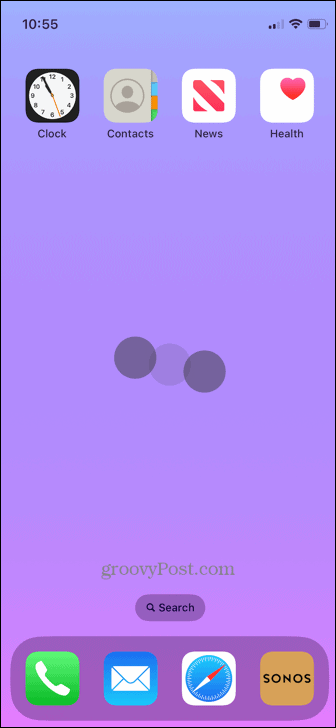
- Pentru a nu mai folosi Gesturile, atingeți AssistiveTouch butonul din nou.
Acasă
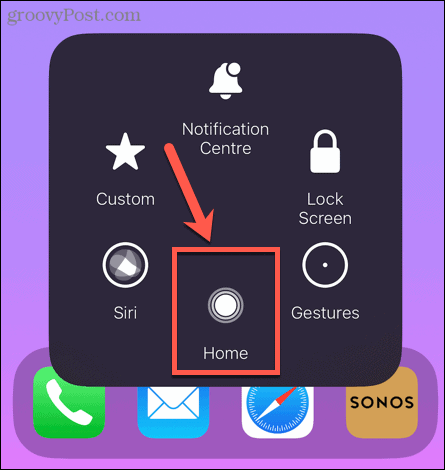
Atingerea Acasă funcționează exact la fel ca butonul de pornire de pe iPhone-urile mai vechi. Poate fi folosit pentru a ieși dintr-o aplicație sau pentru a vă duce înapoi la ecranul de pornire.
Siri
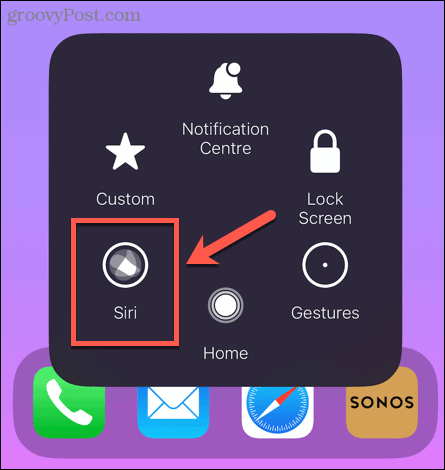
Atingerea Siri lansează Siri pe iPhone. Acest lucru elimină nevoia de a apăsa butonul lateral pentru a activa Siri.
Personalizat
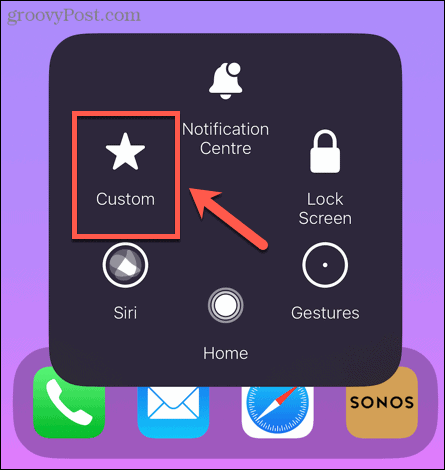
Atingerea Personalizat afișează o selecție de gesturi pe care le puteți efectua cu o singură atingere. În mod implicit, acestea includ gesturi precum Ciupire și rotire, Glisare la stânga și Derulare în jos. După cum sugerează și numele, este posibil să adăugați propriile gesturi personalizate - vom vedea cum mai târziu în articol.
Cum să personalizați meniul AssistiveTouch
Dacă meniul implicit AssistiveTouch nu include opțiunile de care aveți nevoie, este posibil să adăugați sau să eliminați elemente din meniu după cum doriți.
Pentru a personaliza meniul AssistiveTouch:
- Deschide Setări aplicația.
- Atingeți Accesibilitate.
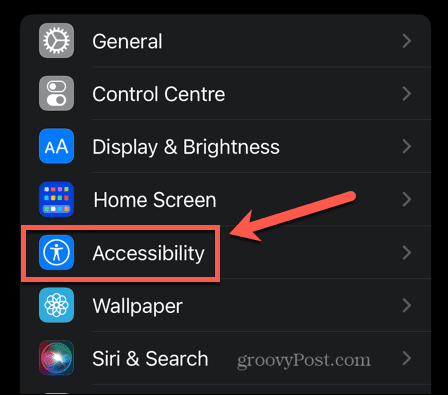
- În Fizic și Motor secțiune, atingeți Atingere.
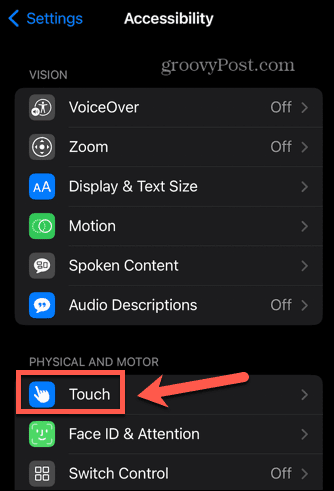
- Selectați AssistiveTouch.
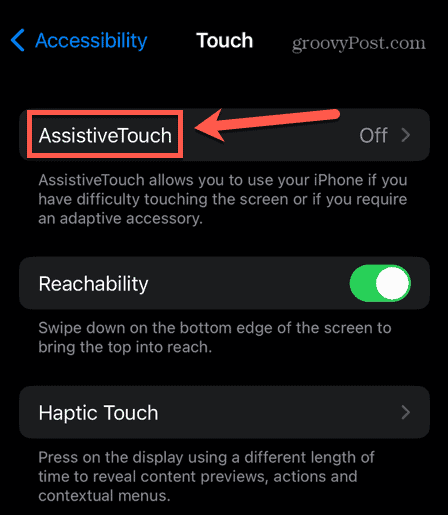
- Atingeți Personalizați meniul de nivel superior.
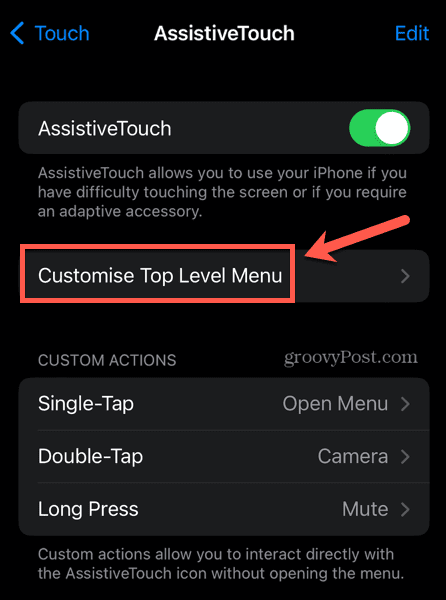
- Veți vedea aspectul actual al meniului AssistiveTouch. Pentru a schimba o opțiune, atingeți-o.
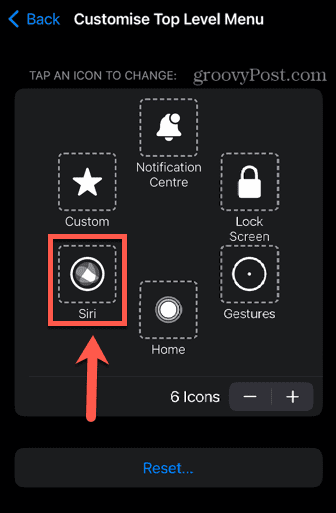
- Selectați o opțiune alternativă din listă.
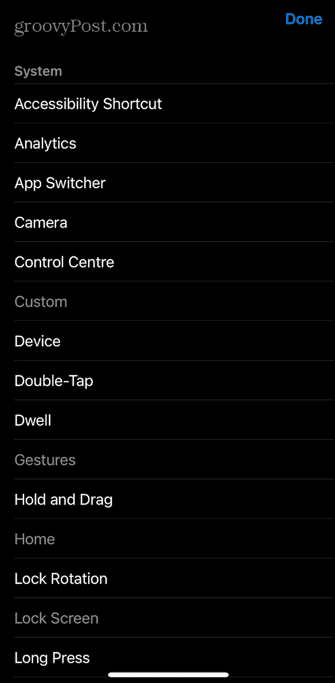
- Pentru a crește sau a reduce numărul de elemente din meniul AssistiveTouch, atingeți Plus (+) sau minus (-) butoane. Puteți avea oriunde de la unul la opt elemente de meniu.
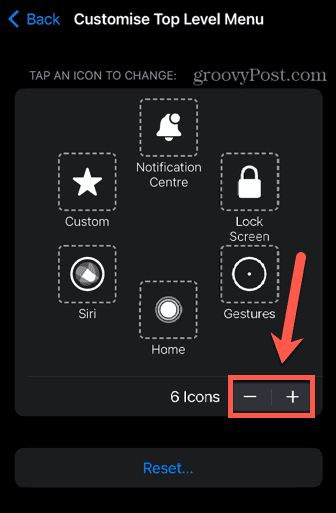
- Când sunteți mulțumit de meniul dvs., atingeți Înapoi pentru a ieși din pagina de personalizare.
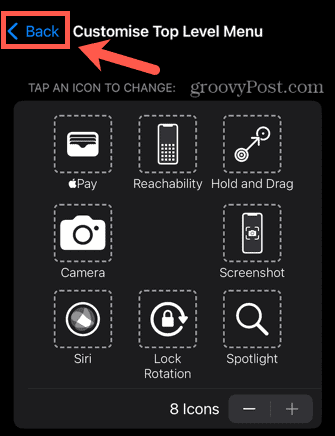
Cum să personalizați butonul AssistiveTouch
Nu numai că puteți personaliza meniul AssistiveTouch, dar puteți personaliza și butonul în sine. Este posibil să setați acțiuni specifice pentru când atingeți butonul AssistiveTouch, îl atingeți de două ori sau îl apăsați lung. Aceasta este o caracteristică cu adevărat utilă pentru orice utilizator de iPhone. Puteți configura butonul AssistiveTouch pentru a deschide aplicația pentru cameră când îl atingeți de două ori, de exemplu.
Acest lucru va funcționa indiferent dacă iPhone-ul este blocat, pe ecranul de pornire sau într-o aplicație. Vă permite să accesați rapid camera dvs. doar cu o dublă atingere, astfel încât să nu ratați oportunitatea perfectă pentru fotografiere.
Pentru a personaliza butonul AssistiveTouch:
- Lansați Setări aplicația.
- Selectați Accesibilitate.
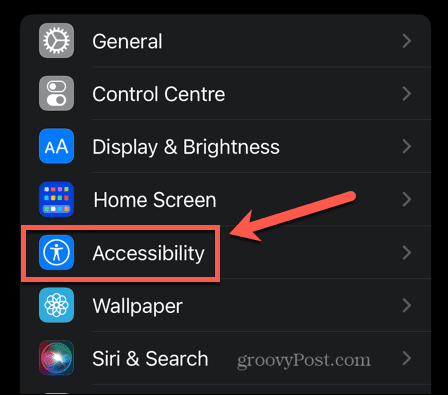
- Sub Fizic și Motor, Selectați Atingere.
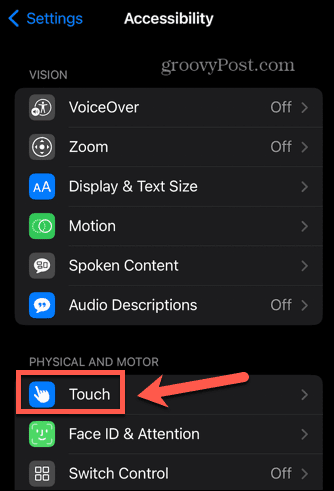
- Atingeți AssistiveTouch.
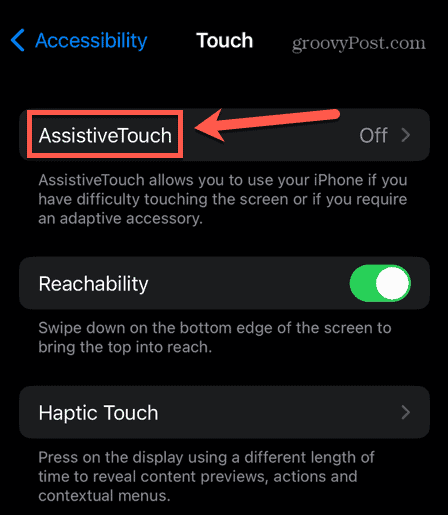
- Sub Acțiuni personalizate selectați una dintre acțiuni, cum ar fi Apasare dubla.
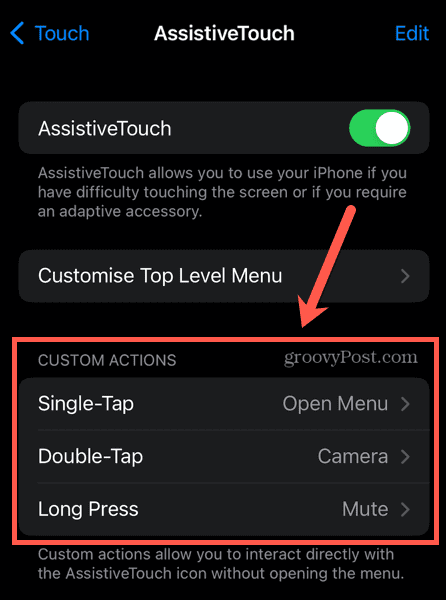
- Selectați acțiunea pe care doriți să se întâmple.
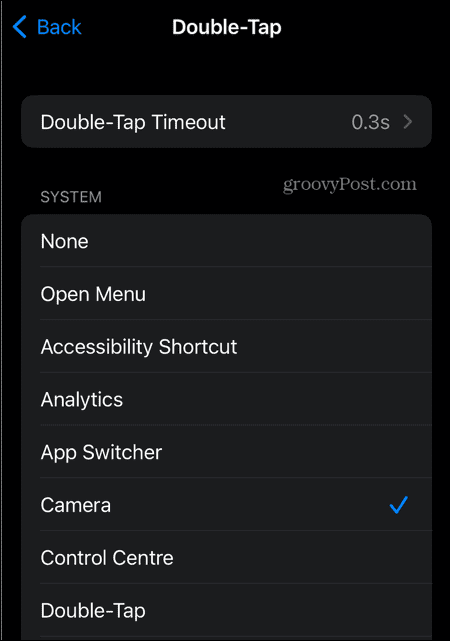
- Repetați pentru celelalte acțiuni personalizate dacă doriți.
Cum să adăugați gesturi noi la AssistiveTouch
Dacă există un gest pe care trebuie să-l efectuați și care nu se află în lista implicită, vă puteți crea propriul gest personalizat.
Pentru a crea un gest personalizat:
- Lansați Setări aplicația.
- Atingeți Accesibilitate.
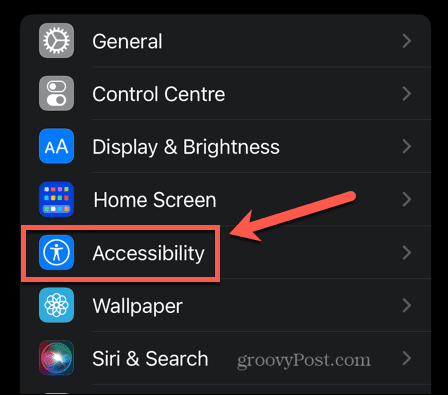
- Sub Fizic și Motor, Selectați Atingere.
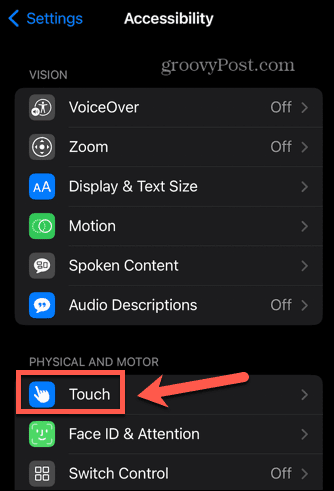
- Selectați AssistiveTouch.
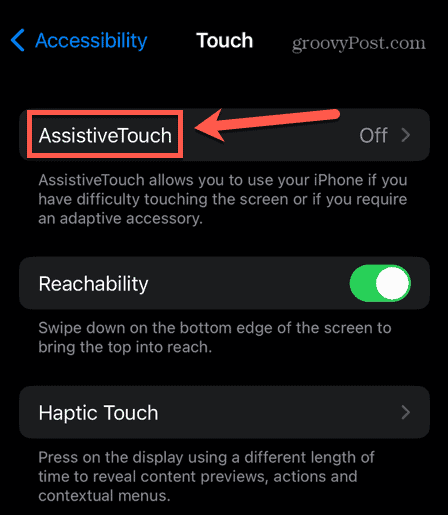
- Derulați în jos la Gesturi personalizate și atingeți Creați un gest nou.
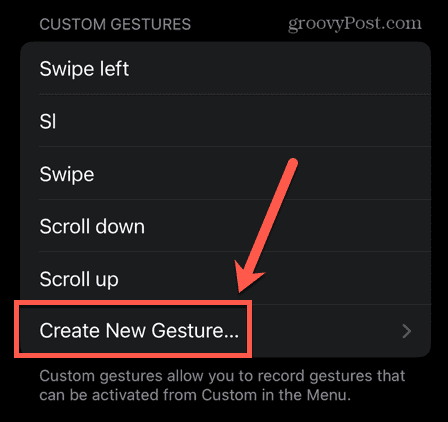
- Desenați gestul pe ecran și atingeți Salvați.
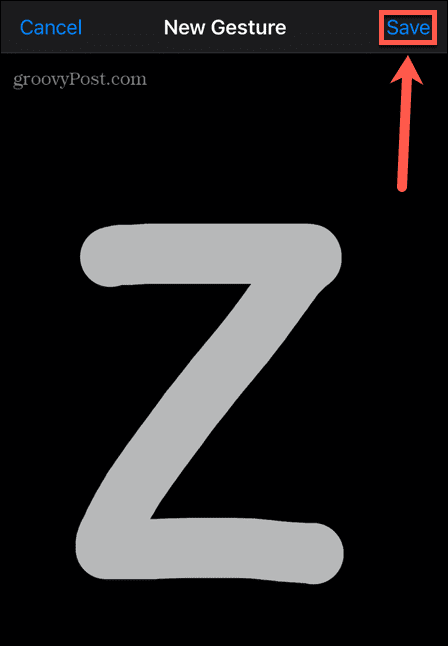
- Dați un nume gestului dvs. și atingeți Salvați.
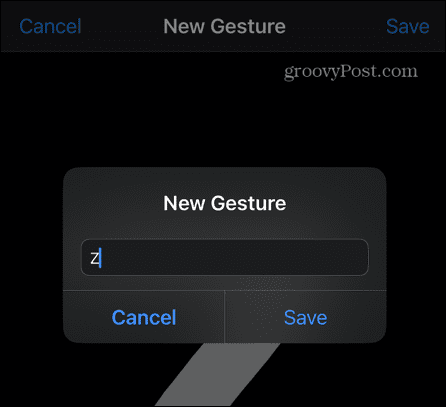
- Gestul dvs. va apărea acum când atingeți Gesturi în meniul AssistiveTouch.
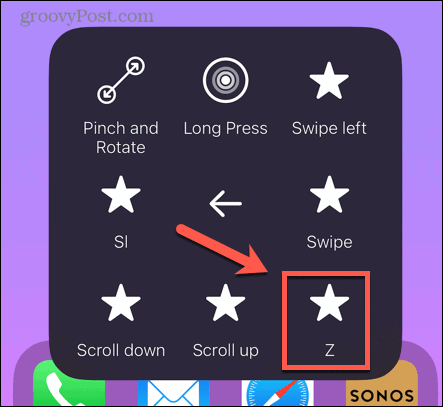
A deveni un utilizator puternic iPhone
Sperăm că acum știți mult mai multe despre ce este AssistiveTouch și despre cum să îl utilizați. AssistiveTouch este o caracteristică iPhone foarte utilă și, la fel ca multe funcții utile iPhone, poate fi ceva de care nu erai complet conștient înainte. Există o mulțime de alte funcții grozave ale iPhone despre care s-ar putea să nu știți.
De exemplu, știai că poți anulați trimiterea unui e-mail pe iPhone daca ai trimis unul din greseala sau unui destinatar gresit? Sau că poți modificați timpul de expirare implicit al ecranului pe iPhone dacă se blochează prea repede. De asemenea, este posibil să vă aduceți iPhone-ul șterge automat mesajele vechi pentru a le împiedica să vă blocheze dispozitivul.
Cum să găsiți cheia de produs Windows 11
Dacă trebuie să transferați cheia de produs Windows 11 sau doar aveți nevoie de ea pentru a face o instalare curată a sistemului de operare,...
Cum să ștergeți memoria cache, cookie-urile și istoricul de navigare Google Chrome
Chrome face o treabă excelentă în stocarea istoricului de navigare, a memoriei cache și a cookie-urilor pentru a optimiza performanța browserului online. E cum să...



