Cum să dezactivați sau să suspendați BitLocker pe Windows 11
Microsoft Windows 11 Erou / / April 03, 2023

Ultima actualizare pe

BitLocker protejează datele de pe unitatea dvs., dar uneori vă poate împiedica. Dacă trebuie să dezactivați sau să suspendați BitLocker pe Windows 11, urmați acest ghid.
Versiunile Windows 11 Pro, Education și Enterprise dispun de criptare BitLocker care vă protejează datele de pe unitățile locale, fixe și amovibile împotriva accesului neautorizat.
Cand tu activați BitLocker pe Windows 11, datele dumneavoastră sunt protejate de criptare AES puternică. Deși este o metodă fiabilă de a vă proteja datele, BitLocker are câteva avertismente.
De exemplu, poate cauza probleme la actualizarea aplicațiilor non-Microsoft, la actualizarea versiunii Windows sau la actualizarea firmware-ului. Din fericire, puteți dezactiva sau suspenda BitLocker pe Windows 11 atunci când este necesar. Deci, iată cum să o faceți.
Ar trebui să dezactivați sau să suspendați BitLocker pe Windows 11?
Dacă BitLocker provoacă probleme, nu trebuie neapărat să-l dezactivați. Cu toate acestea, dacă mai multe sarcini pe care trebuie să le finalizați nu funcționează cu BitLocker activat, dezactivarea temporară a acestuia este o opțiune.
Desigur, dacă nu mai aveți nevoie de criptarea BitLocker pentru a vă proteja datele, puteți să o dezactivați și să lăsați unitatea necriptată. Când dezactivați BitLocker, durează ceva timp pentru a decripta unitatea, așa că suspendarea acesteia este calea de urmat pentru sarcini rapide. Vestea bună este că procesul de dezactivare sau suspendare a BitLocker pe Windows 11 este simplu folosind aplicația Setări.
Cum să dezactivați BitLocker pe Windows 11
În primul rând, ne vom uita la dezactivarea BitLocker. După ce finalizați sarcina pe care trebuie să o faceți, puteți reactiva BitLocker.
Pentru a dezactiva BitLocker pe Windows 11:
- apasă pe Tasta Windows sau faceți clic pe start butonul și lansați Setări.
Notă: Alternativ, puteți apăsa tasta Tasta Windows + I comandă rapidă de la tastatură pentru a lansa direct Setări.
- Când se lansează Setări, navigați la Sistem > Stocare > Setări avansate de stocare.
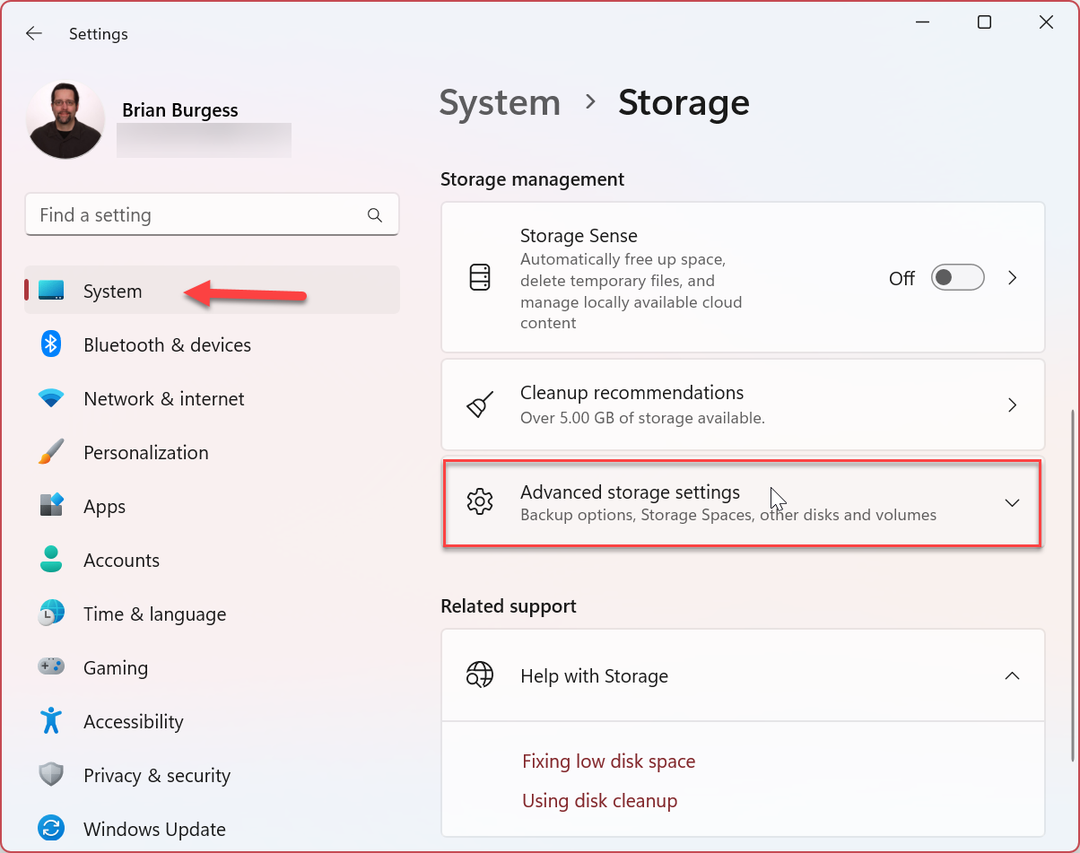
- Cand Setări avansate de stocare se deschide coloana, faceți clic pe Discuri și volume opțiune.
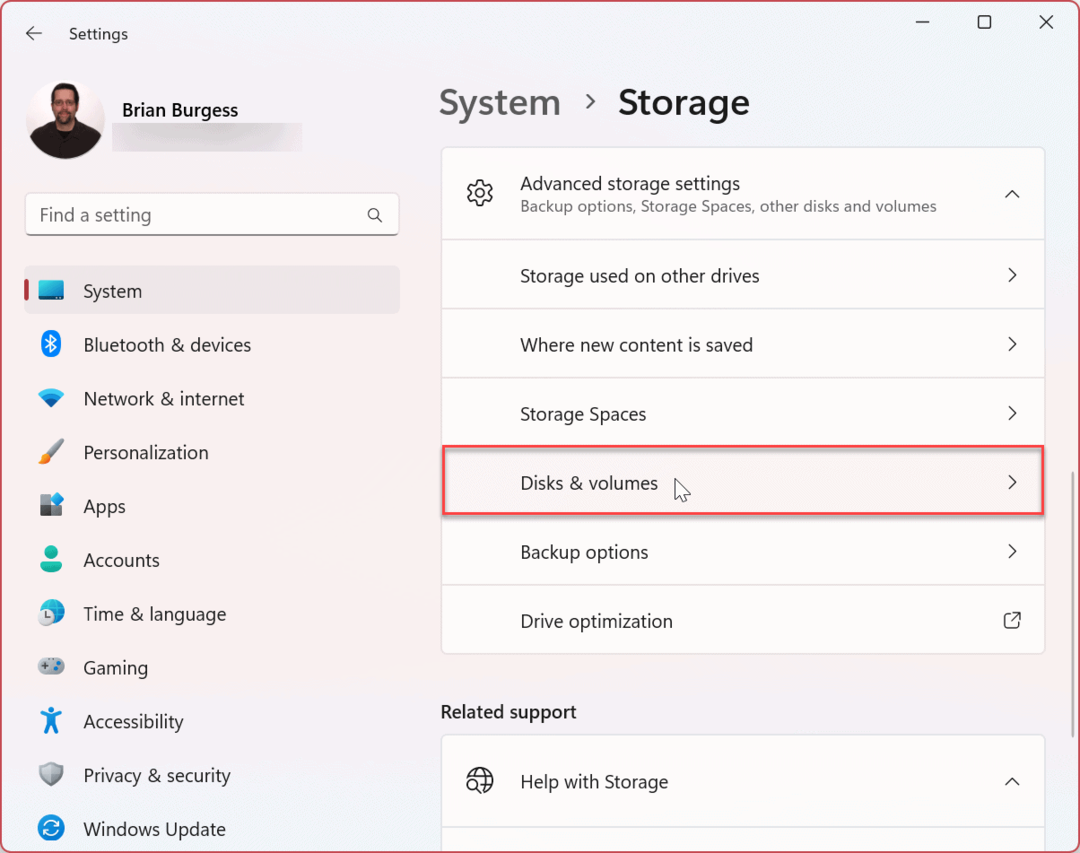
- Apasă pe Proprietăți lângă unitate pentru a dezactiva criptarea. Dezactivăm BitLocker pe local C: conduce în exemplul nostru.
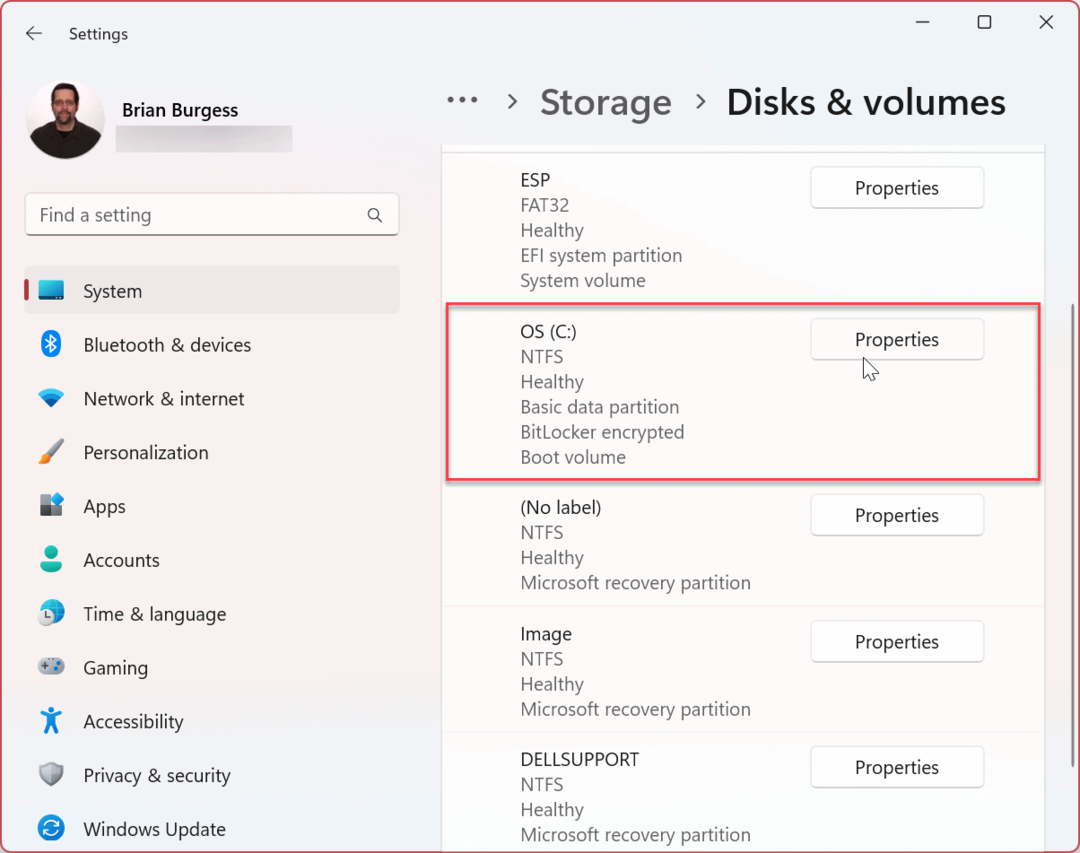
- Derulați în jos la BitLocker secțiunea și faceți clic pe Dezactivați BitLocker legătură.
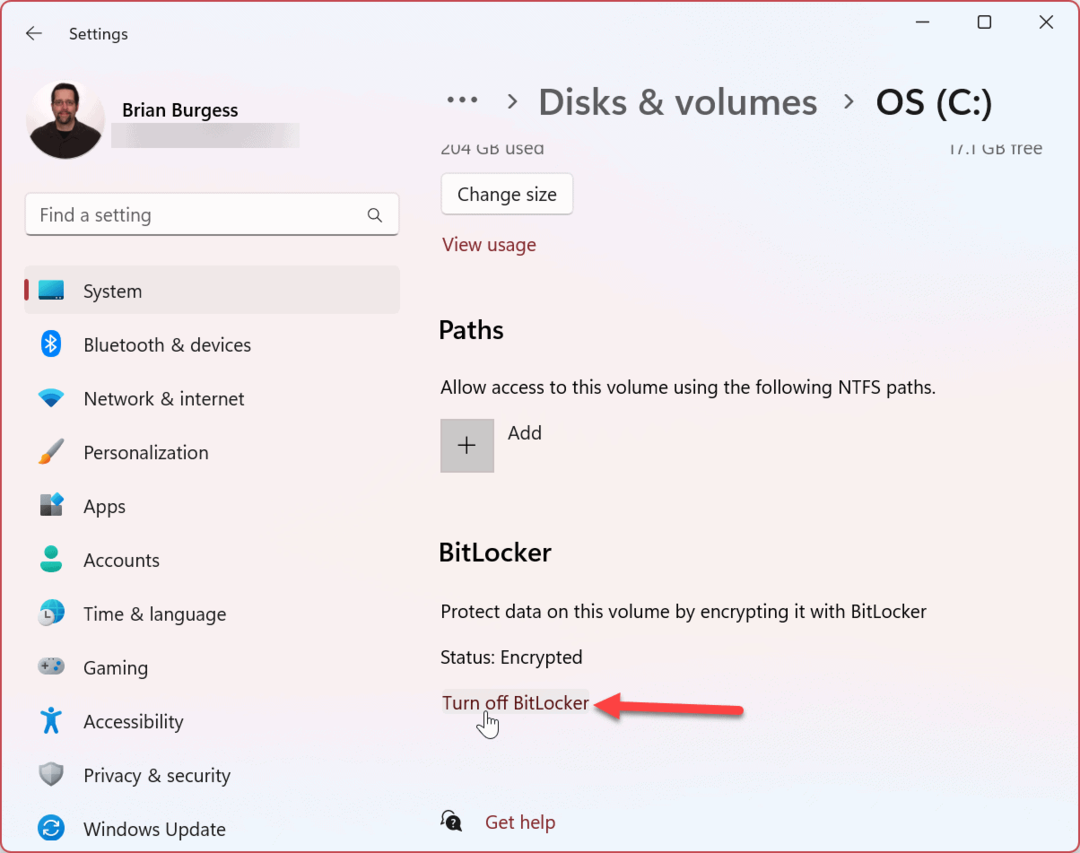
- Sub Unitatea sistemului de operare secțiunea, faceți clic pe Dezactivați BitLocker din nou opțiunea.
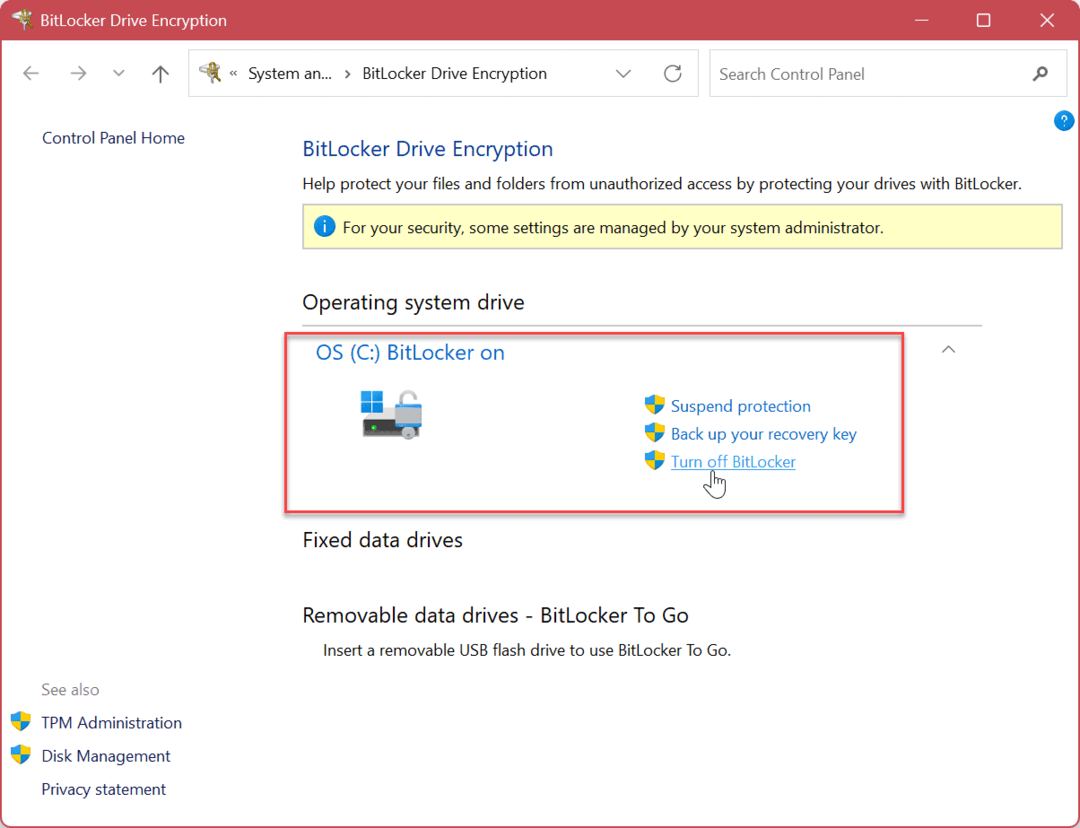
- Când apare mesajul de verificare, faceți clic pe Dezactivați BitLocker buton.
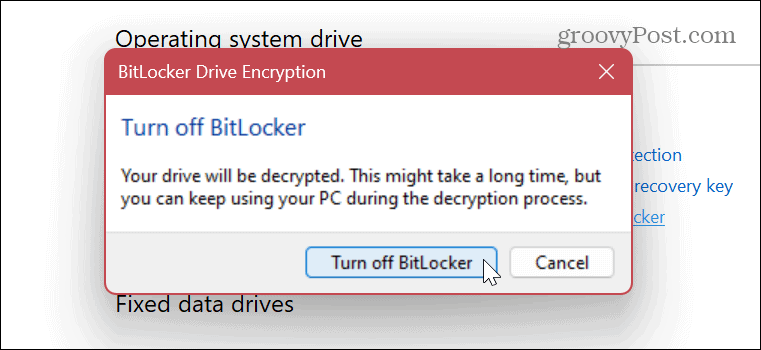
- Veți primi o notificare de tip derulant în colțul din dreapta jos al ecranului, care vă va anunța că are loc decriptarea datelor.

- De asemenea, puteți vedea progresul procesului de decriptare a unității. Amintiți-vă că poate dura câteva minute pentru a finaliza procesul de criptare a unității, iar perioada de timp va varia pe fiecare sistem.
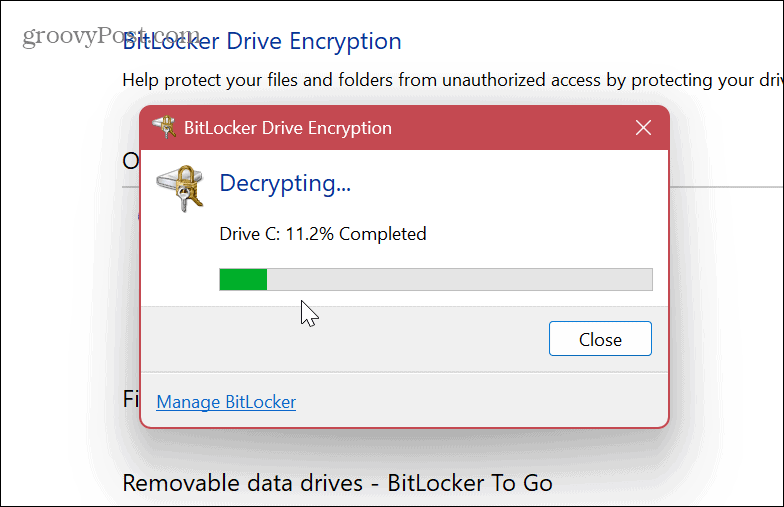
După ce ați urmat pașii de mai sus, criptarea BitLocker va fi dezactivată pe unitatea specificată. Rulați sarcina (sarcinile) pe care BitLocker le împiedica și, când ați terminat, activați BitLocker din nou pentru a vă securiza datele.
Cum să suspendați BitLocker pe Windows 11
Dacă aveți probleme la finalizarea unei anumite operațiuni, puteți suspenda BitLocker pentru a efectua sarcina fără ca criptarea BitLocker să vă împiedice.
După ce vă finalizați sarcina, puteți reactiva BitLocker pentru a vă proteja datele.
Pentru a suspenda BitLocker pe Windows 11:
- apasă pe Tasta Windows și lansează Setări din meniul Start. Alternativ, puteți utiliza Tasta Windows + I comandă rapidă de la tastatură pentru a lansa direct Setări.

- Când se lansează aplicația Setări, navigați la Sistem > Stocare > Setări avansate de stocare.

- Cand Setări avansate de stocare se deschide coloana, faceți clic pe Discuri și volume opțiune.
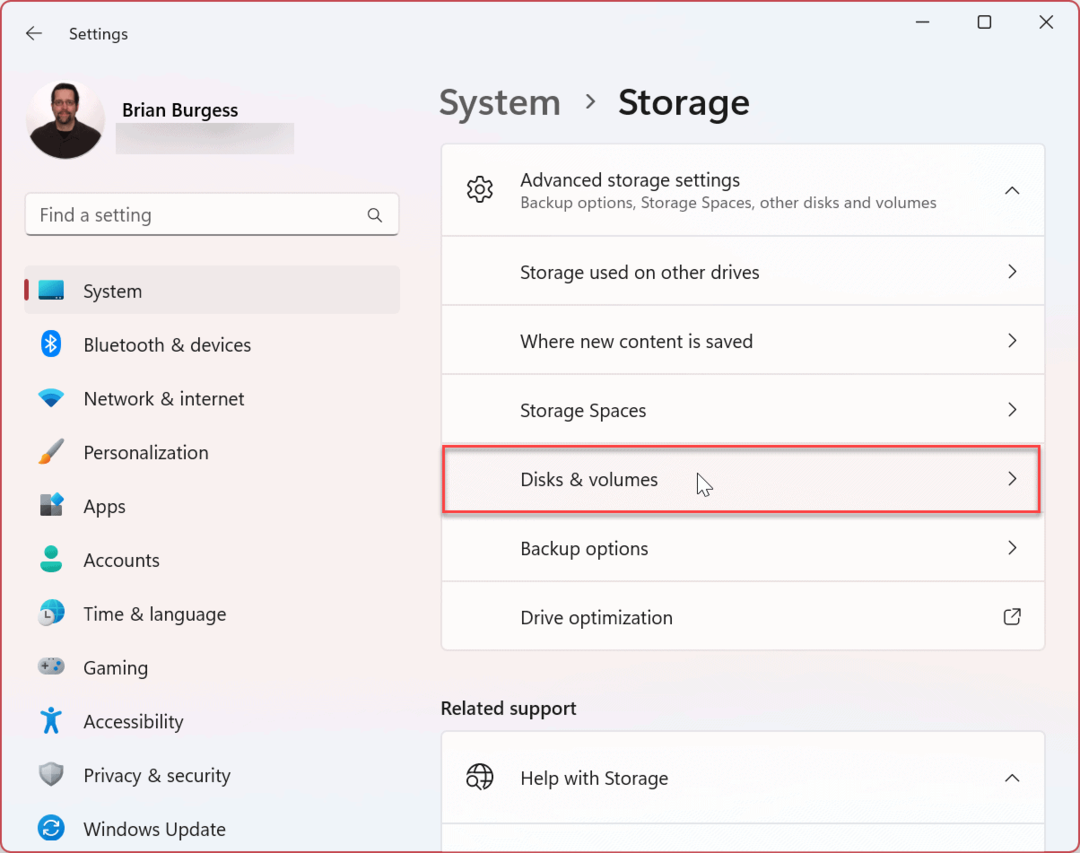
- Selectați unitatea pe care doriți să suspendați criptarea BitLocker și faceți clic pe Proprietăți butonul de lângă el. De exemplu, suspendăm BitLocker pe local C: conduce.
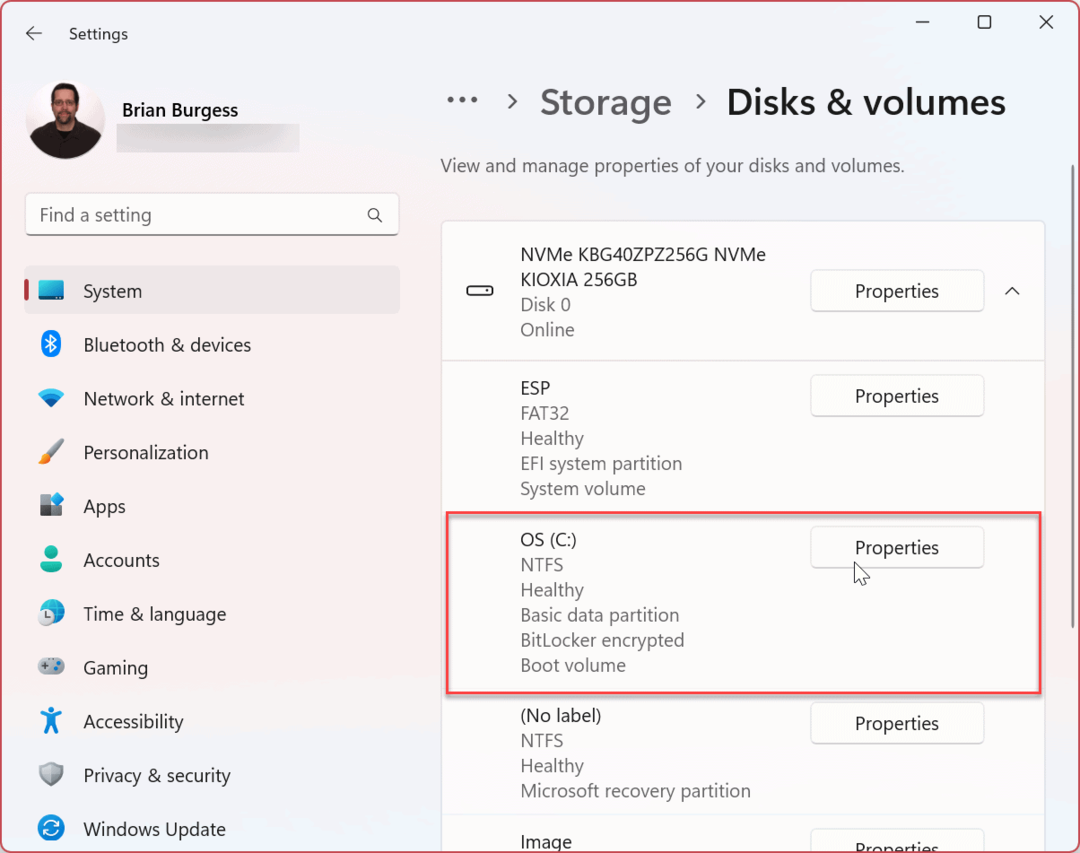
- Derulați în jos la BitLocker secțiunea și selectați Dezactivați BitLocker legătură.

- Acum, faceți clic pe Suspendați protecția opțiunea de sub Unitatea sistemului de operare secțiune.
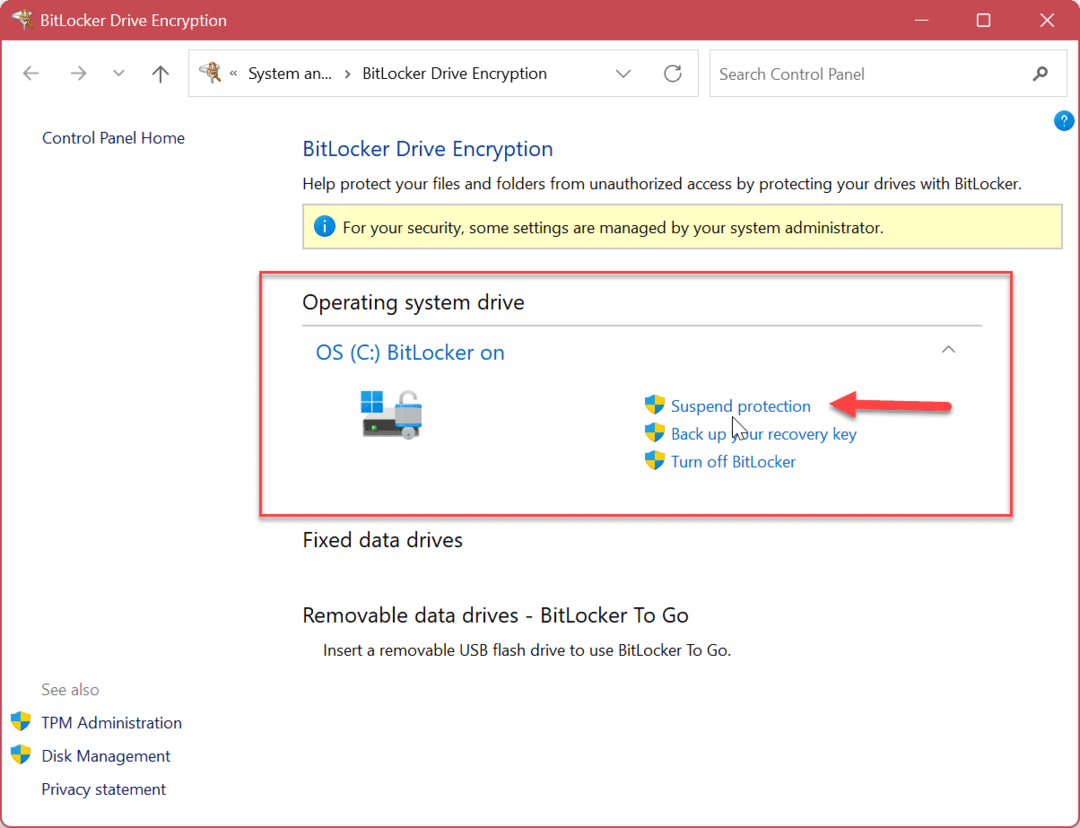
- Cand Criptarea unității BitLocker apare mesajul de verificare, faceți clic pe da buton.
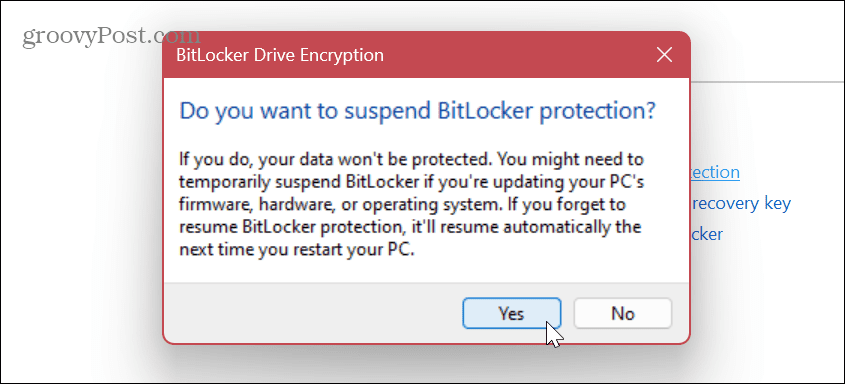
După ce suspendați protecția BitLocker, puteți continua și face sarcina pe care criptarea o împiedica. Sarcini precum actualizarea unei aplicații non-Microsoft sau efectuarea unei actualizări de firmware.
După finalizarea operației, mergeți la Criptarea unității BitLocker secțiunea, așa cum se arată mai sus și faceți clic pe Reluați protecția legătură.
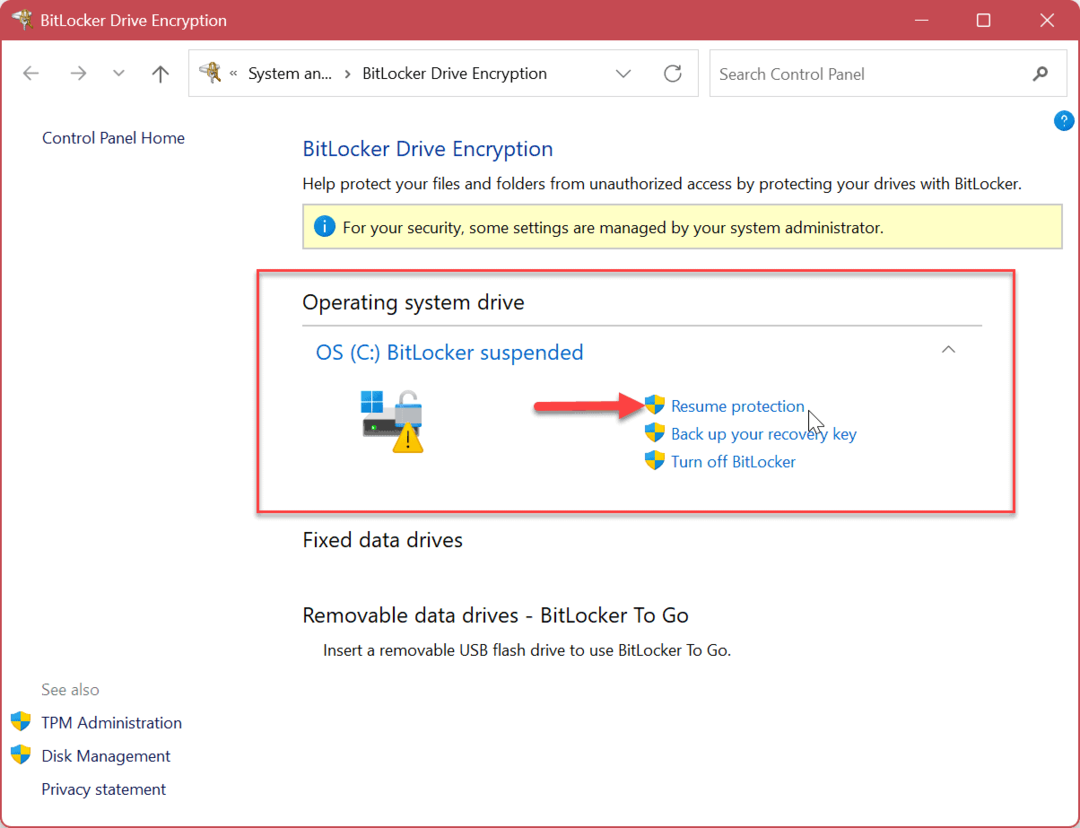
Securizarea computerului cu Windows 11
Deși este vital să păstrați criptarea BitLocker activată pe computer pentru a păstra datele în siguranță, uneori trebuie să o dezactivați sau să o suspendați temporar. Asigurați-vă că îl reporniți după ce finalizați operațiunea computerului pentru a vă păstra datele în siguranță.
Rețineți că atunci când dezactivați temporar BitLocker pe Windows 11, procesul de decriptare poate dura mult timp. Pentru o experiență mai receptivă, veți dori să utilizați Suspendați protecția opțiune în schimb.
Pe lângă utilizarea BitLocker pentru a vă cripta datele, există și alte setări pe care veți dori să le utilizați pentru a vă menține computerul în siguranță. De exemplu, este posibil să aveți nevoie blocați un folder sau eliminați informațiile personale din fișiere pe Windows 11.
Pe lângă utilizarea BitLocker pentru a cripta unitățile, puteți folosi caracteristica EFS pentru criptați fișierele și folderele individuale. Virușii și programele malware sunt întotdeauna o amenințare, așa că asigurați-vă că configurați Securitate Windows pentru protecție maximă. Și nu uitați activați protecția îmbunătățită împotriva phishingului pe Windows 11.
De asemenea, dacă nu sunteți încă pe Windows 11, puteți utilizați BitLocker pe Windows 10.
Cum să găsiți cheia de produs Windows 11
Dacă trebuie să transferați cheia de produs Windows 11 sau doar aveți nevoie de ea pentru a face o instalare curată a sistemului de operare,...
Cum să ștergeți memoria cache, cookie-urile și istoricul de navigare Google Chrome
Chrome face o treabă excelentă în stocarea istoricului de navigare, a memoriei cache și a cookie-urilor pentru a optimiza performanța browserului online. E cum să...



