Cum să ascundeți fișierele și folderele pe Windows 11
Microsoft Windows 11 Erou / / April 03, 2023

Ultima actualizare pe

Aveți un fișier important (sau două) pe care doriți să le păstrați ascuns? Dacă doriți să ascundeți fișiere și foldere pe Windows 11, folosiți acest ghid pentru a vă ajuta.
Dacă doriți să păstrați anumite fișiere și foldere private și departe de privirile indiscrete, ascunderea acestora este o necesitate. Indiferent de tipul de date de pe computerul dvs., probabil că există cel puțin un element pe care ați prefera să îl păstrați ascuns.
Poate că aveți documente, fotografii sau videoclipuri sensibile pe care doriți să le păstrați private și să împiedicați alte persoane să le vadă atunci când sunt în apropierea computerului dvs. Ar putea exista și alte motive pentru care doriți să le ascundeți, cum ar fi pentru a evita ștergerea accidentală.
Oricare ar fi motivațiile tale, poți ascunde fișiere și foldere pe Windows 11 utilizând File Explorer sau un terminal PowerShell. Vom explica mai jos cum.
Ascundeți fișierele și folderele prin File Explorer
Windows 11 oferă diferite moduri de a ascunde fișiere și foldere. De exemplu, poți ascunde fișierele și folderele din Căutare Windows. Acest lucru previne apariția articolelor nedorite în rezultatele căutării locale.
Ascunderea fișierelor și folderelor pe Windows 11 poate părea o sarcină descurajantă. Din fericire, este de fapt destul de simplu cu ajutorul setărilor încorporate pentru File Explorer sau prin executarea câtorva comenzi simple în PowerShell.
Pentru a ascunde fișiere și foldere prin File Explorer:
- Lansa Explorator de fișiere din pictograma barei de activități.
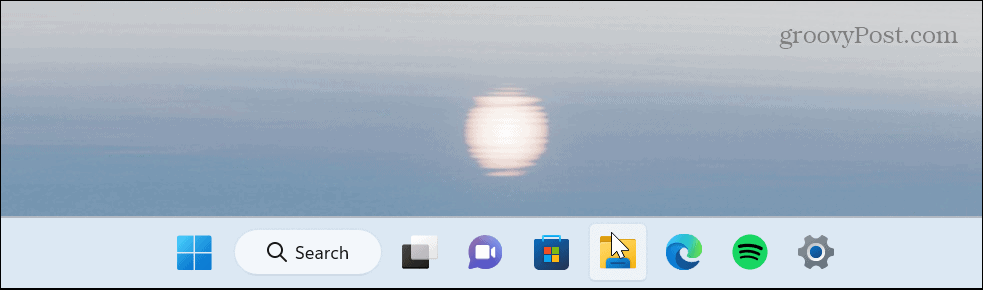
- Navigați la fișierul sau folderul pe care doriți să-l ascundeți, Click dreapta acesta și alegeți Proprietăți opțiunea din meniu.
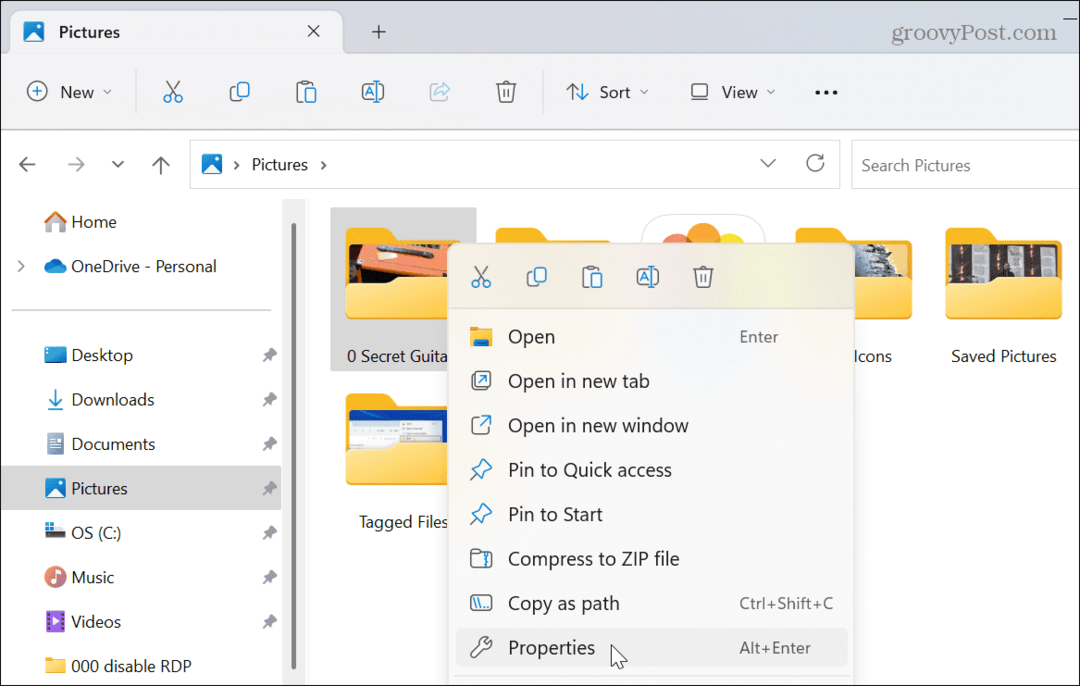
- Sub General fila, verificați Ascuns casetă și faceți clic Bine.
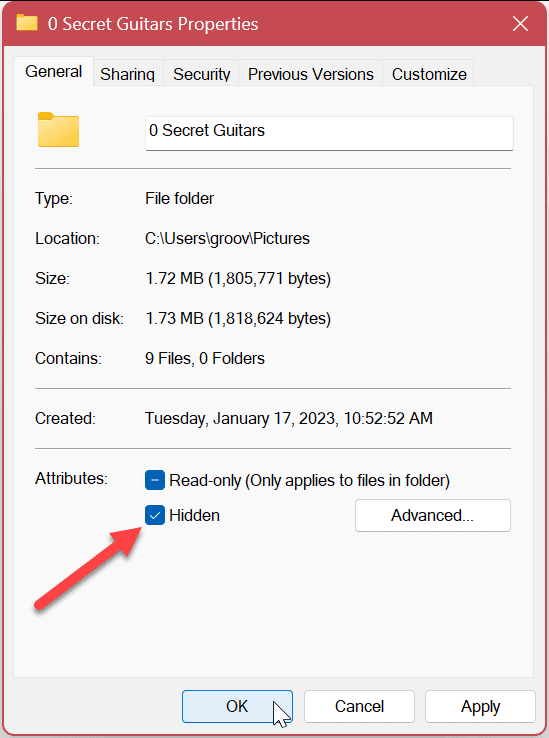
- Când apare mesajul de confirmare, selectați Aplicați modificări la acest folder, subdosare și fișiere opțiunea de a ascunde folderul și conținutul acestuia.
- Clic Bine a confirma.
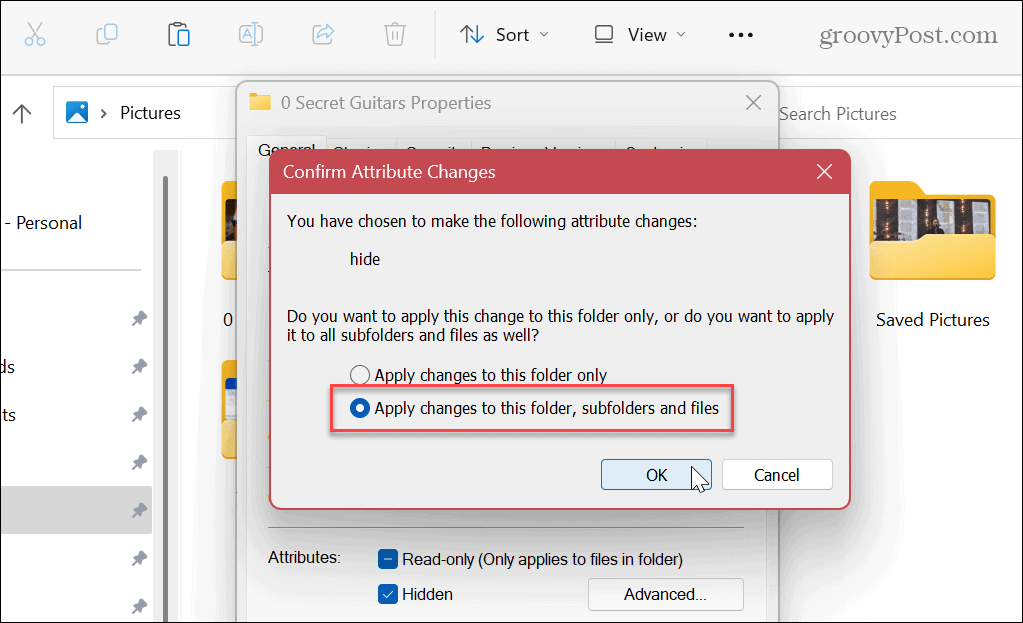
- Deoarece Windows nu va afișa elemente ascunse în mod prestabilit, folderul și conținutul vor fi ascunse din vedere.
- Dacă aveți opțiunea de afișare a fișierelor ascunse este activată, fișierul sau folderul pe care l-ați selectat va fi inactiv, dar va rămâne vizibil.
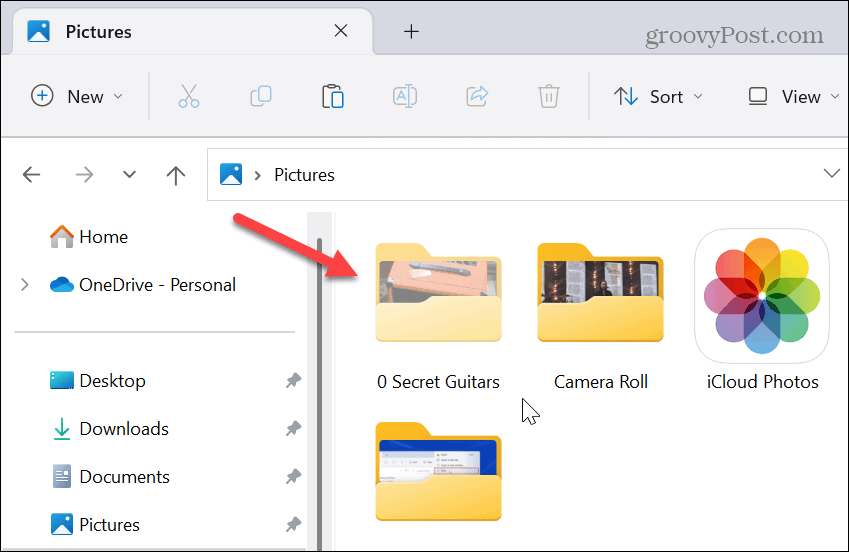
- Puteți activa sau dezactiva vizualizarea elementului ascuns. Pentru a face acest lucru, faceți clic pe Vedere butonul din bara de instrumente File Explorer și selectați Afișare > Ascunsarticole pentru a-l face vizibil sau nu.
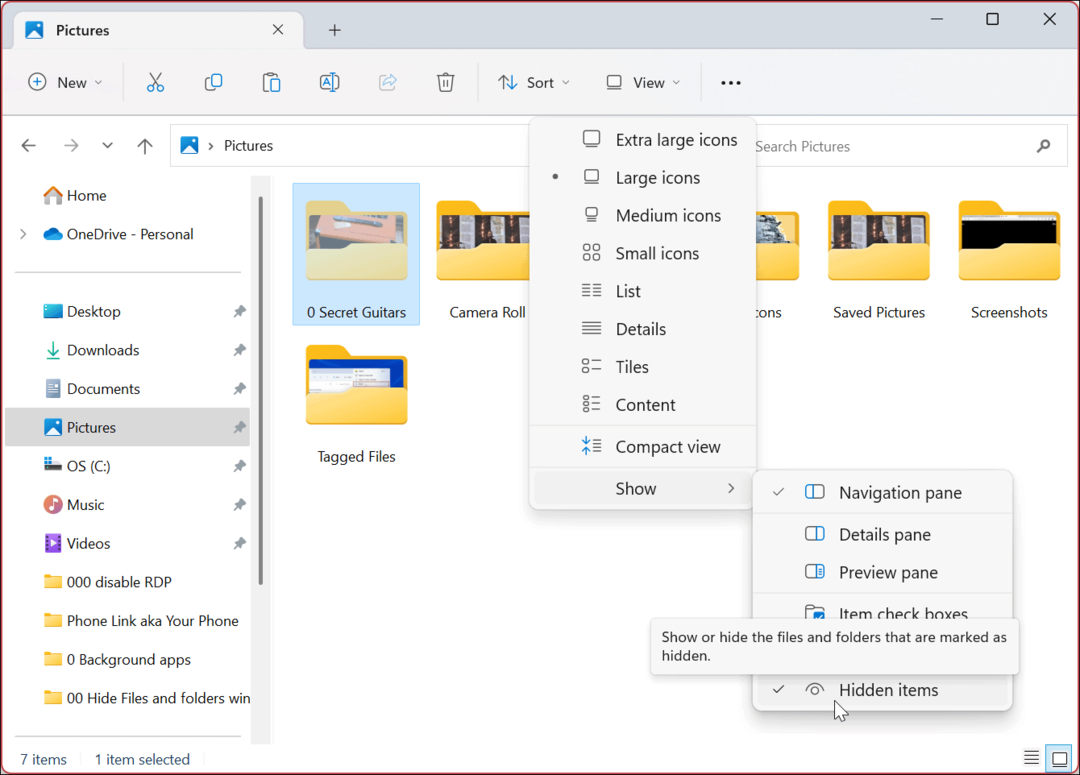
Cum să afișați un fișier sau un folder pe Windows 11
Dacă nu mai aveți nevoie de un fișier sau dosar ascuns, puteți seta elementul să fie vizibil din nou. Afișarea unui fișier sau folder îl va face accesibil ca și alte fișiere și foldere de pe sistemul dvs.
Pentru a afișa un fișier sau un folder pe Windows 11:
- Setați Exploratorul de fișiere pentru a afișa din nou fișierele și folderele ascunse, accesând Vizualizare > Afișare > Elemente ascunse din bara de instrumente.
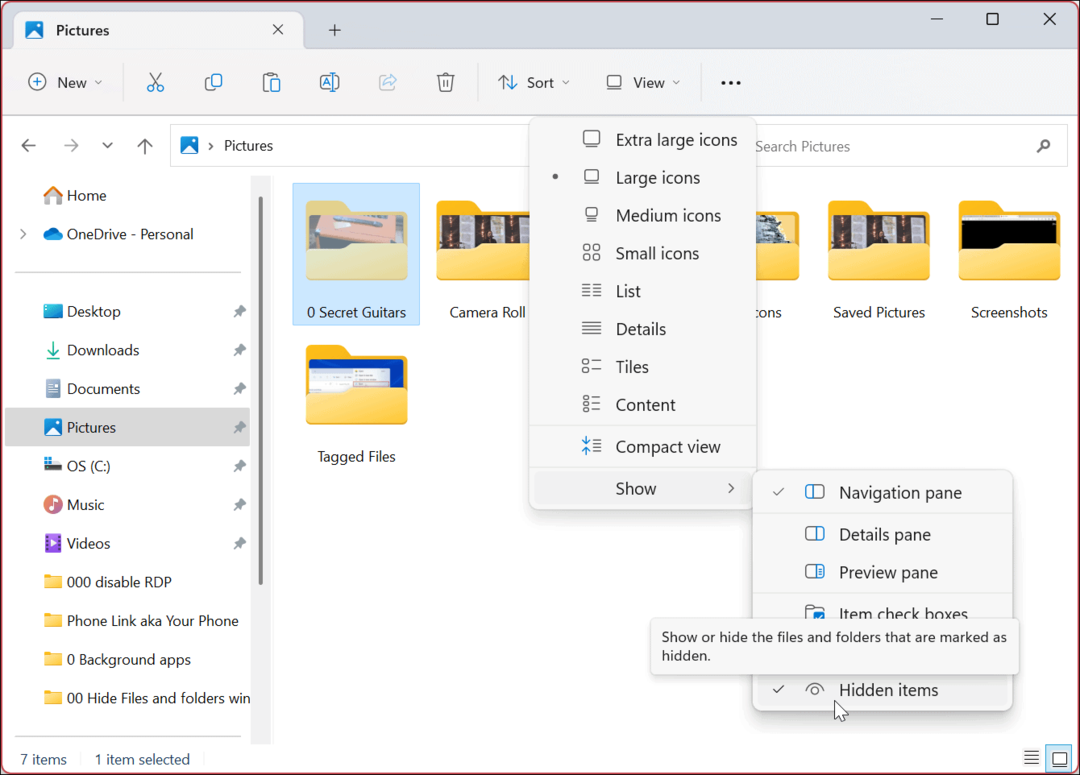
- Faceți clic dreapta pe fișierul sau folderul ascuns (va fi gri) și selectați Proprietăți.
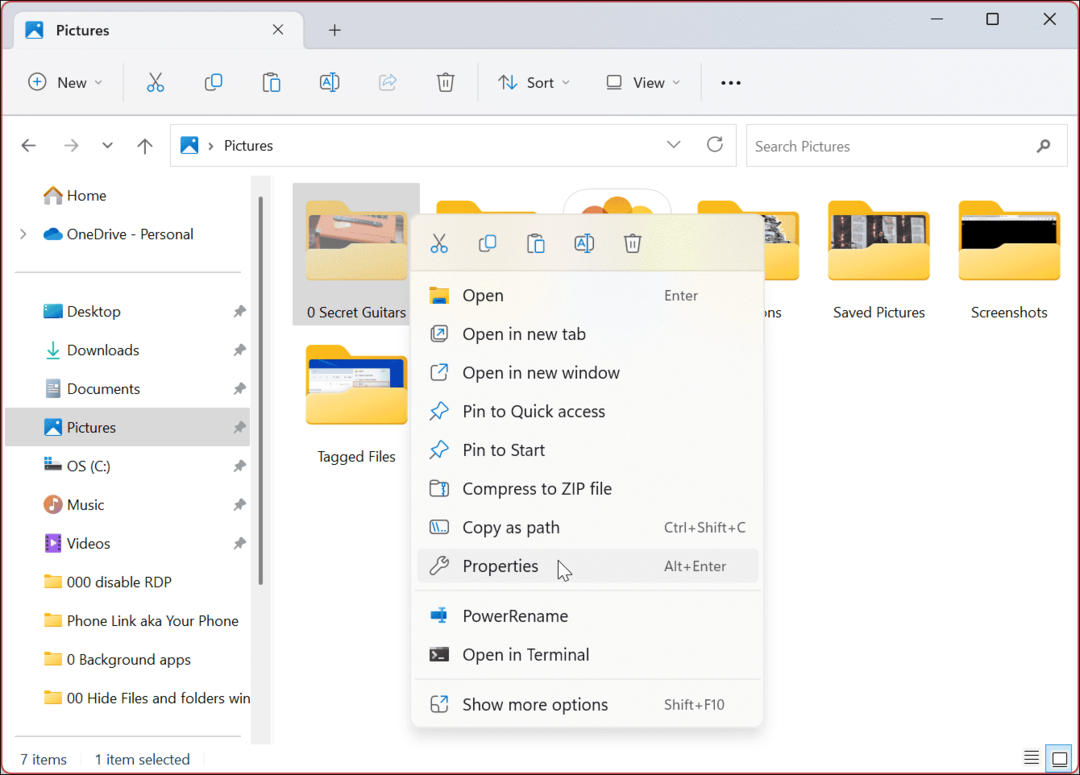
- Când apare fereastra de proprietăți a articolului, selectați General fila, debifați Ascuns fila și faceți clic Bine.
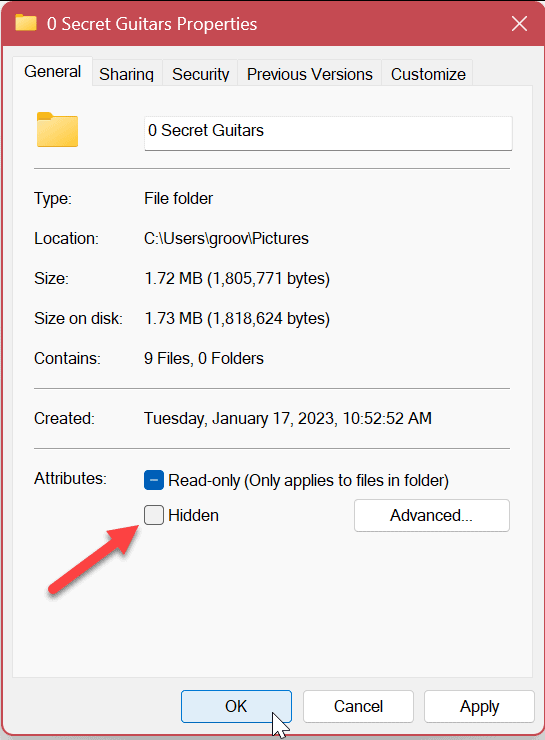
- Când apare ecranul de confirmare, asigurați-vă că Aplicați modificări la acest folder, subdosar și fișiere opțiunea este selectată și faceți clic Bine.
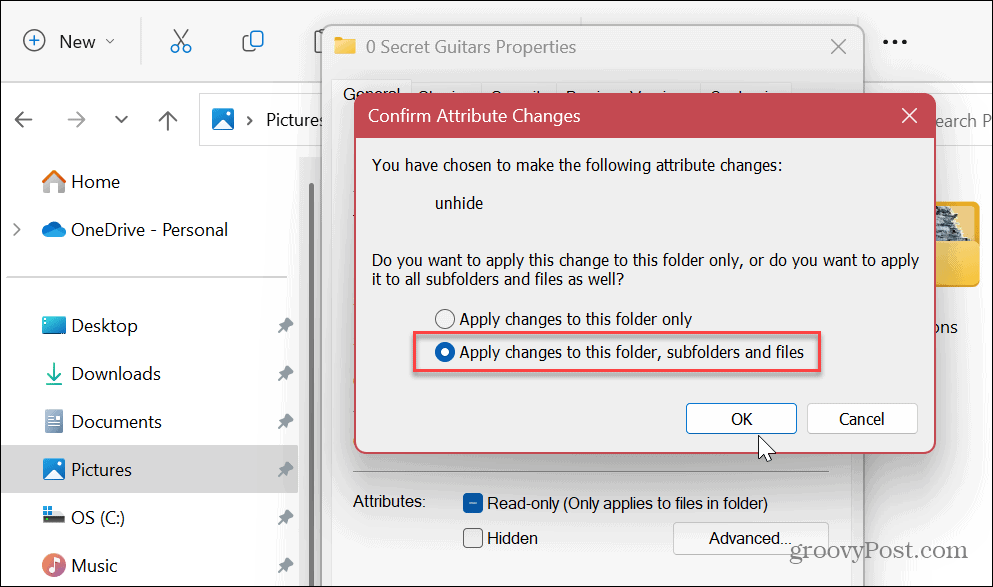
După ce ați urmat pașii de mai sus, fișierul va reapărea și va fi accesibil ca și alte fișiere și foldere. Nu va mai fi inactiv și puteți accesa și conținutul său.
Cum să utilizați PowerShell pentru a ascunde fișiere și foldere pe Windows 11
De asemenea, puteți utiliza Windows PowerShell pentru a ascunde fișiere și foldere pe Windows 11. Ascunderea unui fișier sau folder necesită doar rularea câtorva comenzi.
Dacă preferați să utilizați noul terminal Windows, îl puteți utiliza în schimb urmând aceleași comenzi de mai jos.
Pentru a utiliza comenzile terminalului pentru a ascunde fișiere și foldere:
- apasă pe Tasta Windows sau faceți clic pe start buton.
- Caută PowerShell și selectați Rulat ca administrator din coloana din dreapta.
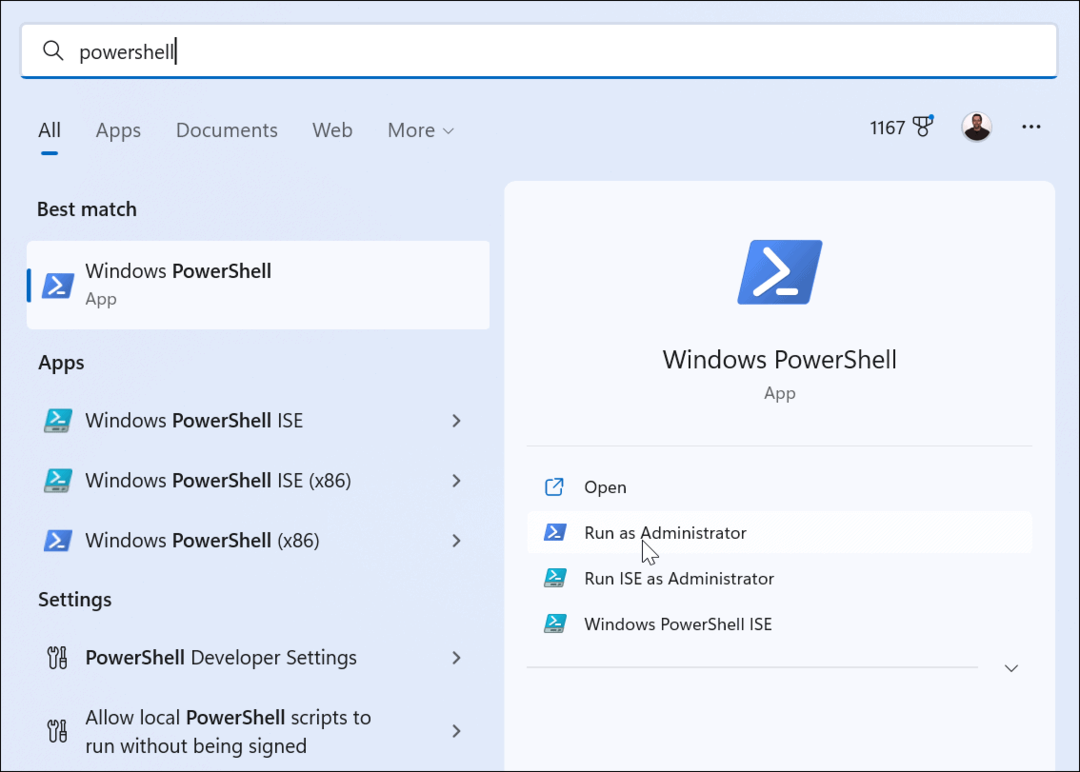
- Când se lansează PowerShell, executați următoarele comenzi în ordine și apăsați introduce după fiecare. Rețineți că "calea către folder” este folderul real sau calea fișierului pe sistemul dumneavoastră.
$FILE=Get-Item „calea către folder” -Forțare
$FILE.Attributes="Ascuns"
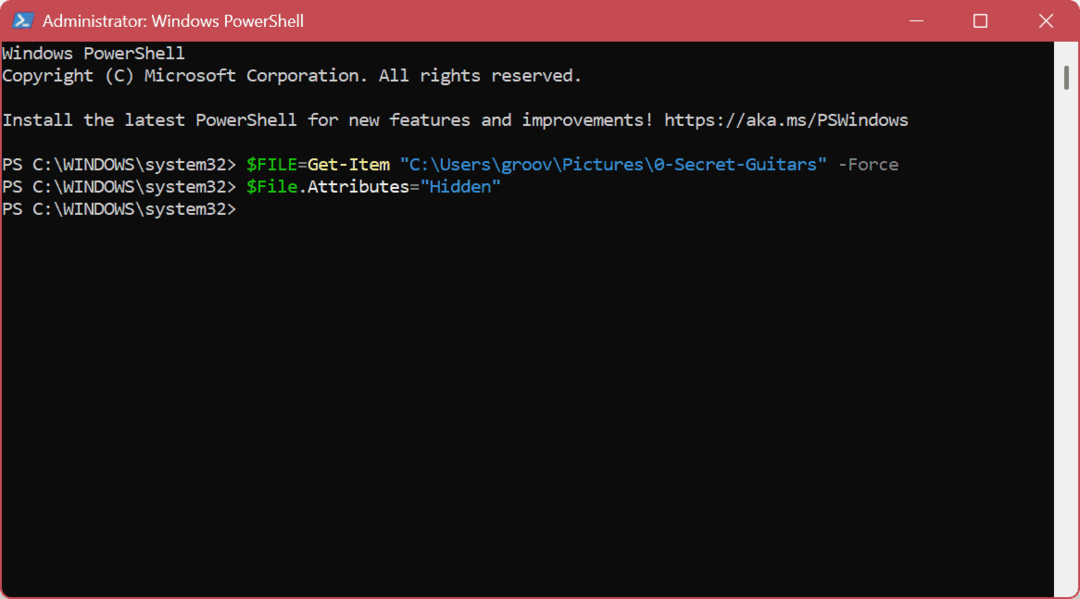
- Comanda de mai sus va ascunde folderul. Cu toate acestea, dacă doriți să ascundeți și conținutul folderului, executați următoarea comandă:
Get-ChildItem -cale „calea către folder” -Recurse -Force | foreach {$_.attributes = „Ascuns”}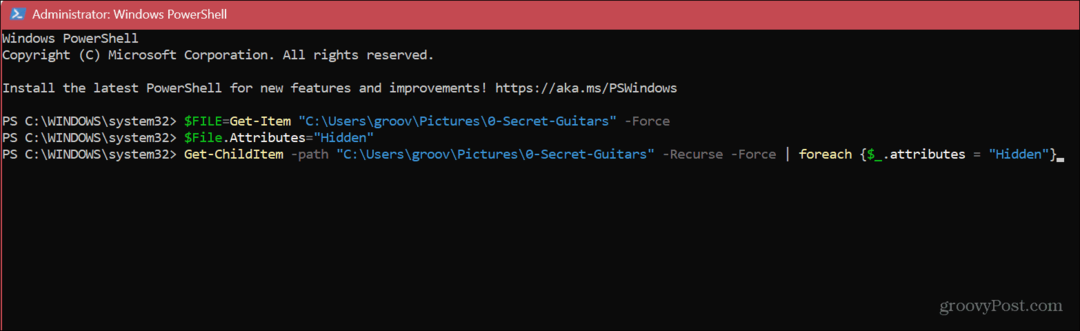
Notă: Dacă nu puteți ascunde folderul prin PowerShell, deoarece a ieșit erori, asigurați-vă Acces controlat la foldere în aplicația Windows Security este dezactivată. De asemenea, rețineți că terminalul nu va afișa niciun mesaj de verificare. Va trebui să verificați elementul pentru a verifica dacă a fost ascuns corect în File Explorer.
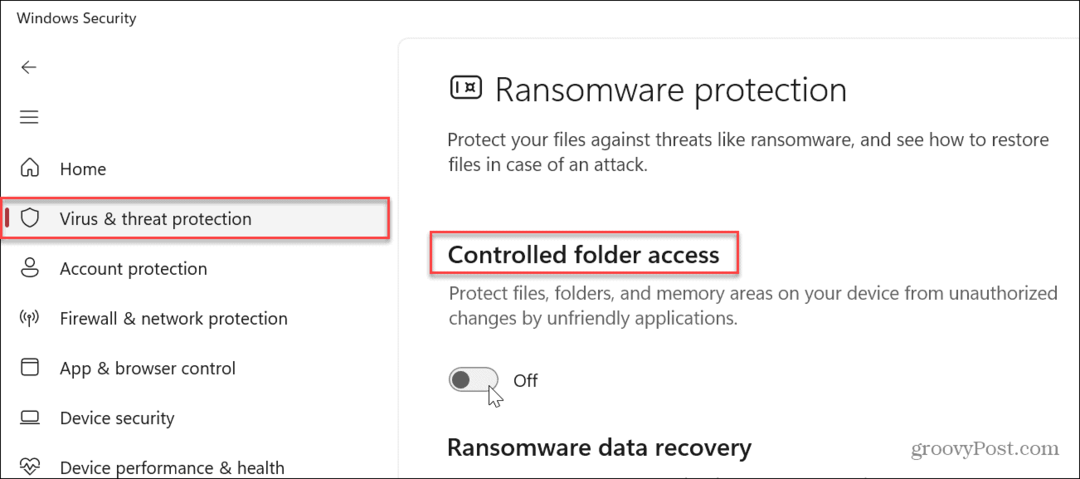
Gestionarea fișierelor și folderelor pe Windows 11
Indiferent dacă doriți să ascundeți fișierele și folderele de pe sistemul dvs. Windows de privirile indiscrete de pe computer prin File Explorer sau prin terminal, urmați pașii de mai sus vă veți îndeplini sarcina.
Există diferite moduri de a gestiona fișierele și folderele pe Windows 11. De exemplu, sistemul de operare ascunde automat anumite fișiere și directoare de sistem, dar dacă aveți nevoie de acces la unul dintre aceste fișiere, le puteți dezvălui pur și simplu activând opțiunea de afișează fișierele și folderele ascunse.
Amintiți-vă, elementele de sistem sunt ascunse dintr-un motiv, iar ștergerea fișierului greșit poate crea un computer instabil. Deci, dacă nu sunteți încă pe Windows 11, citiți articolul nostru despre cum să faceți afișați fișierele și folderele ascunse pe Windows 10.
Pentru mai mult ajutor pentru gestionarea fișierelor, vedeți cum criptați fișierele și folderele pe Windows 11 pentru a vă păstra datele în siguranță. S-ar putea să fii interesat să înveți cum deschideți un fișier TGZ pe Windows sau adăugați etichete la fișiere pentru gestionarea mai ușoară a fișierelor.
Cum să găsiți cheia de produs Windows 11
Dacă trebuie să transferați cheia de produs Windows 11 sau doar aveți nevoie de ea pentru a face o instalare curată a sistemului de operare,...
Cum să ștergeți memoria cache, cookie-urile și istoricul de navigare Google Chrome
Chrome face o treabă excelentă în stocarea istoricului de navigare, a memoriei cache și a cookie-urilor pentru a optimiza performanța browserului online. E cum să...



