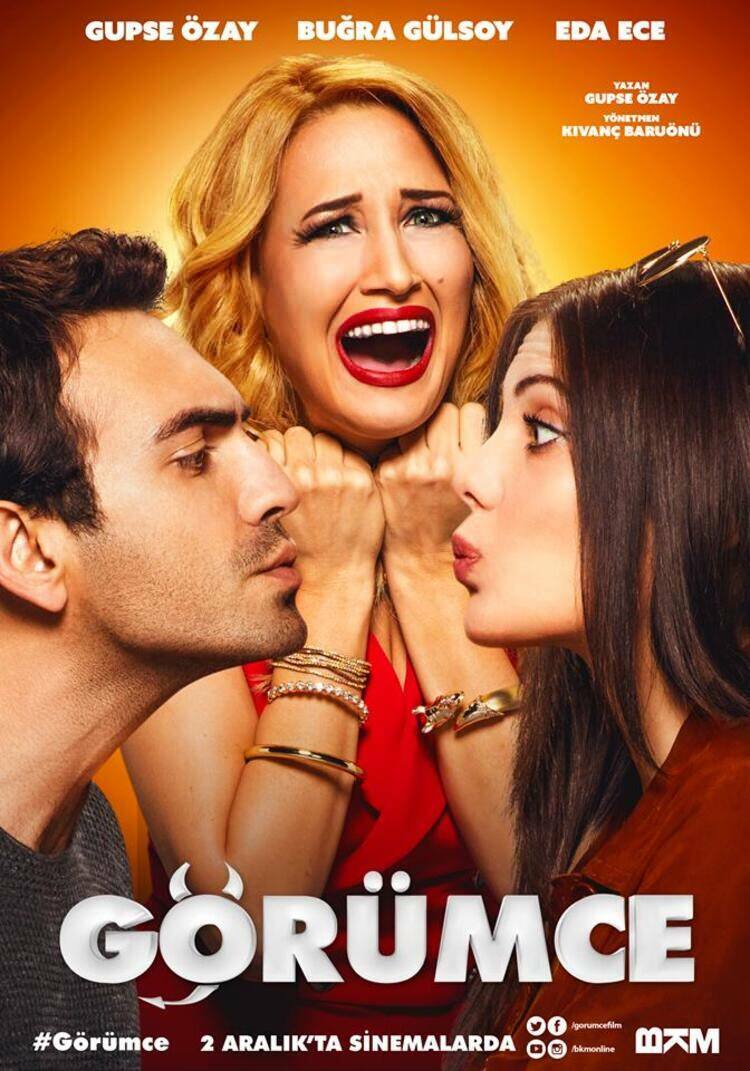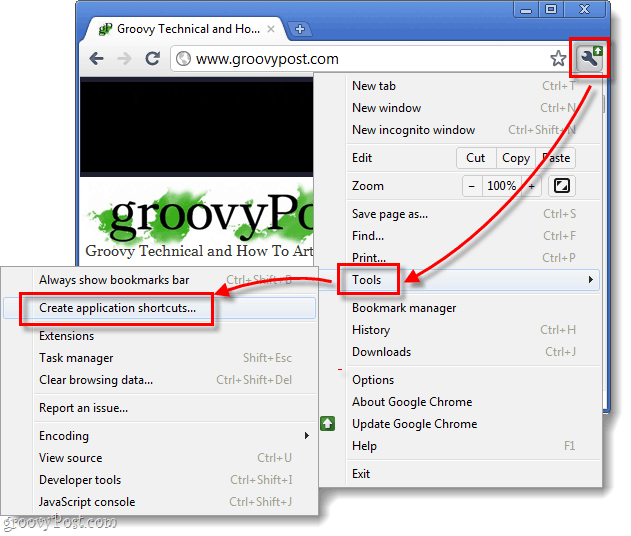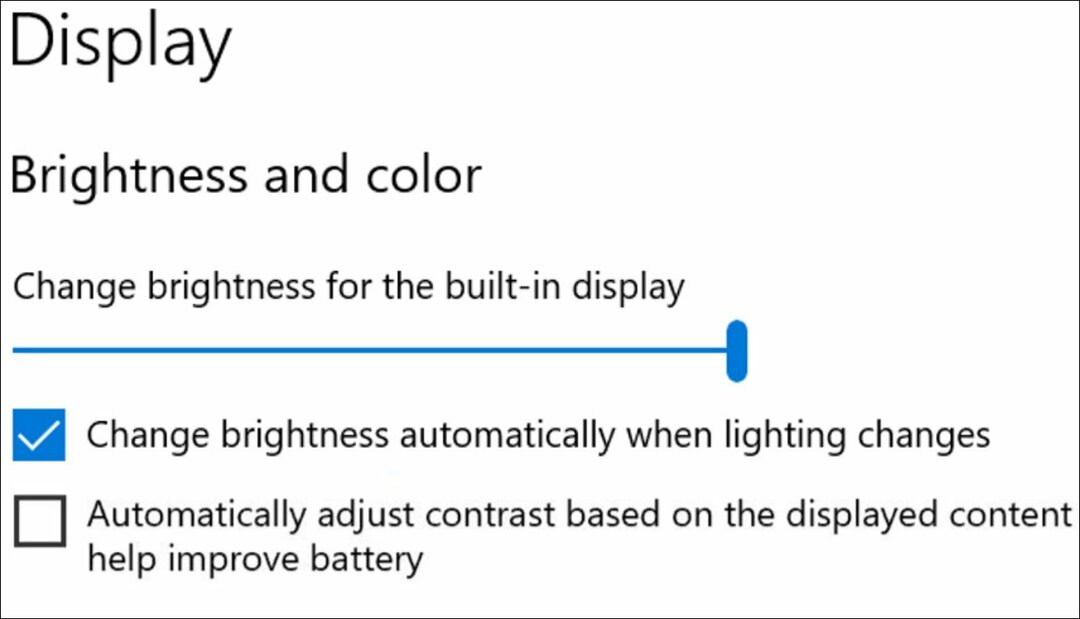Cum să remediați spațiul insuficient pe disc pentru eroarea de actualizare Windows
Microsoft Windows 11 Erou / / April 03, 2023

Ultima actualizare pe

Trebuie să mențineți Windows actualizat, dar dacă vă spune că ați rămas fără spațiu pe disc, va trebui să rezolvați eroarea. Iată cum să o faci.
Este vital să vă mențineți sistemul Windows la zi cu cele mai recente actualizări de securitate, stabilitate și caracteristici. Vestea bună este că Microsoft face o treabă excelentă menținându-l actualizat în fundal.
Cu toate acestea, este posibil să primiți un mesaj de eroare care spune „Nu este suficient spațiu pe disc pentru Windows Update”, sau “Windows are nevoie de mai mult spațiu.” Problema evidentă este că nu există suficient spațiu pe unitatea dvs. locală, dar ar putea fi cauzată de alte probleme.
Dacă vedeți această eroare, o puteți remedia utilizând unul dintre pașii pe care i-am subliniat mai jos.
Ce cauzează un spațiu pe disc insuficient pentru eroarea de actualizare Windows?
Daca ai un Windows 11 PC care este plin de date sau PC-ul are o unitate de capacitate redusă, cum ar fi un laptop, este posibil să întâmpinați acest tip de eroare. In timp ce
În aceste situații, este posibil să primiți o eroare care vă spune că nu există suficient spațiu pe unitate pentru a instala actualizarea. Din fericire, puteți lua câțiva pași simpli pentru a rezolva problema.
Rulați Storage Sense
Sensul stocării este una dintre funcțiile de economisire a spațiului incluse în Windows 10 și versiuni ulterioare. Rularea funcției vă permite să recuperați spațiu pe unitate prin eliminarea fișierelor din Coșul de reciclare și ștergerea fișierelor temporare. Această caracteristică poate elibera suficient spațiu pentru a rula Windows Update și a le instala fără erori.
Pentru a rula Storage Sense pe Windows:
- apasă pe Tasta Windows și lansează Setări de la Meniul Start.

- În Setări, Selectați Sistem > Stocare și comutați Sensul stocării trece la Pe poziţie.
- După ce este activat, faceți clic pe Sensul stocării opțiune.
- Derulați prin opțiunile din dreapta și faceți clic pe Rulați Storage Sense acum buton.
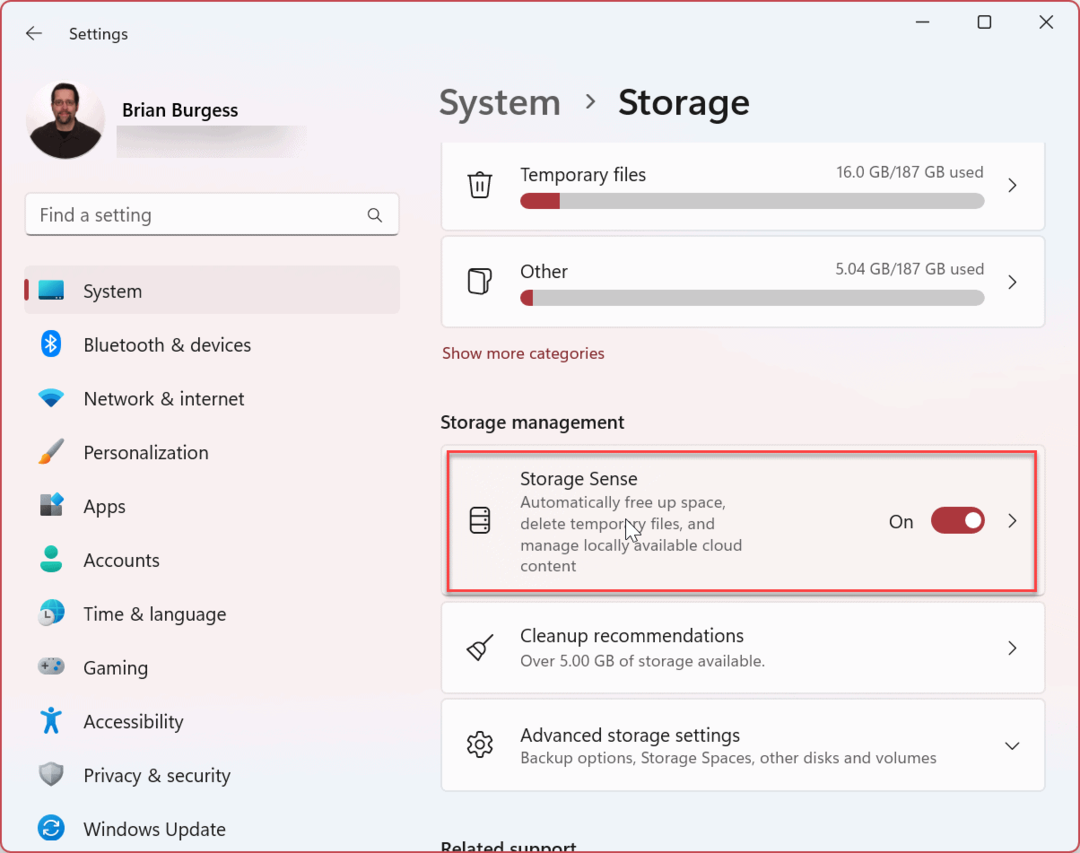
- Windows va rula funcția și va elibera spațiu de stocare pe unitate.
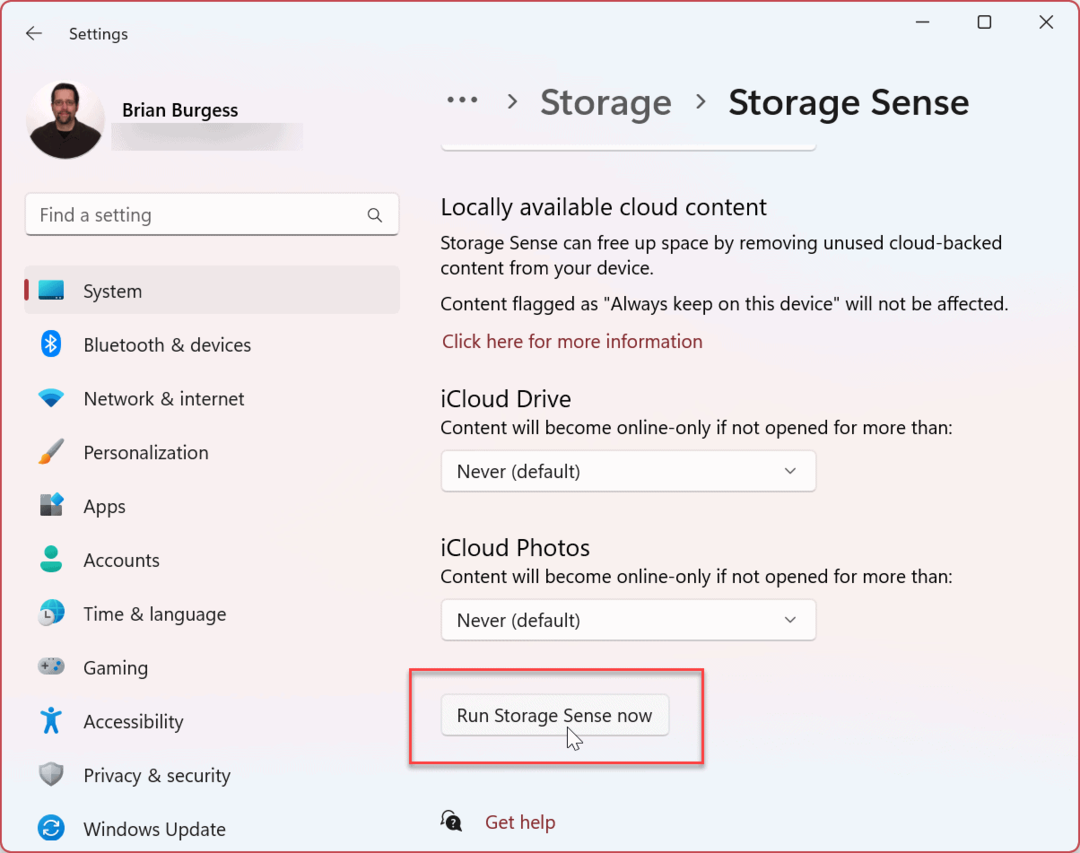
Pentru a vă asigura că Storage Sense vă spune ce ocupă spațiu pe unitate în viitor, activați Recomandări de curățare caracteristică în Storage Sense.
Rulați Disk Cleanup
O altă modalitate de a curăța spațiul pe unitate este utilizarea utilitarului Disk Cleanup. Disk Cleanup face parte din Windows de ani de zile și a fost transferat pe Windows 11. Nu mai este un instrument proeminent, dar este încă accesibil.
Pentru a rula Disk Cleanup pe Windows 11, procedați în felul următor:
- apasă pe Tasta Windows sau apăsați tasta start buton.
- În start, tip curățarea discului și selectați Rulat ca administrator opțiunea din dreapta.
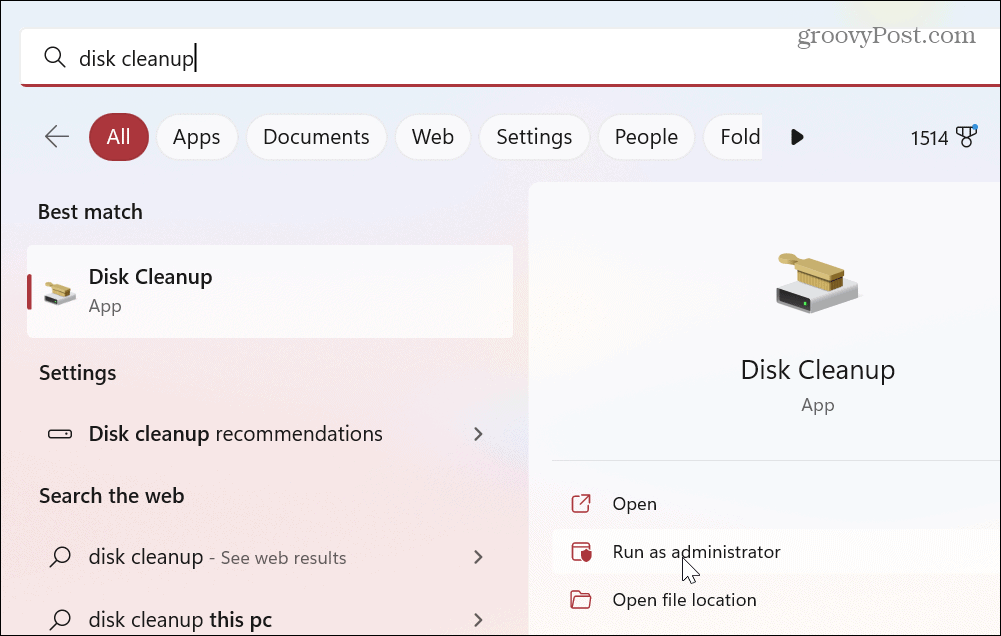
- Utilitarul vă va scana sistemul și va prezenta rezultatele pentru fișierele pe care le puteți elimina în siguranță pentru a recupera spațiu pe unitate.
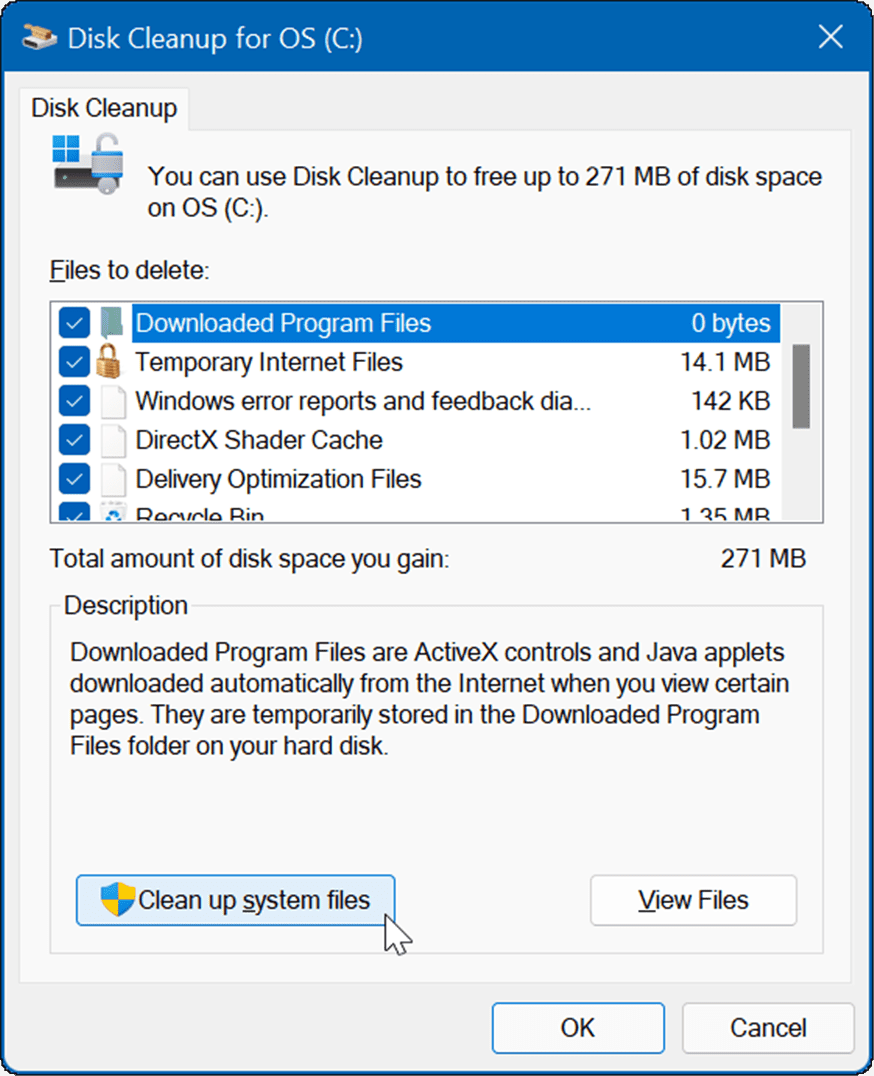
- Derulați prin Fișiere de șters secțiunea și verificați fișierele pe care doriți să le eliminați de utilitar. Notați fișierele de sistem, cum ar fi Instalări Windows anterioare vă poate ajuta recuperați Gigs de spațiu pe disc. Recuperarea atât de mult spațiu este semnificativă după instalarea unui upgrade al caracteristicilor Windows.
- După ce ați ales fișierele de șters, faceți clic pe Bine butonul și Șterge a verifica.
- Așteptați până când fișierele sunt eliminate din unitate. Rețineți că timpul necesar va varia între sisteme.
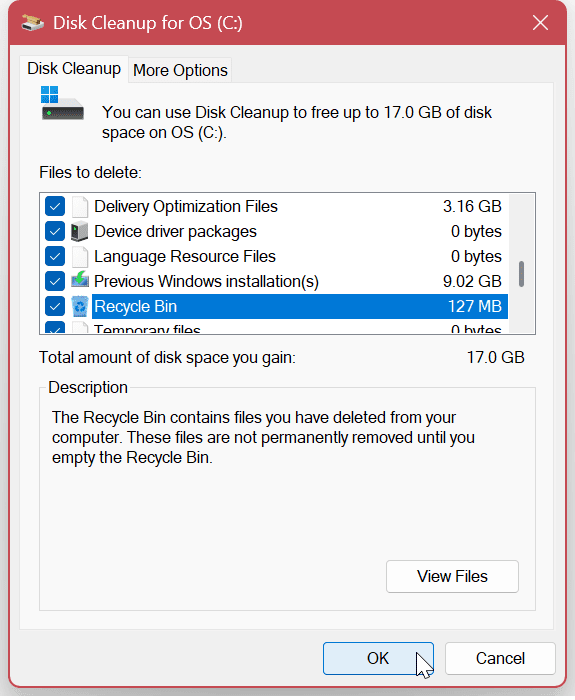
Ștergeți fișierele temporare pe Windows 11
Un pas critic pentru recuperarea spațiului pe disc este ștergerea fișierelor temporare. În timp ce instrumentul Disk Cleanup șterge fișierele temporare, există și alte metode pe care le puteți utiliza pentru a le elimina manual.
Asigurați-vă că verificați aceste patru moduri de a ștergeți fișierele temporare pe Windows 11.
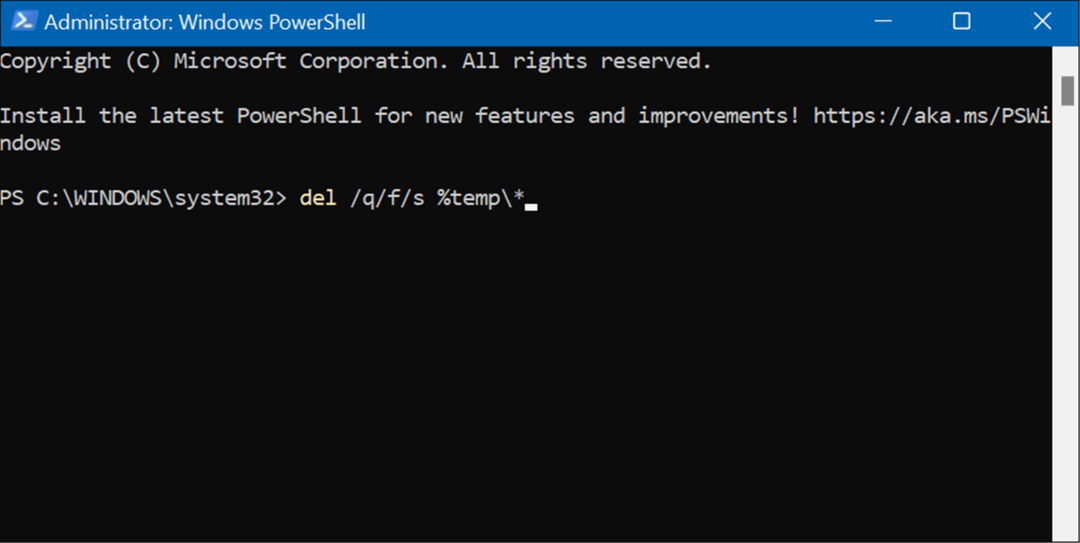
Dezinstalați aplicațiile de care nu mai aveți nevoie
O altă metodă pentru recuperarea spațiului pe unitate este ștergerea aplicațiilor și a jocurilor pe care nu le mai folosiți sau de care nu mai aveți nevoie. Jocurile sunt vinovate în special când vine vorba de ocuparea spațiului pe unitate.
Puteți dezinstalați aplicații pe Windows 11 în câteva moduri diferite. De exemplu, o puteți face din meniul Start, Panoul de control sau aplicația Setări.
Pentru a dezinstala aplicații pe Windows 11 prin Setări:
- apasă pe Tasta Windows sau faceți clic pe start butonul și lansați Setări.

- Când se deschide Setări, navigați la Aplicații > Aplicații instalate și derulați prin aplicațiile dvs. Rețineți că dimensiunea aplicației va fi afișată lângă fiecare.
- Pentru a dezinstala o aplicație, faceți clic pe butonul cu trei puncte de lângă aplicația listată și selectați dezinstalare din meniu.
- Clic Dezinstalează din nou pentru a verifica.
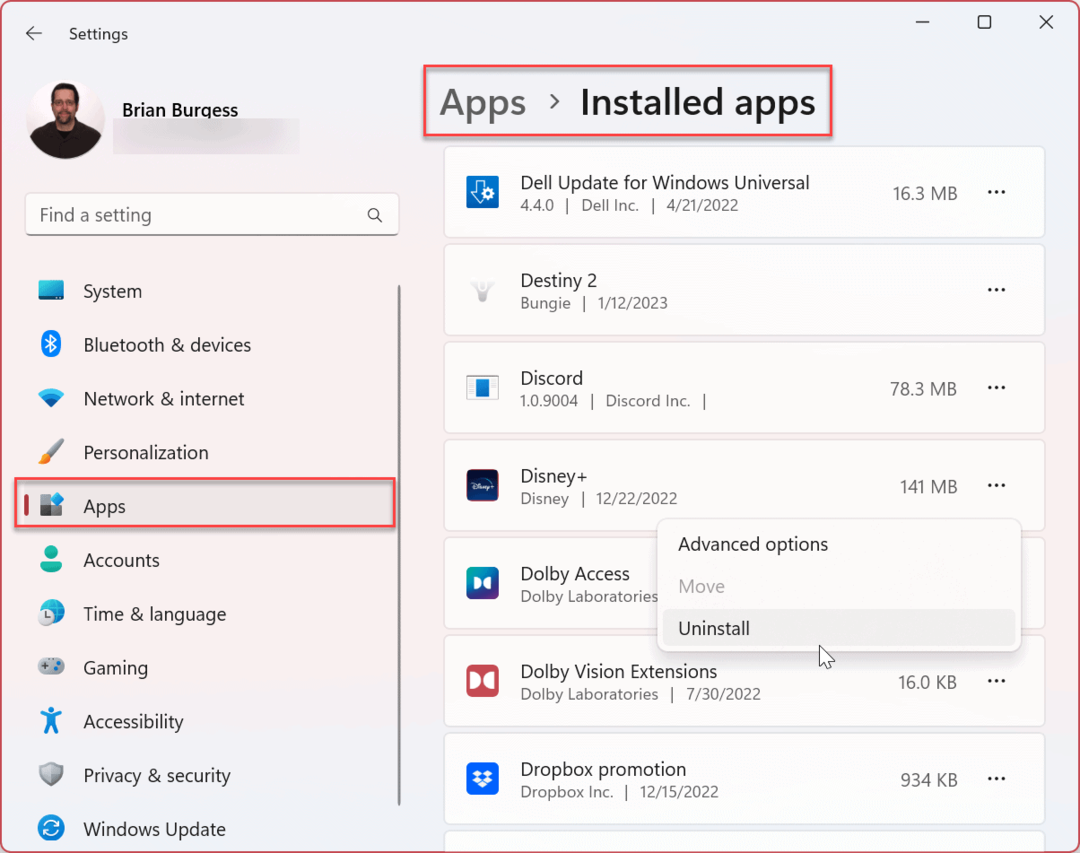
Rulați instrumentul de depanare Windows Update
Eliberarea spațiului pe unitate nu este întotdeauna problema. De exemplu, ar putea fi din cauza Windows Update instrumentul în sine. Rularea instrumentului de depanare încorporat poate identifica și repara problemele cu Windows Update.
Pentru a rula Instrumentul de depanare Windows Update:
- Deschis Setări de la start meniul.
- Navigheaza catre Sistem > Depanare > Alte instrumente de depanare.
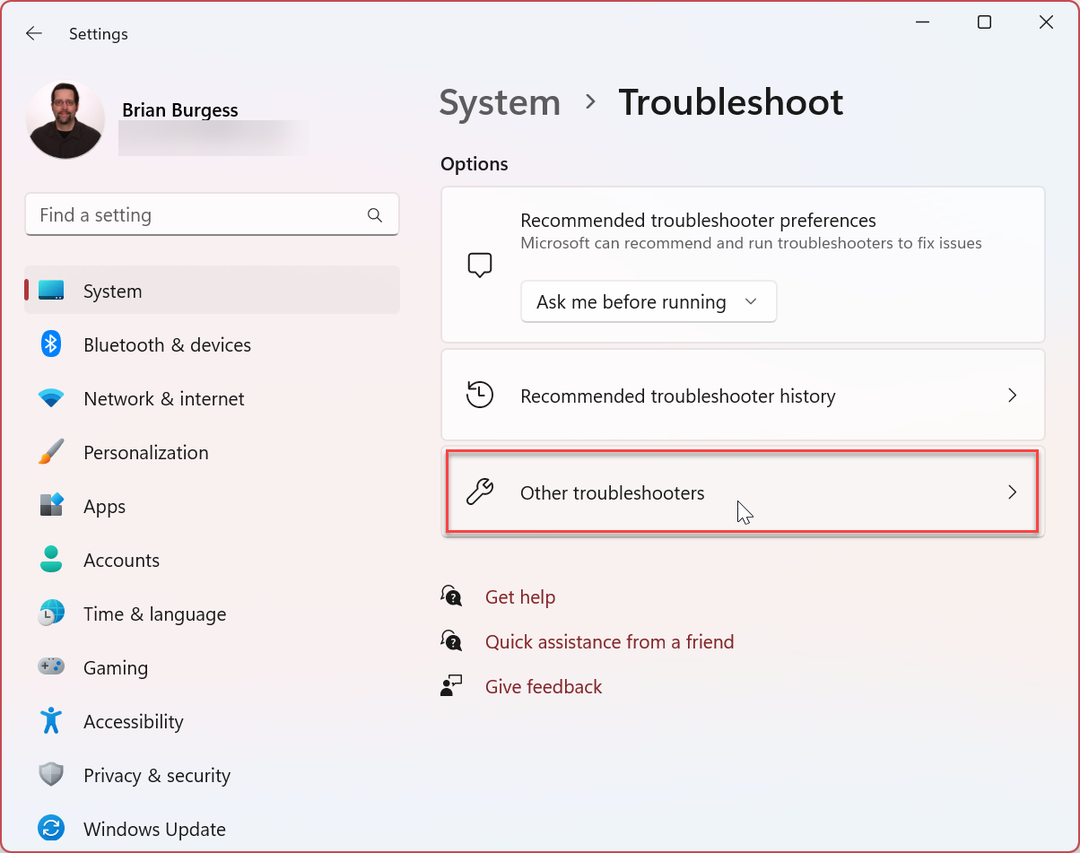
- Apasă pe Alerga butonul de lângă Windows Update opțiune.
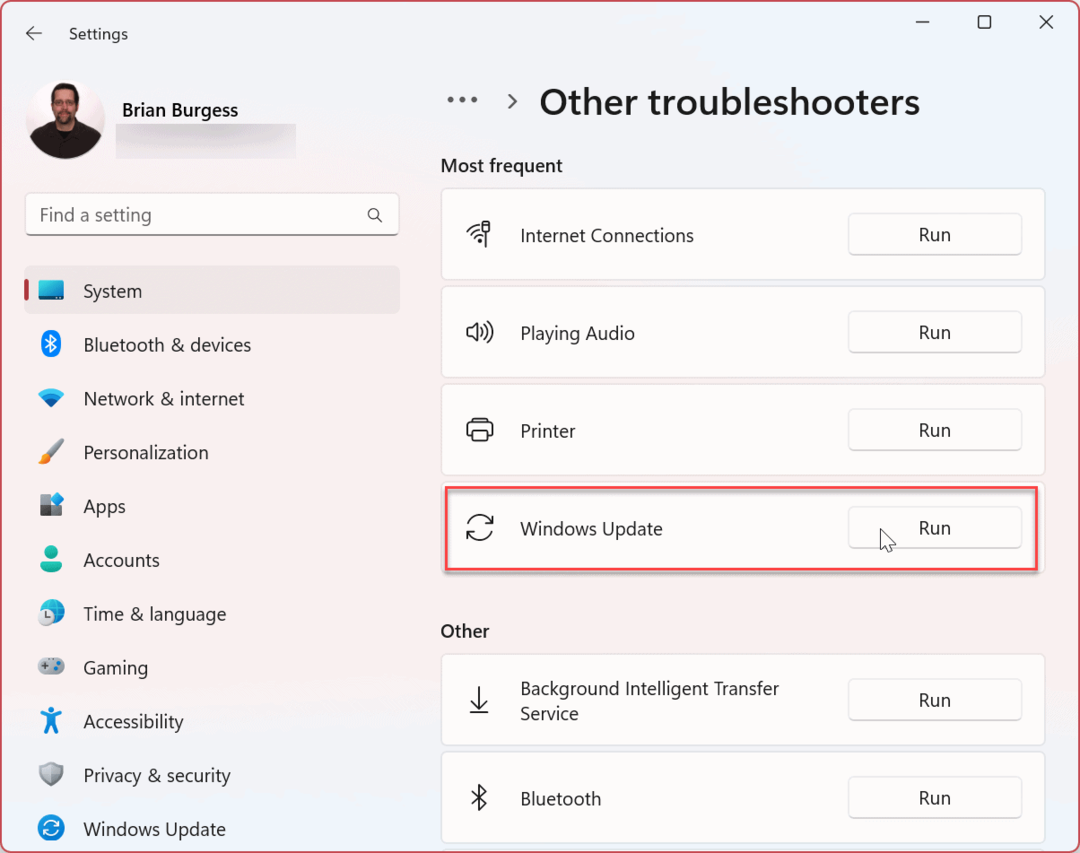
- Instrumentul de depanare va rula și va detecta probleme. Dacă găsește vreunul, navigați prin expertul de pe ecran pentru a finaliza procesul de reparare.
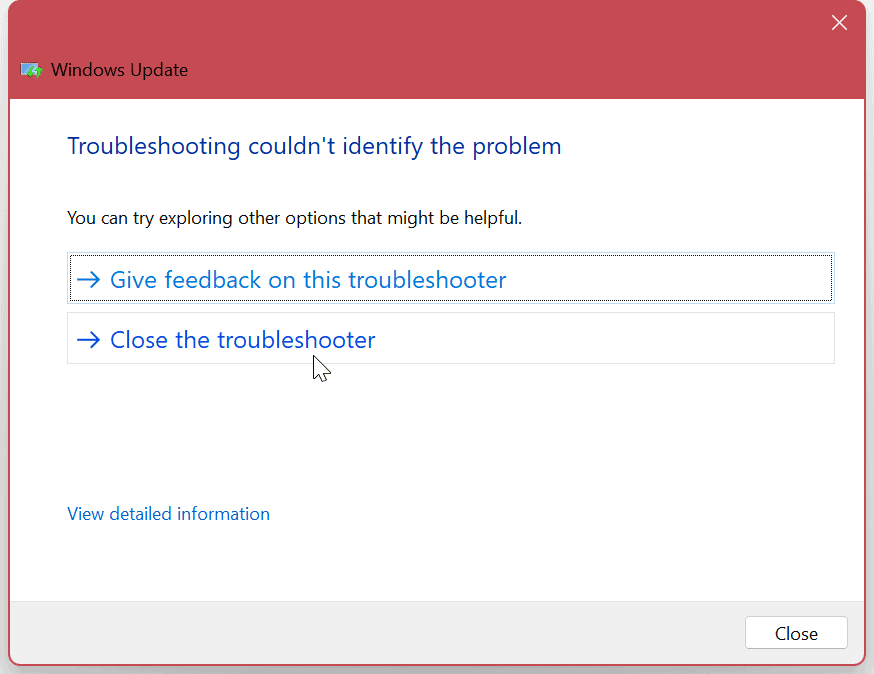
Opriți și reporniți Windows Update Service
Dacă instrumentul de depanare nu găsește nimic în neregulă cu Windows Update, ar putea fi o problemă cu serviciul. Închiderea manuală a serviciului și repornirea acestuia poate remedia eroarea.
Pentru a reporni serviciul Windows Update, urmați acești pași:
- Folosește Tasta Windows + R scurtătură de la tastatură pentru a lansa Alerga dialog.
- Tip servicii.msc și lovit introduce sau faceți clic pe Bine buton.
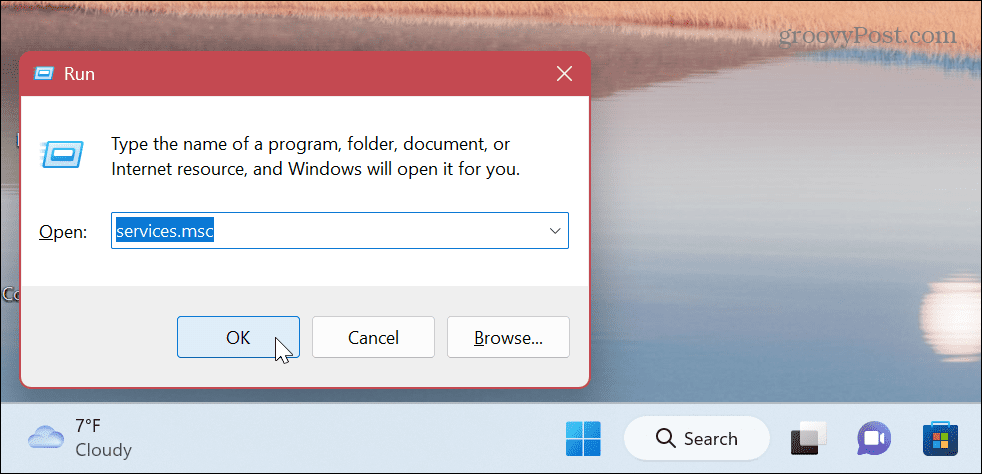
- Click dreapta Windows Update și selectați Stop din meniu.
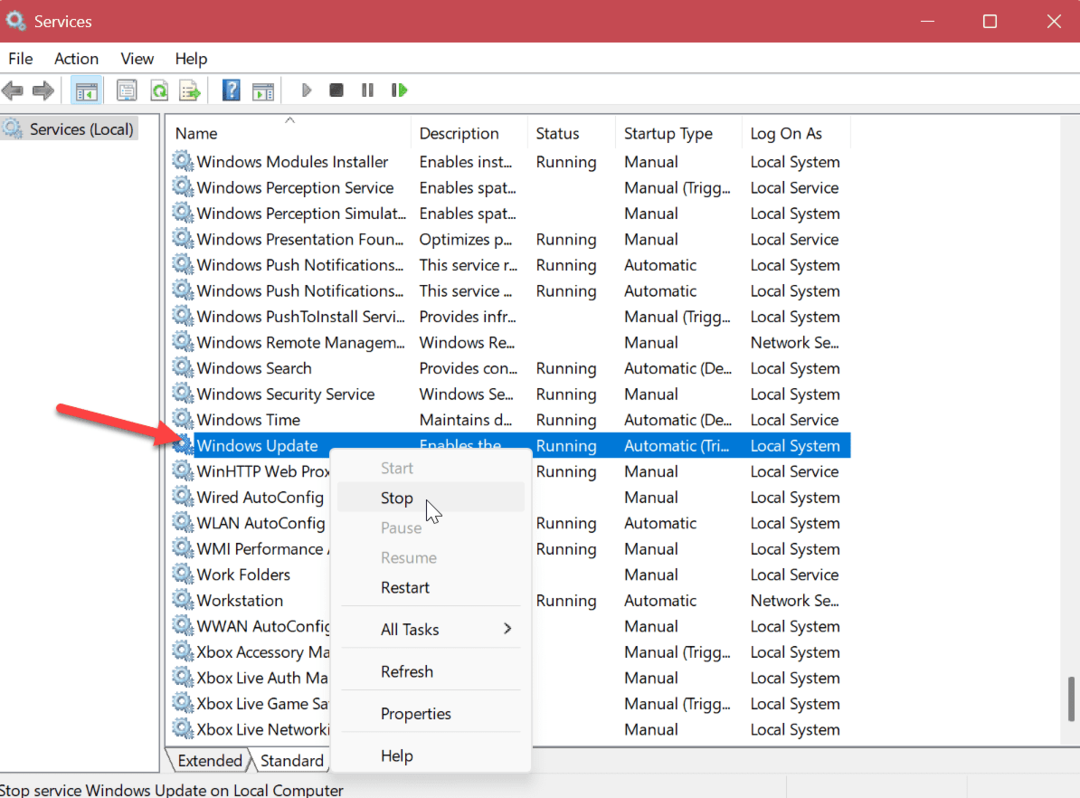
- Așteptați câteva secunde și faceți clic dreapta Windows Update din nou și selectați start.
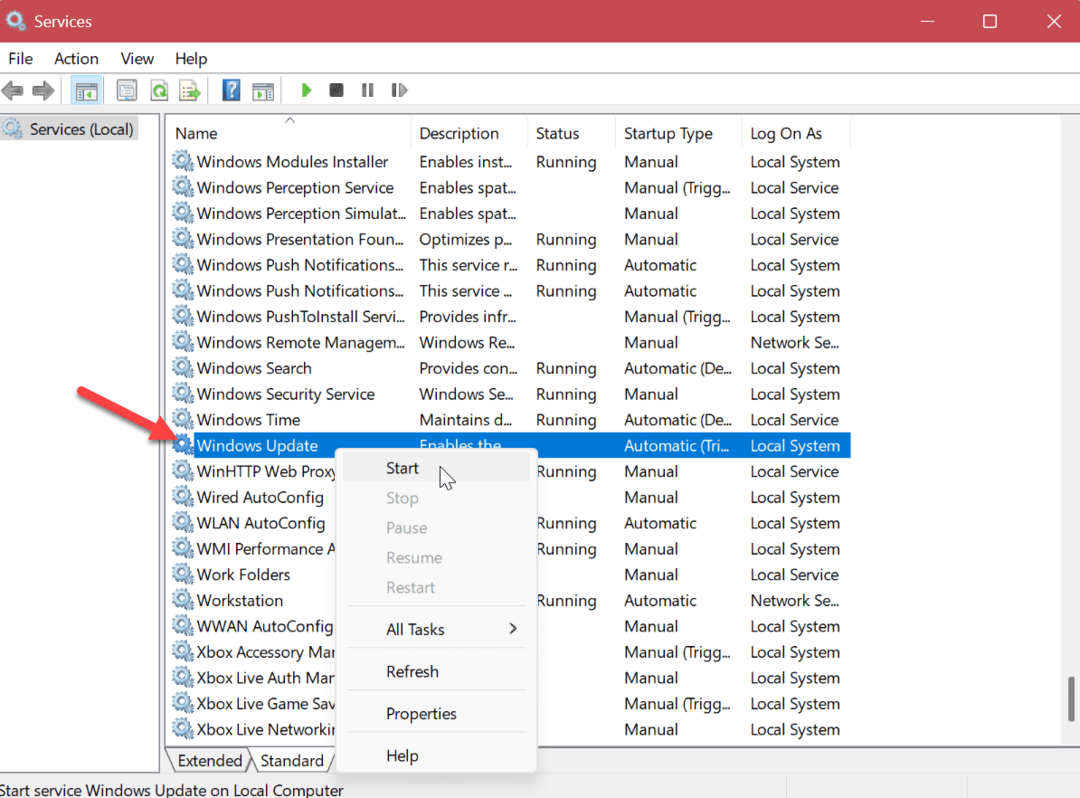
Închideți fereastra Servicii și vedeți dacă puteți obține actualizări Windows fără erori.
Beneficiați la maximum de actualizările de aplicații și de sistem
Instalarea celor mai recente actualizări Windows este esențială pentru securitatea și stabilitatea sistemului. Dacă trebuie să remediați eroarea „Spațiu pe disc insuficient pentru Windows Update” pe computerul cu Windows 11, o puteți face să funcționeze utilizând opțiunile de mai sus.
În timp ce actualizările sunt vitale, uneori, funcția poate fi copleșitoare și enervantă. Cu toate acestea, există setări pe care le puteți utiliza pentru a rezolva problema. De exemplu, poți dezactivați notificările de actualizare sau opri actualizările automate pe Windows 11. Poate vrei să înveți și cum întrerupeți actualizările Windows 11.
Dacă trebuie să evitați repornirea Windows Update atunci când utilizați computerul, puteți setați orele active pentru a evita repornirile actualizării.
Menținerea sistemului la zi este importantă, dar uneori Windows Update poate cauza probleme. Dacă întâmpinați o problemă, verificați cum remediați Windows 11 care nu funcționează după actualizări. În plus, problema ar putea fi legată de o anumită actualizare. Pentru a găsi actualizarea, puteți vizualiza Istoricul actualizărilor Windows 11. Și în acest caz, învață dezinstalați o actualizare cumulativă pe Windows 11.
Cum să găsiți cheia de produs Windows 11
Dacă trebuie să transferați cheia de produs Windows 11 sau doar aveți nevoie de ea pentru a face o instalare curată a sistemului de operare,...
Cum să ștergeți memoria cache, cookie-urile și istoricul de navigare Google Chrome
Chrome face o treabă excelentă în stocarea istoricului de navigare, a memoriei cache și a cookie-urilor pentru a optimiza performanța browserului online. E cum să...