
Ultima actualizare pe
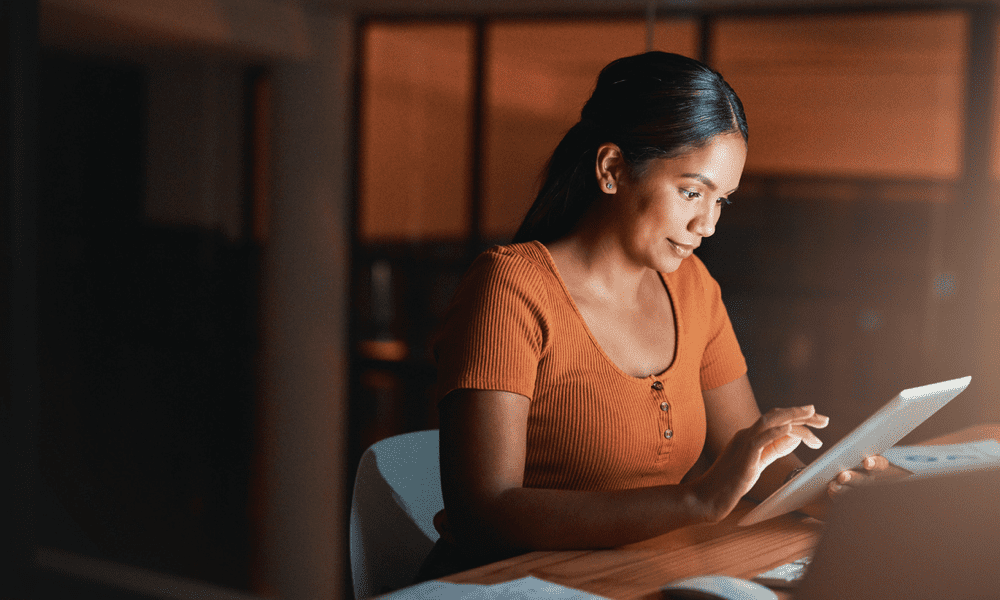
Ecranul divizat poate fi foarte util, dar poate apărea și atunci când chiar nu doriți. Află cum să scapi de ecranul divizat pe iPad aici.
Te-ai trezit vreodată să folosești iPad-ul când, cu o glisare accidentală a ecranului, ai apărut brusc două aplicații diferite una lângă alta? Și mai enervant, s-ar putea să găsiți o fereastră mică plutind pe partea laterală a ecranului, acoperind o mare parte din aplicația pe care o utilizați?
iPad-ul are unele funcții multitasking foarte utile care vă permit să vizualizați mai multe aplicații în același timp sau să lucrați cu două ferestre Safari simultan, dar ce faceți dacă doriți doar să reveniți la utilizarea iPad-ului în mod normal?
Dacă sunteți afectat de ferestrele multitasking, atunci aflați mai jos cum să scăpați de ecranul divizat pe un iPad.
Cum să scapi de Split Screen pe iPad cu diferite aplicații
Ecran divizat (sau Split View cum îl numește Apple) vă permite să utilizați două aplicații diferite una lângă alta. Acest lucru poate fi incredibil de util dacă doriți să puteți citi dintr-o aplicație în timp ce lucrați în alta, de exemplu. Sau poate doriți să copiați informații dintr-o aplicație în alta, iar modul ecran împărțit poate face acest lucru mult mai puțin greoi.
Când sunteți gata să reveniți la lucrul cu o singură aplicație, totuși, va trebui să știți cum să scăpați de ecranul divizat. Din fericire, este foarte simplu odată ce știi cum.
Pentru a scăpa de ecranul divizat pe iPad cu diferite aplicații:
- Căutați linia care este granița dintre cele două părți ale ecranului împărțit.
- Atingeți și țineți apăsat pe gri trageți pictograma mâner care se află la mijlocul acestei linii.
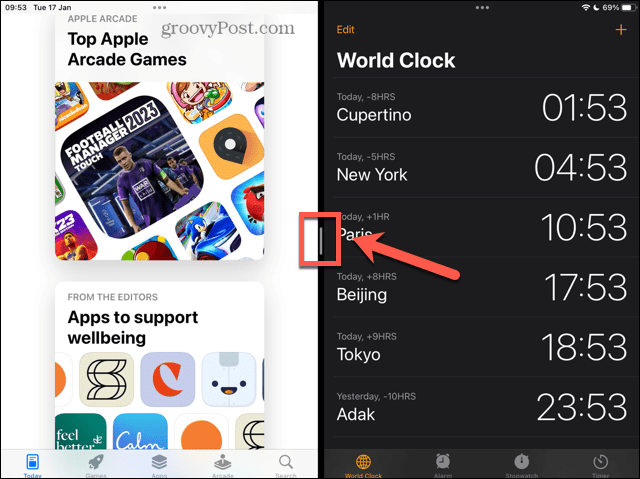
- Dacă doriți să continuați să utilizați aplicația care se află în partea dreaptă a ecranului divizat, trageți acest mâner până la capăt spre stânga ecranului.
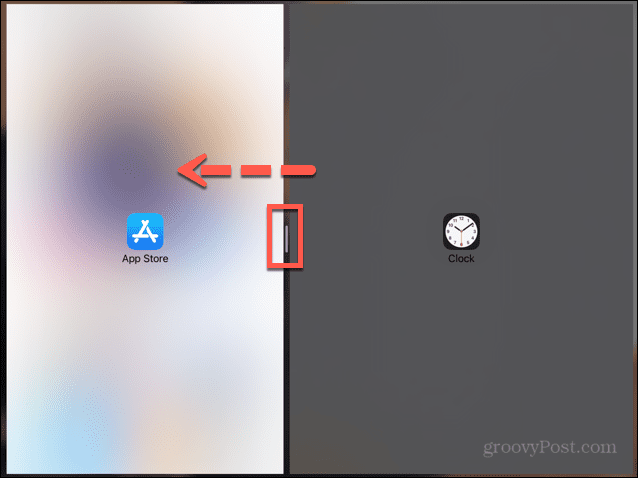
- Dacă doriți să continuați să utilizați aplicația care se află în stânga ecranului divizat, trageți acest mâner până la dreapta ecranului.
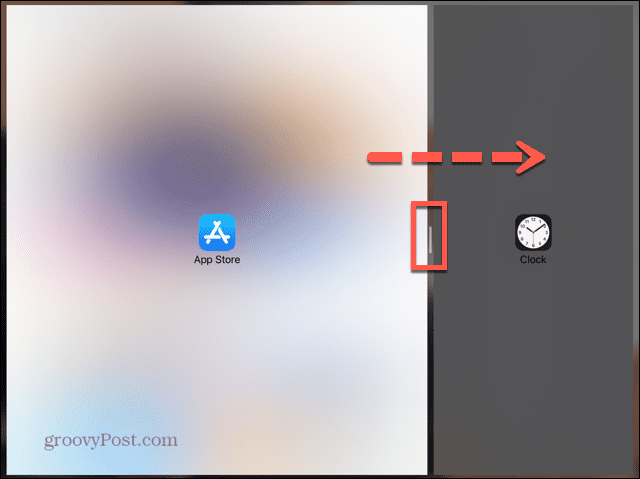
- Când separatorul este aproape la marginea ecranului și una dintre pictogramele aplicației dispare din vedere, eliberați ecranul.
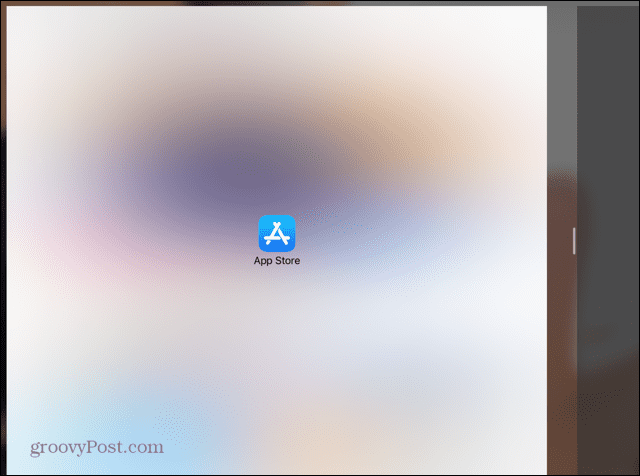
- Aplicația care ocupa mai mult ecran ar trebui să se deschidă acum în modul ecran complet.
Cum să scapi de Split Screen pe iPad în Safari
Pe lângă faptul că vă permite să utilizați Split Screen cu două aplicații diferite, iPad-ul vă permite și să utilizați Split Screen cu două ferestre Safari. Acest lucru este foarte util dacă doriți să comparați două site-uri web diferite fără a fi nevoie să mergeți înainte și înapoi între ele.
Există câteva moduri diferite de a scăpa de Safari în ecran divizat.
Pentru a scăpa de ecranul împărțit Safari folosind separatorul:
- După cum este detaliat mai sus, atingeți și mențineți apăsat pe gri trageți mânerul în centrul divizorului de ecran divizat.
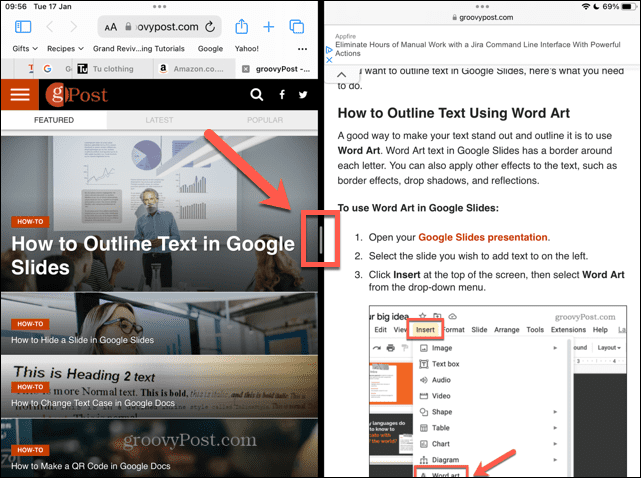
- Trageți-l la stânga sau la dreapta, în funcție de fereastra pe care doriți să o folosiți în continuare.
- Când separatorul este aproape de marginea ecranului și una dintre pictogramele Safari dispare, scoateți degetul de pe ecran.
- Fereastra mai mare ar trebui să revină la modul ecran complet.
Pentru a scăpa de ecranul divizat Safari folosind pictograma Multitasking:
- Apasă pe Multifunctional pictograma (trei puncte) pentru fereastra cu care doriți să continuați să lucrați.
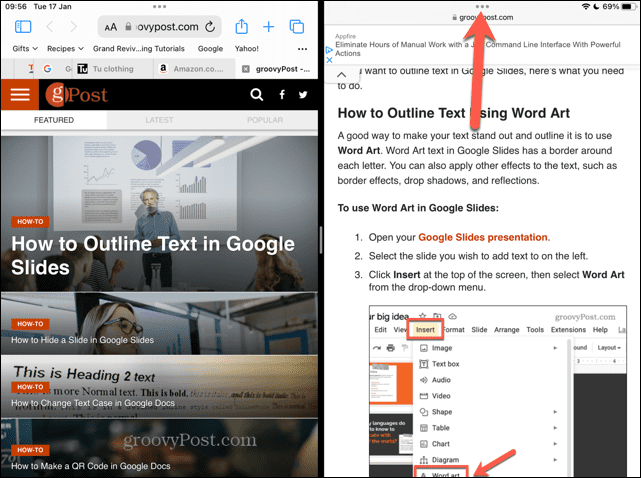
- Selectați Ecran complet.
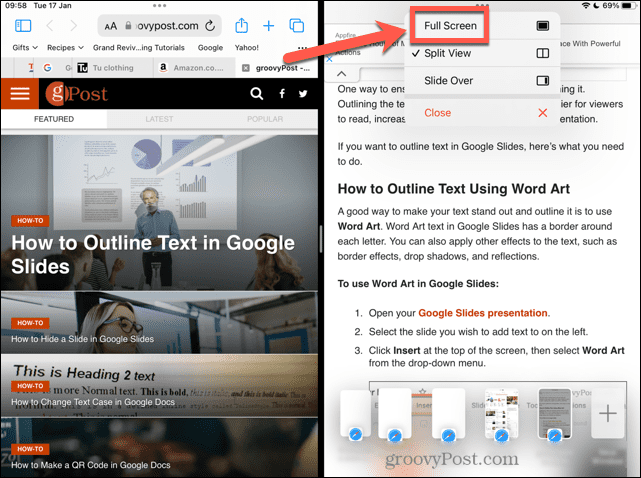
- Fereastra pe care ați selectat-o va intra acum în modul ecran complet.
Pentru a scăpa de ecranul divizat Safari prin îmbinare:
- Atingeți și mențineți apăsat Windows pictograma din colțul din dreapta sus al uneia dintre ferestrele cu ecran divizat.
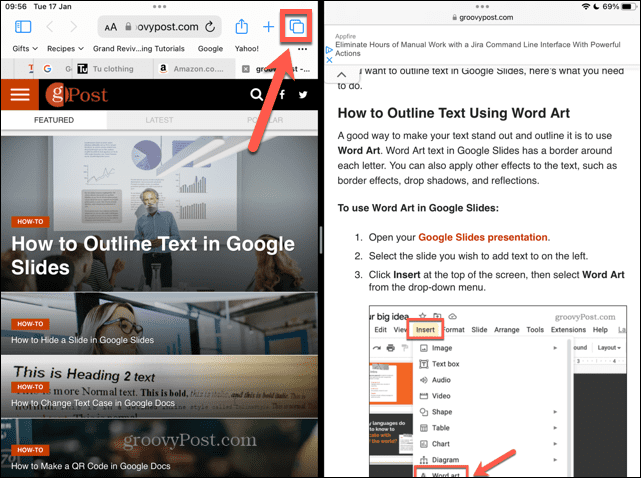
- Selectați Îmbina toate ferestrele.
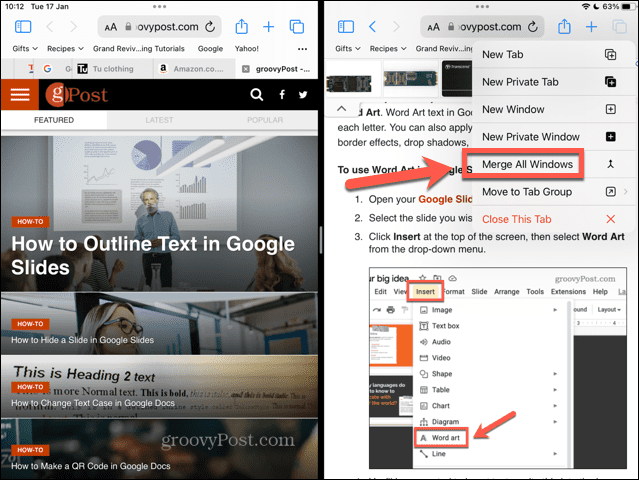
- Ferestrele care erau anterior în ecranul divizat se vor îmbina în file separate într-o singură fereastră Safari.
Cum să scapi de Slide Over pe iPad
Glisați peste este o altă caracteristică utilă multitasking. Vă permite să vedeți o fereastră mai mică a aplicației în partea de sus a unei ferestre de aplicație pe ecran complet. Acest lucru poate fi foarte util, dar este ușor să deschideți accidental o fereastră Slide Over.
Este destul de simplu să ascunzi o fereastră Slide Over pe iPad, dar a scăpa cu totul de una este puțin mai complicată. Este nevoie să vă transformați mai întâi fereastra Slide Over într-un ecran divizat, înainte de a scăpa de ecranul divizat folosind una dintre metodele de mai sus.
Pentru a ascunde o fereastră Slide Over pe iPad:
- Glisați fereastra Slide Over în partea cea mai apropiată a ecranului. O metodă este să glisați de pe marginea exterioară a ferestrei Slide Over.
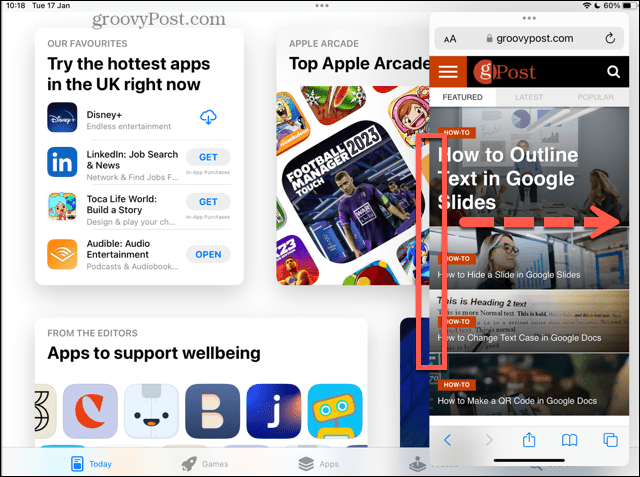
- Alternativ, atingeți și mențineți apăsată pictograma multitasking și apoi glisați rapid fereastra Slide Over până la marginea ecranului.
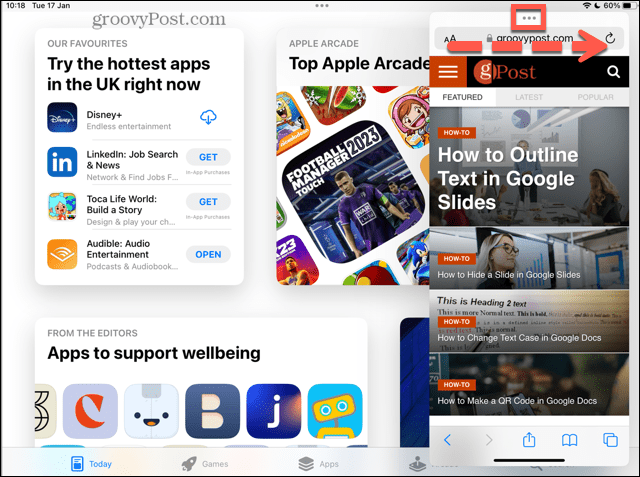
- Dacă faceți acest lucru corect, fereastra Slide Over va dispărea din vedere, dar nu va dispărea complet.
- Pentru a-l aduce înapoi, glisați de la aceeași margine a ecranului spre centru, iar ecranul Slide Over ar trebui să reapară.
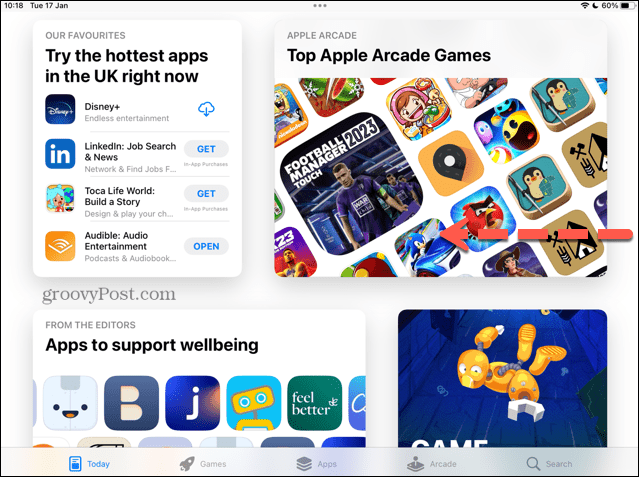
Pentru a scăpa de o fereastră Slide Over pe iPad:
- Atingeți și mențineți apăsată pictograma multitasking din partea de sus a ferestrei Slide Over.
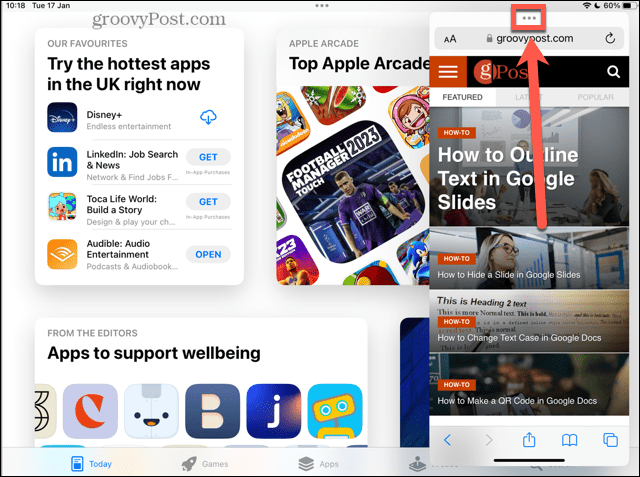
- Trageți încet fereastra în partea cea mai apropiată a ecranului.
- Ar trebui să vedeți că fereastra de sub fereastra Slide Over devine neclară. Va apărea pictograma aplicației pentru fereastra pe care o trageți.
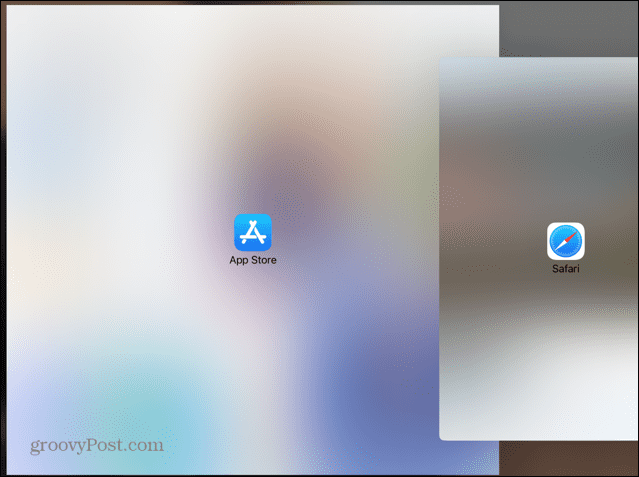
- Eliberați ecranul și cele două ferestre ar trebui să intre în vizualizarea Split Screen.
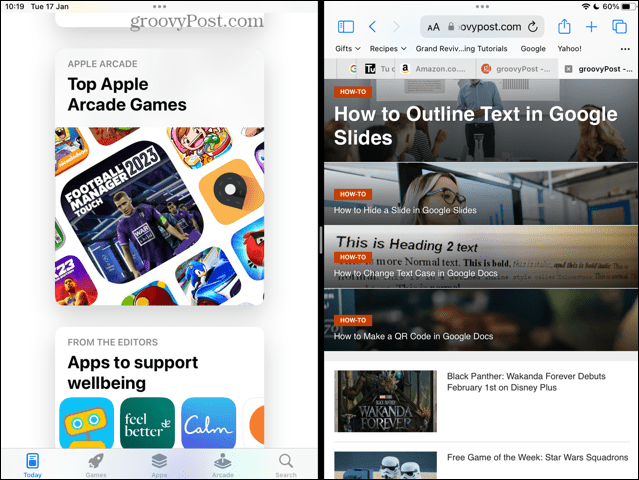
- Urmați una dintre metodele de mai sus pentru a ieși din Split Screen, iar fereastra Slide Over va fi în sfârșit alungată!
Preia controlul asupra iPad-ului tău
A învăța cum să scapi de ecranul divizat pe iPad vă permite să preluați controlul asupra iPad-ului. Vă puteți asigura că utilizați întotdeauna vizualizarea dorită. Deși ecranul împărțit poate fi util, este important să știți cum să reveniți la vizualizarea implicită atunci când doriți.
Dacă doriți să preluați mai mult control asupra iPad-ului dvs., există o mulțime de alte lucruri care vă pot ajuta. Dacă ale tale iPad-ul este blocat pe sigla Apple, există câteva remedieri pe care le puteți încerca. Dacă doriți să deveniți mai productiv cu iPad-ul dvs., puteți afla mai multe despre caracteristici utile multitasking.
Cum să găsiți cheia de produs Windows 11
Dacă trebuie să transferați cheia de produs Windows 11 sau doar aveți nevoie de ea pentru a face o instalare curată a sistemului de operare,...
Cum să ștergeți memoria cache, cookie-urile și istoricul de navigare Google Chrome
Chrome face o treabă excelentă în stocarea istoricului de navigare, a memoriei cache și a cookie-urilor pentru a optimiza performanța browserului online. E cum să...



