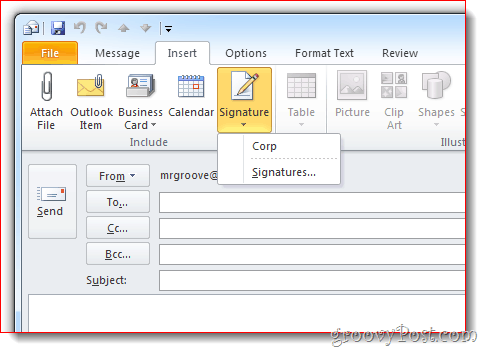Cum să vă adăugați semnătura la e-mailurile Outlook 2010
Microsoft Office Microsoft Outlook 2010 / / March 18, 2020
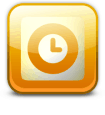 În Outlook 2010, Microsoft modifică setările pentru atașarea automată a semnăturilor la e-mailurile dvs. Fiindcă pentru majoritatea utilizatorilor Outlook semnăturile sunt o caracteristică integrală, am oferit acest ghid rapid pentru adăugarea lor!
În Outlook 2010, Microsoft modifică setările pentru atașarea automată a semnăturilor la e-mailurile dvs. Fiindcă pentru majoritatea utilizatorilor Outlook semnăturile sunt o caracteristică integrală, am oferit acest ghid rapid pentru adăugarea lor!
Pasul 1
În Outlook 2010, Clic Fişier panglică și SelectațiOpțiuni.
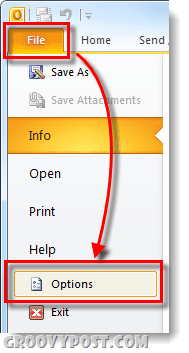
Pasul 2
Clic Poștă fila și apoi Clic signatures ... buton.
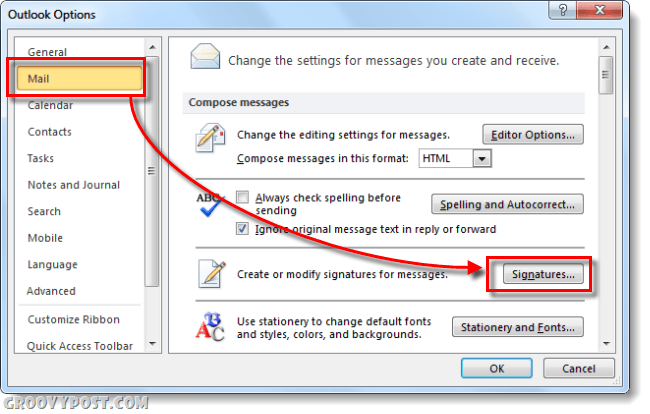
Pasul 3
Ar trebui să apară fereastra Semnături și papetărie. În acest moment, probabil că nu aveți semnături stocate, deci Clic New buton. Denumiți noua semnătură orice doriți și ClicO.K.
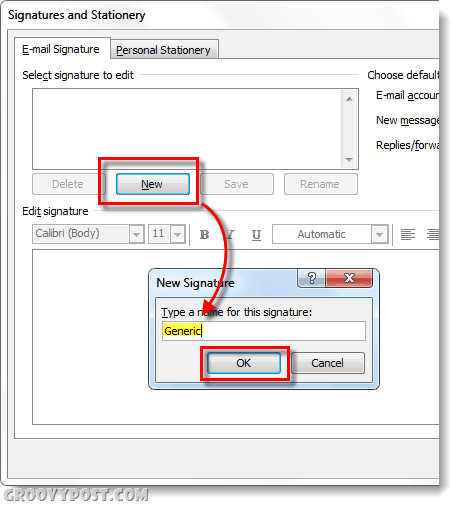
Pasul 4
Acum veți avea acces la corpul semnăturii. introduce mesajul dvs. de semnătură, odată terminat Clic salva buton. În acest moment puteți crea mai multe semnături și le puteți atribui implicit pentru Mesaje noi sau Răspunsuri / Redirecționări. Personal folosesc doar o semnătură, dar este un avantaj frumos pentru a putea folosi mai multe. Pentru a aplica toate modificările și ieșirea, ClicO.K.
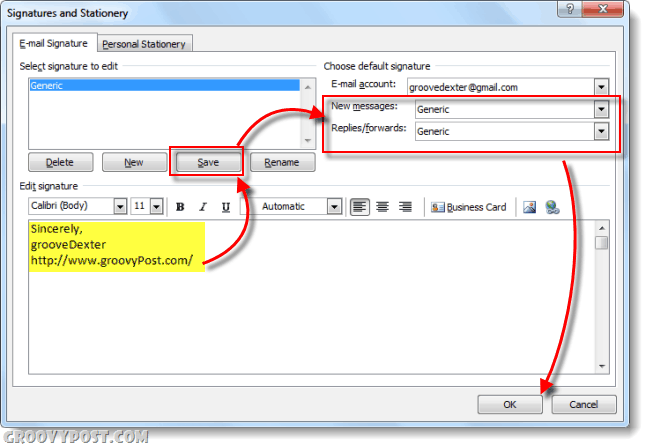
Terminat!
Acum, e-mailurile dvs. vor avea o semnătură aplicată automat pe partea de jos a acestora, în funcție de setările pe care le-ați ales în fereastra Semnături și papetărie. Desigur, folosiți semnăturile în mod responsabil și păstrați-le scurt - nimănui nu-i place un bloc de text lung spammy în partea de jos a fiecărui e-mail pe care îl primesc!
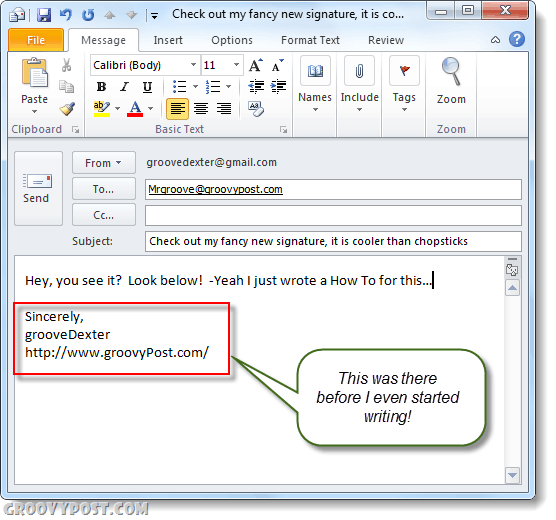
În plus, după cum se arată mai jos, puteți adăuga semnătura recent creată și la alte e-mailuri prin intermediul Panglinei Outlook. Doar ClicIntroduce, Semnătură apoi selectați semnătura pe care doriți să o inserați.