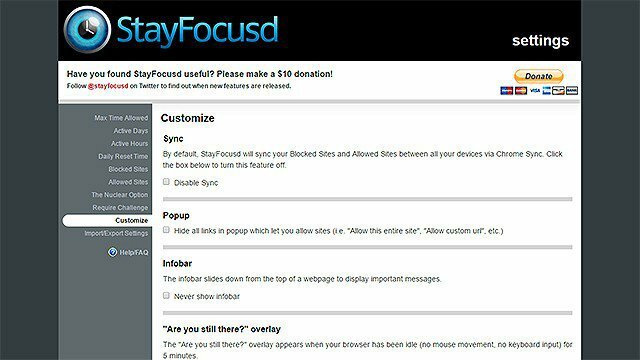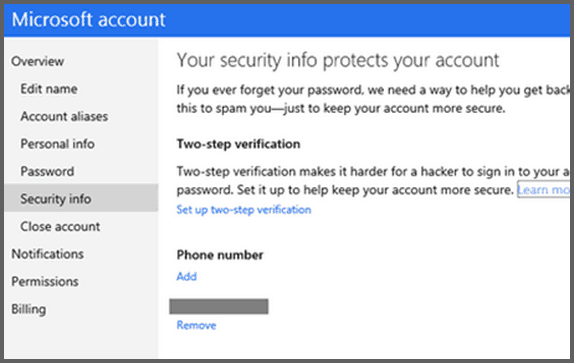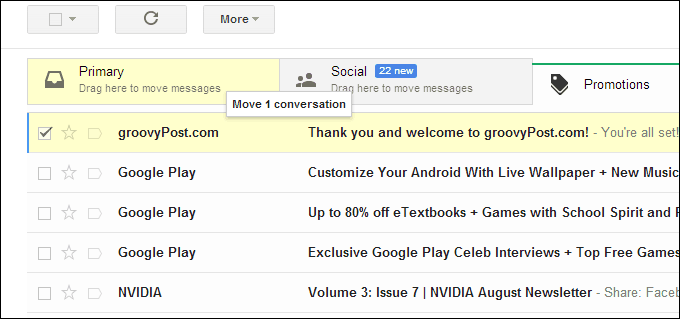NeatReceipts Alternativă gratuită: iPhone + Google Docs OCR
Mobil Productivitate Evernote Documente Google Gtd Măr I Phone / / March 17, 2020
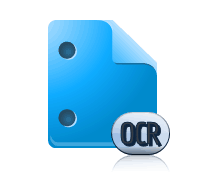 În trecut, am fost foarte tentat să investească 200 $ sau cam atât NeatReceipts, sistemul de fișiere de pe hârtie la digital pe care îl recunoașteți probabil din catalogul SkyMall. Problema este că dețin deja un scaner și pur și simplu nu mă pot aduce să cheltuiesc atât de mulți bani pe altul, indiferent cât de ușor îmi va face viața. Dar după ce ai citit postarea grooveDexter pe Adăugarea Google Suport OCR pentru 34 de limbi, Am o idee. De ce să nu folosesc funcțiile OCR pentru iPhone și Google Docs și să rulez propriul meu sistem de depunere a recepției digitale? Pot doar să trag fotografii cu chitanțele și cărțile de vizită, să le încărc în Google Docs pentru a le obține OCR și apoi a le plasa într-o colecție specială, pe care o pot căuta după cuvinte cheie, după cum este necesar.
În trecut, am fost foarte tentat să investească 200 $ sau cam atât NeatReceipts, sistemul de fișiere de pe hârtie la digital pe care îl recunoașteți probabil din catalogul SkyMall. Problema este că dețin deja un scaner și pur și simplu nu mă pot aduce să cheltuiesc atât de mulți bani pe altul, indiferent cât de ușor îmi va face viața. Dar după ce ai citit postarea grooveDexter pe Adăugarea Google Suport OCR pentru 34 de limbi, Am o idee. De ce să nu folosesc funcțiile OCR pentru iPhone și Google Docs și să rulez propriul meu sistem de depunere a recepției digitale? Pot doar să trag fotografii cu chitanțele și cărțile de vizită, să le încărc în Google Docs pentru a le obține OCR și apoi a le plasa într-o colecție specială, pe care o pot căuta după cuvinte cheie, după cum este necesar.
Scurta poveste: functioneaza. Deși nu este la fel de delicat pe cât mi-l imaginez că este NeatReceipts, are două mari avantaje:
- Nu aveți nevoie de un scaner sau un computer pentru a captura documente.
- Este liber.
Iată cum funcționează întregul sistem gratuit de înregistrare a recepției digitale a documentelor OCR NeatReceipts:
(Notă: ca memento, OCR înseamnă Recunoaștere optică a caracterelor și înseamnă în esență că Google Docs poate citi text dintr-un PDF sau o imagine și îl poate pune în format editabil și căutabil în Google Docs.)
Pasul întâi - Colectarea chitanțelor, cărților de vizită și a documentelor
După cum știe oricine a încercat vreodată să pună în aplicare un sistem condus inbox, având un efort fără efort și mereu disponibil „găleată”Este cheia. Și de aici strălucește cu adevărat această alternativă NeatReceipts mobilă. Tot ce are nevoie este un telefon cu o cameră foto - un smartphone cu dropbox instalat este și mai bun, dar nu este necesar.
Pentru a colecta date, pur și simplu poze instantanee cărți de vizită, chitanțe sau orice altă înregistrare pe care doriți să o depuneți în cloud.
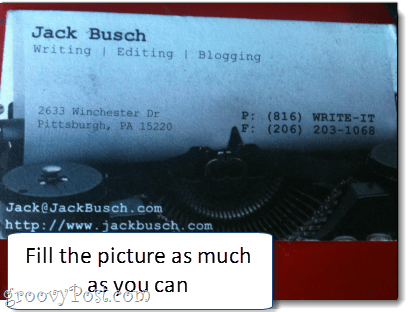
Acesta este de fapt un pas cu adevărat critic. Vrei să te asiguri că obții cea mai clară fotografie. Faceți tot posibilul pentru a obține întregul document pentru a completa imaginea. Asigurați-vă că este bine luminat, fără strălucire. De asemenea, asigurați-vă că textul este focalizat. Dacă este încețoșat, prea întunecat sau tăiat, luați-l din nou. Încercați-l în modul peisaj dacă funcționează mai bine.
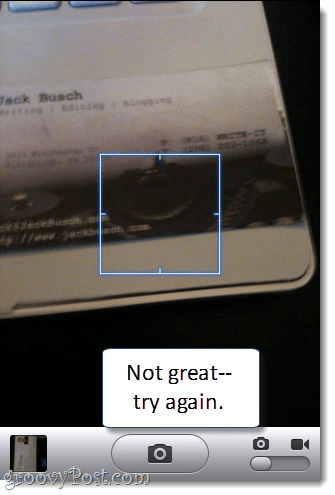
Pasul doi - Sincronizare cu computerul
Din păcate, în prezent, nu există o modalitate ușoară de a vă fotografia fotografiile în Google Docs direct de pe iPhone. Acesta este motivul pentru care recomand să utilizați dropbox, deoarece vă permite să încărcați fotografii chiar în folderul Dropbox. Puteți să fotografiați din Dropbox și să o încărcați instantaneu sau să încărcați fotografiile existente din rolul camerei dvs. într-un folder ales.
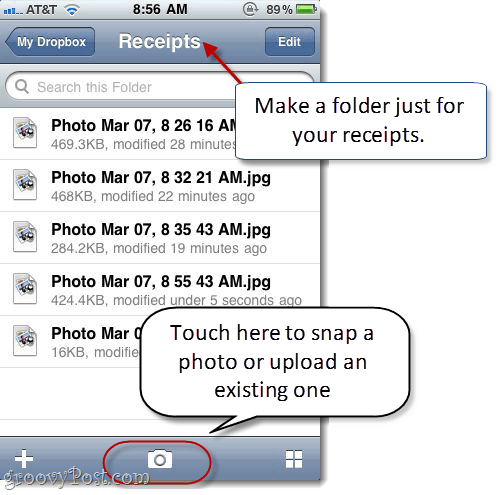
Desigur, puteți sincroniza fotografiile în mod vechi, folosind iPhoto sau Windows Live Photo Gallery. Dar o parte din atragerea acestei soluții este că nu trebuie să fiți conectat la un port USB pentru ca acesta să funcționeze.
Pasul trei - Încărcați în Google Docs
Acum, tot ce trebuie să faceți este să îl încărcați în Google Docs și să activați funcțiile OCR. Dar înainte de a face acest lucru, este bine să creezi o colecție specială pentru documentele și chitanțele OCR. Acest lucru va facilita căutarea lor mai târziu. L-am numit pe al meu „Chitanțe / cărți de vizităDar poți să-l numești pe al tău orice vrei.
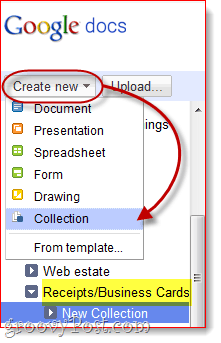
Următor →, ClicÎncarcă ...
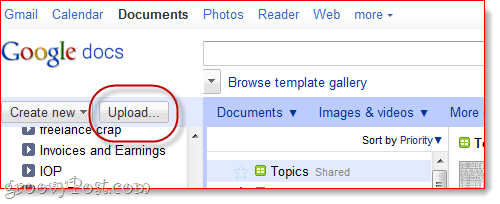
... și alegeți chitanțele și instantaneele pe care doriți să le încărcați. Lucrul cheie de făcut aici înainte Făcând clicÎncepeți încărcarea este să Verifica caseta de lângă Convertiți text din PDF sau fișier imagine în documente Google Docs. De asemenea, asigurați-vă că alegeți limba dvs. în meniul derulant de mai jos, dacă utilizați o altă limbă decât engleza.
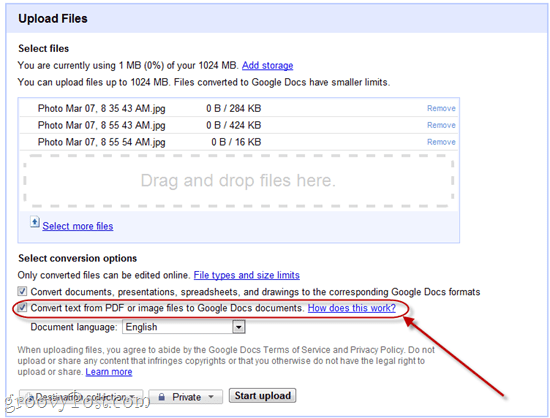
Pasul patru - Căutați și organizați-vă chitanțele digitalizate
În regulă! Acum aveți cărțile de vizită și chitanțele într-un dosar Google Docs Google arhivat. Deschideți unul pentru a vedea cum a procedat Google Docs.
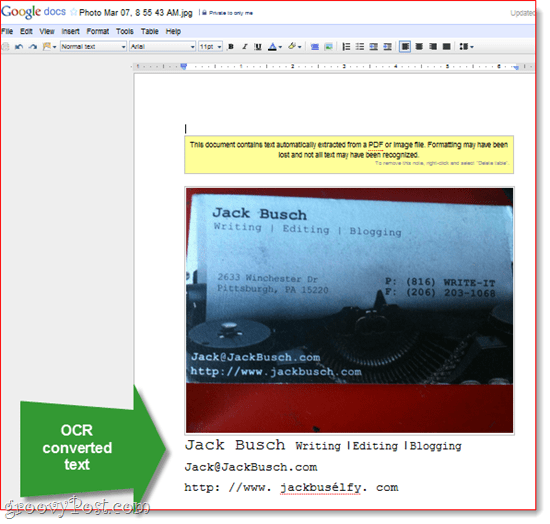
Iată exemplul pe care l-am făcut. După cum puteți vedea, a scos destul de ușor textul pe fundalul alb. A avut ceva probleme cu adresa URL, dar, în general, declar acest efort „nu prea ponosit.“ Puteți parcurge și face corecții de mână, după cum este necesar.
Aspectul important este că acest fișier imagine poate fi căutat acum. Deci, să zicem că 10 luni mai târziu, vreau să găsesc cartea de vizită a domnului Jack Busch. Pot doar să extrag Google Docs și să caut în colecția Chitante / Carte de vizită pentru termenul „Jack Busch.”
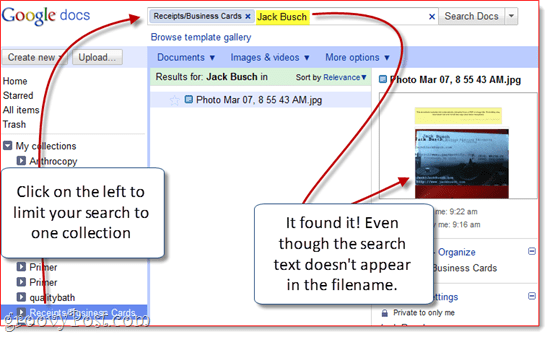
Așadar, chiar dacă OCR-ul Google Doc nu este perfect, este suficient de bun pentru a vă ușura să găsiți documente printr-o interogare de căutare a cuvintelor cheie. Indiferent de felul în care îl feliați, acesta este mult mai rapid și mai ușor decât să trageți cu ajutorul unui dulap de fișiere alfabetice.
Concluzie
Bine, după toate acestea, recunosc că încă vreau să cumpăr NeatReceipts. Ideea mea este că este mult mai bine să analizezi textul pe documente și, probabil, va face o treabă mai bună pentru paginile mai mari. În plus, Google Docs OCR are o limitare mare, prin faptul că poate funcționa doar pe documente de până la 2 MB. Practic, orice PDF va încălca această limită. Dar o soluție este de a converti fișierele dvs. PDF într-o dimensiune mai mică sau în profunzimea culorii (Le-am făcut 33% și la nivel de gri) folosind un instrument precum Expertul de conversie imagine Snagit Batch.
Tu ar putea de asemenea, încercați Evernote, care are și OCR pentru recunoașterea textului în imagini, plus o aplicație mobilă care vă permite să încărcați direct de pe telefon. Dar, în general, am descoperit că OCR-ul Evernote intră puțin, nu se convertește corect atunci când încărcați și nu sunt în întregime sigur când vă procesează imaginile. Deocamdată, Google Docs este cea mai rapidă metodă, chiar dacă implică un pas suplimentar pentru încărcare.