Cum să pornești mai rapid computerul cu Windows 11
Microsoft Windows 11 Erou / / April 03, 2023

Ultima actualizare pe

Dacă computerul este lent când îl porniți, există câțiva pași pe care îi puteți face pentru ca computerul cu Windows 11 să pornească mai rapid. Acest ghid explică cum.
Dacă computerul cu Windows 11 pare lent în timpul procesului de pornire, există modalități prin care îl puteți face să pornească mai rapid.
Daca nu folosesti Modul de somn sau Modul hibernare și opriți computerul de fiecare dată când ați terminat cu el, așteptarea pornirii poate fi enervant. Acest lucru este valabil mai ales atunci când trebuie să finalizați lucrurile.
Puteți dezactiva aplicațiile de pornire, puteți activa funcția de pornire rapidă, puteți instala hardware nou și multe altele pentru a accelera timpul de pornire. Iată ce puteți face pentru ca Windows 11 să pornească mai rapid.
Cum să activați pornirea rapidă pe Windows 11
The Pornire rapidă caracteristica de pe Windows 11 permite sistemului să pornească mai repede după ce îl închideți. Din păcate, nu vă salvează aplicațiile deschise așa cum o face Hibernarea, dar sistemul de operare intră într-un mod de hibernare care ajută la un timp de pornire mai rapid.
Notă: Cele mai multe PC-uri moderne au funcția de pornire rapidă activată în mod implicit. Cu toate acestea, vă puteți asigura că este activat sau îl puteți activa prin setările Panoului de control.
Pentru a activa pornirea rapidă pe Windows 11:
- apasă pe Tasta Windows, tip CPL, și faceți clic Panou de control din rezultatul de top.
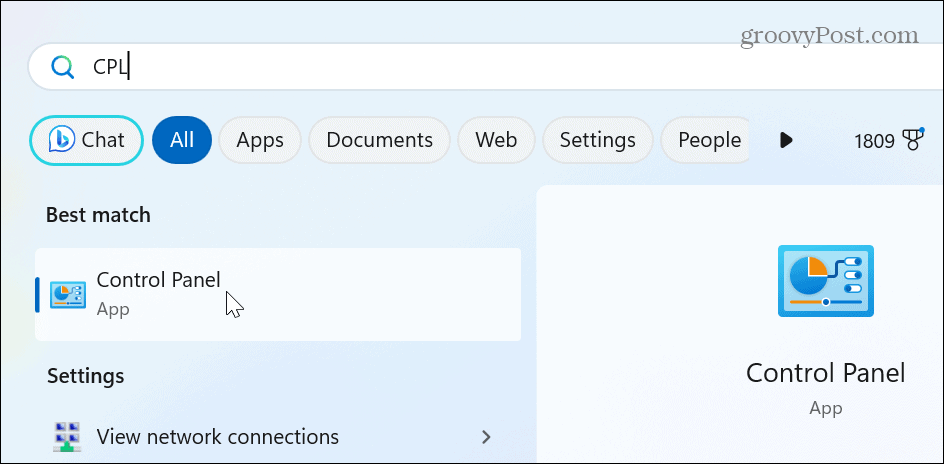
- Selectează Hardware și sunet opțiune.

- Selectați Opțiuni de putere din lista.
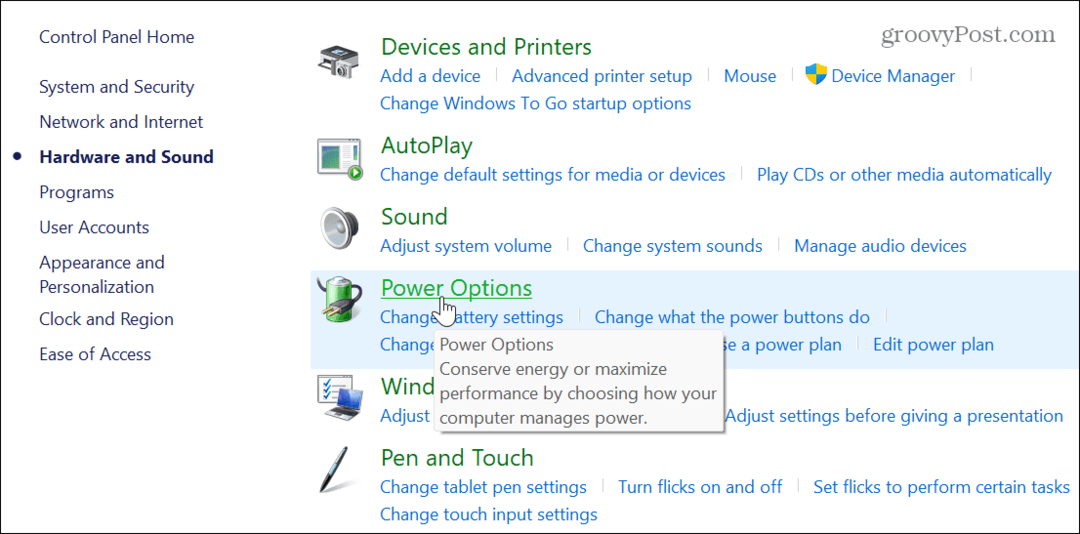
- Acum, faceți clic pe Alegeți ce fac butoanele de alimentare link în coloana din stânga.
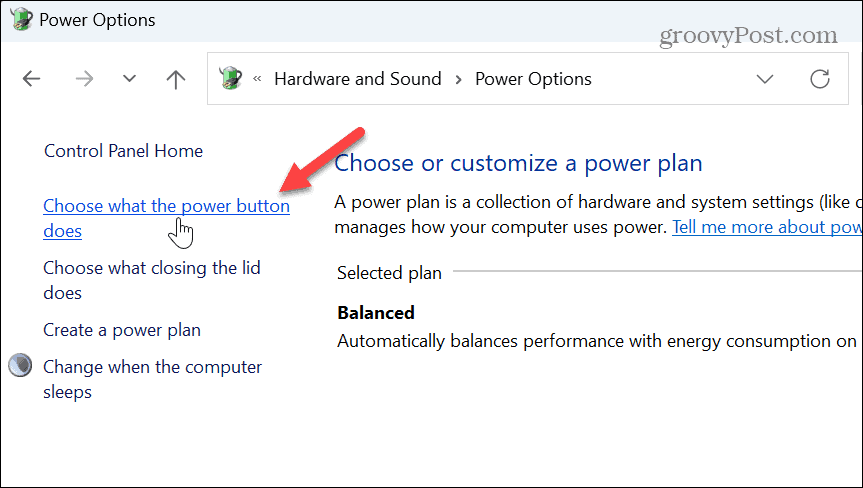
- Apasă pe Modificați setările care sunt momentan indisponibile link din partea de sus a ecranului.
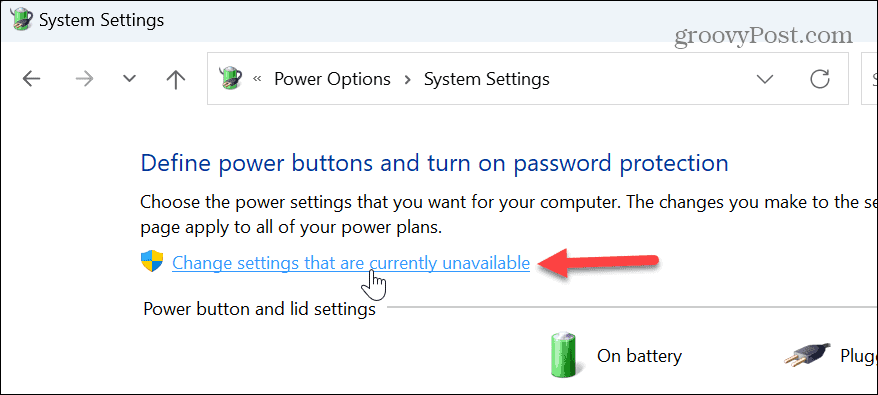
- Verifică Activați pornirea rapidă (recomandat) opțiunea și faceți clic pe Salvează modificările butonul din partea de jos.
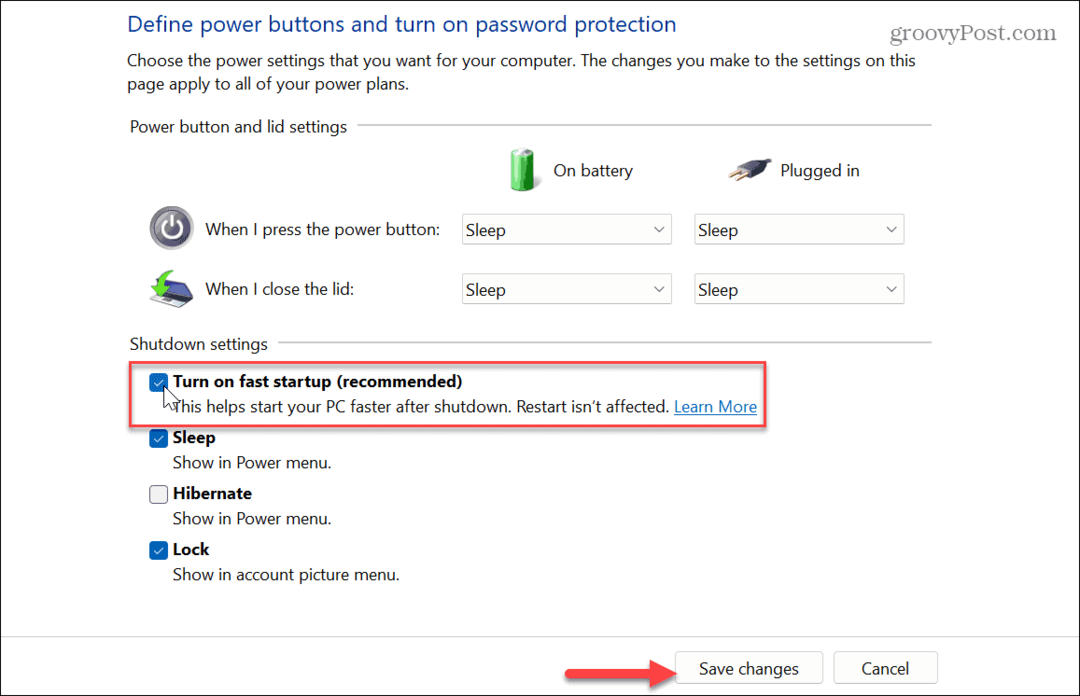
De asemenea, este important să rețineți că puteți activa funcția Fast Boot în UEFI/BIOS setările pe unele sisteme. Puteți gestiona această setare apăsând F2, F12, sau o altă cheie adecvată pentru a intra în BIOS-ul sistemului dumneavoastră. Căutați opțiunea în setările Power sau Pre-boot Behavior.
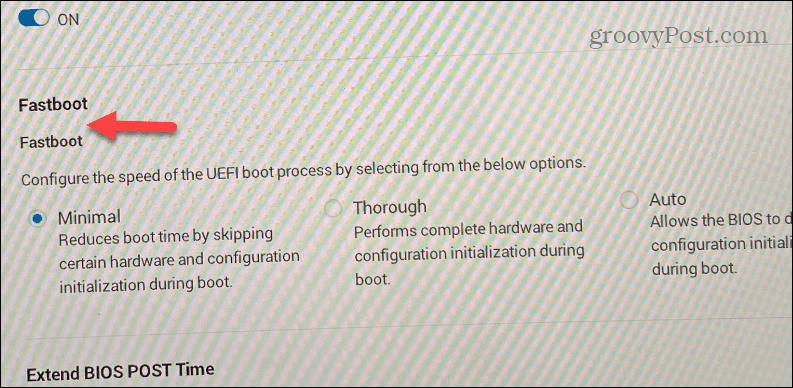
De asemenea, este important să rețineți că puteți activa Pornire rapidă pe Windows 10.
Dezactivați aplicațiile și programele de pornire
O altă modalitate simplă de a vă porni mai repede PC-ul Windows 11 este să dezactivați majoritatea sau toate aplicațiile de pornire. Unele aplicații influențează negativ timpul de pornire mai mult decât altele, dar puteți vedea care dintre ele au mai mult impact.
Pentru a dezactiva aplicațiile de pornire pe Windows 11:
- apasă pe Tasta Windows + I scurtătură pentru lansare Setări.
- Navigheaza catre Aplicații > Pornire.
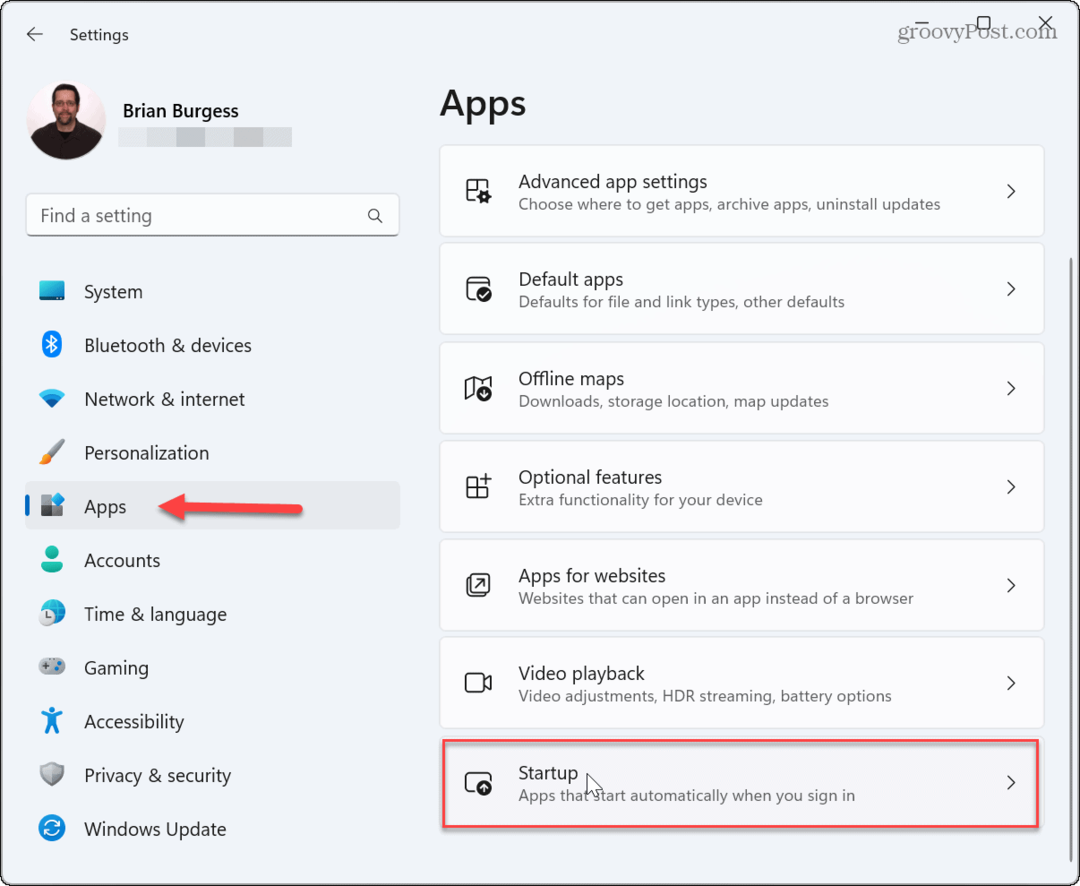
- Sortați aplicațiile după Impactul pornirii și dezactivați aplicațiile cu cel mai mare impact de la lansare în timpul pornirii.
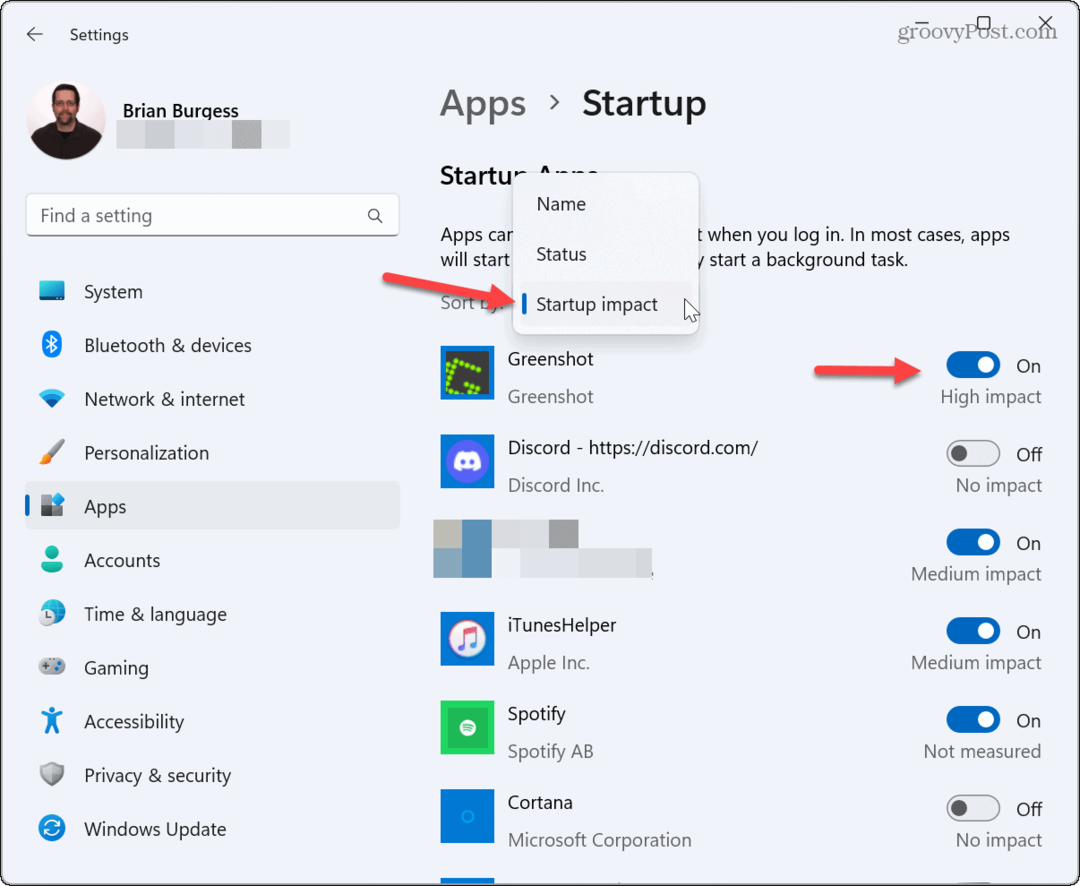
Dezactivați aplicațiile de pornire din Managerul de activități
Pe lângă dezactivarea aplicațiilor din aplicația Setări, le puteți dezactiva și din Task Manager.
Pentru a dezactiva aplicațiile de pornire din Managerul de activități:
- Faceți clic dreapta pe bara de activități și selectați Gestionar de sarcini din meniul care apare.
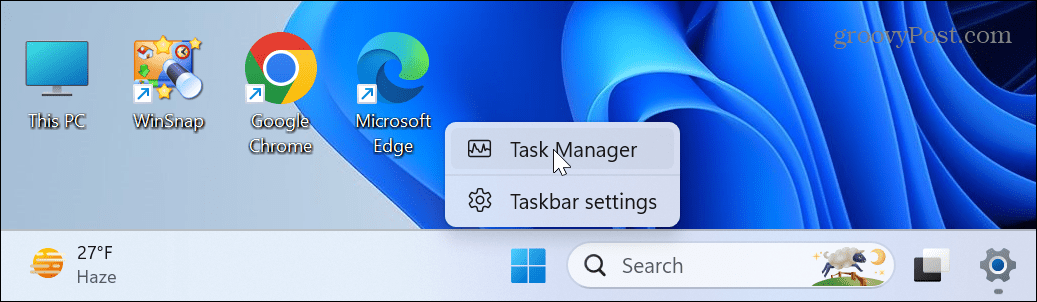
- Selectează Aplicații de pornire fila din panoul din stânga.
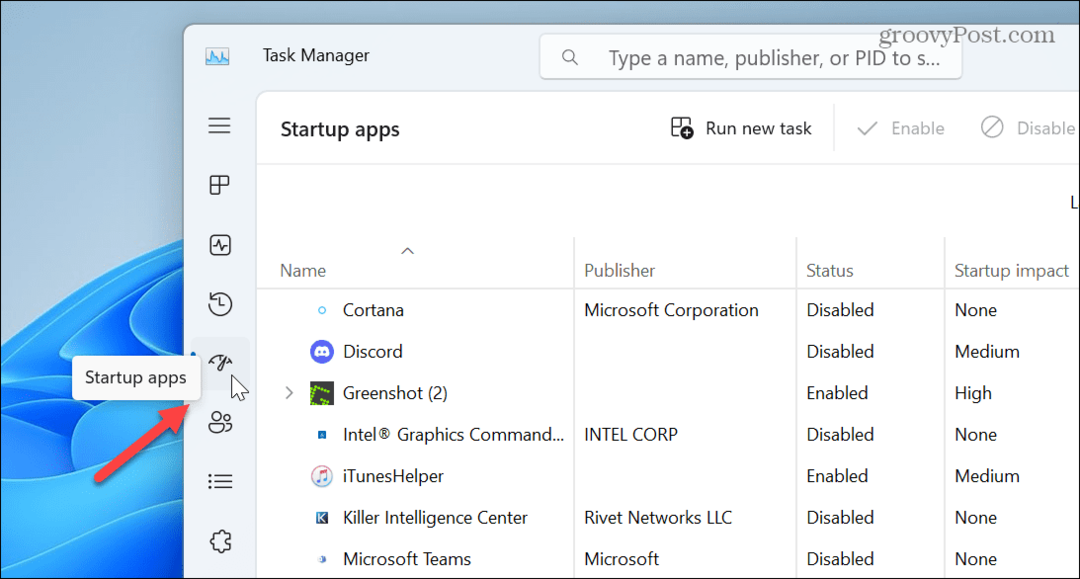
- Sortați aplicațiile după Impactul pornirii.
- Faceți clic dreapta pe aplicație și selectați Dezactivați.
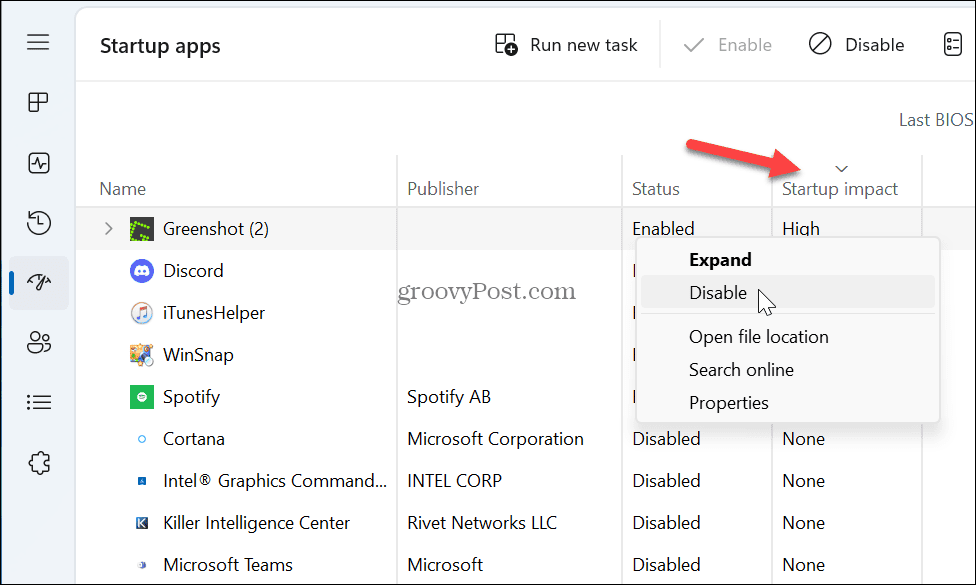
Este demn de remarcat faptul că lansarea aplicațiilor în timpul pornirii este convenabilă, dar anumite aplicații sunt în detrimentul timpilor de pornire. Cu toate acestea, le puteți dezactiva pe cele cu impact mare pentru a accelera timpul de pornire.
De asemenea, dacă ești curios despre care dintre ele ai nevoie, răspunsul este niciunul. De exemplu, puteți dezactiva toate aplicațiile de pornire, iar Windows va porni în continuare normal. Dar va trebui să lansați manual aplicațiile pentru a începe fluxul de lucru.
Dacă nu sunteți încă pe Windows 11, verificați cum dezactivați aplicațiile de pornire pe Windows 10.
Utilizați în schimb modul Sleep
Dacă v-ați săturat să așteptați ca sistemul dvs. Windows 11 să pornească, luați în considerare utilizarea modului Sleep.
Utilizarea modului Sleep va folosi mai multă energie decât o închidere completă, dar este minimă și salvează aplicațiile deschise, facilitând începerea sesiunii.
Pentru a activa Windows 11:
- Faceți clic dreapta pe start buton.
- Mergi la Închideți sau deconectați-vă > Sleep.
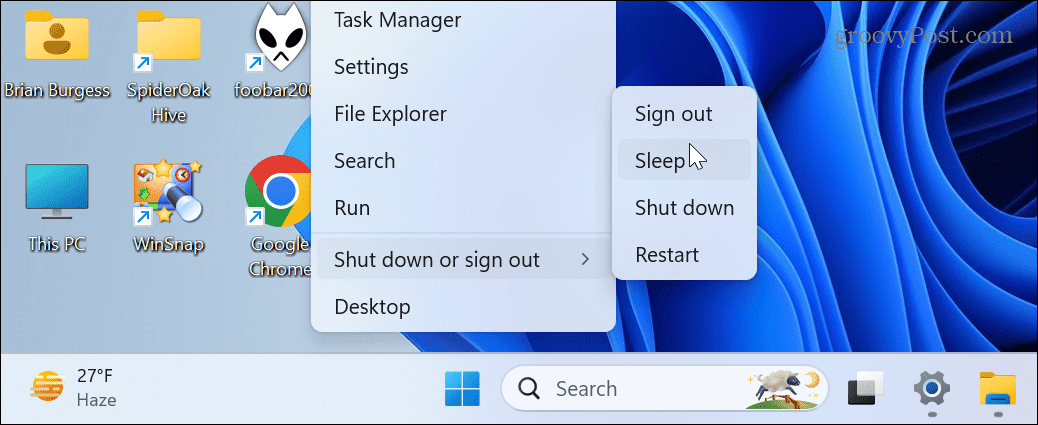
Pe lângă punerea manuală în stare de repaus a computerului, puteți gestionați când Windows 11 inactivează.
Actualizați hardware-ul computerului dvs
Pe vremuri, adăugarea mai multor memorie RAM pe computer era secretul unei experiențe mai rapide. Dar acum, dacă PC-ul dvs. folosește un hard disk tradițional (HHD), upgrade-ul la o unitate SSD (Solid State Drive) este primul loc de căutat. Pe lângă îmbunătățirea vitezei generale, introducerea unui SSD va accelera și timpul de pornire.

Dacă aveți un sistem mai modern, luați în considerare instalarea unui SSD NVMe M.2 care se conectează direct la placa de bază. Placa dvs. de bază va avea nevoie de un slot M.2 PCIe, dar dacă nu are, puteți lua un Adaptor M.2 NVMe la PCIe pentru sub 20 USD.

În timp ce schimbați HDD-ul cu un SSD, creșteți cantitatea de RAM în sistemul tău cu siguranță nu va strica. Cu mai multă RAM, timpii de pornire vor fi îmbunătățiți, deoarece mai multe elemente temporare se pot încărca în memorie. Mai multă memorie RAM îmbunătățește, de asemenea, viteza și performanța generală a sistemului.


MULTE CAPACITATE: 870 QVO este disponibil în 1, 2, 4 și 8TB


Cipurile de memorie sortate manual asigură performanțe înalte cu spațiu de overclock generos; Suportă Intel XMP 2.0 pentru instalare și configurare simplă
Prețul Amazon.com actualizat pe 2023-04-02 - Este posibil să câștigăm un comision pentru achiziții folosind link-urile noastre: mai multe informatii
Faceți pornirea computerului Windows 11 mai rapid
Dacă obțineți rezultate lente de la computerul dvs., îl puteți face să pornească mai rapid urmând soluțiile de mai sus. Dacă dezactivați aplicațiile de pornire, activați Fast Boot și computerul încă pornește lent, luați în considerare actualizarea hardware-ului, dacă este posibil.
Pentru mai multe, consultați modalități de a face Windows 11 mai rapid pe hardware vechi, iar dacă nu aveți un computer desktop, uitați-vă la crearea dvs laptop mai rapid cu Power Mode.
De asemenea, dacă sunteți pe un laptop, puteți verifica un Funcțiile de alimentare acceptate de PC, iar după aceea, verificați cum să creați un plan de alimentare personalizat pe Windows 11.
Cum să găsiți cheia de produs Windows 11
Dacă trebuie să transferați cheia de produs Windows 11 sau doar aveți nevoie de ea pentru a face o instalare curată a sistemului de operare,...



