Ghid complet pentru efectuarea de capturi de ecran pe dispozitivele PC, Mac și mobile
Mobil Ferestre Din Ios Android / / March 18, 2020
Trebuie să știți cum să capturați capturi de ecran pe dispozitivul mobil sau computerul dvs.? Acest ghid complet va oferi răspunsurile pentru Windows, Mac, Android și altele.
Ați dorit vreodată să știți cum să capturați capturi de ecran pe dispozitivul mobil sau computerul dvs.? Acest ghid complet va oferi răspunsurile. Imaginile sunt imagini cu elemente de pe ecran, cum ar fi interfața sau o parte a acesteia. Cu multitudinea de dispozitive și factori de formă, captura unei capturi de ecran diferă.
Captarea capturilor de ecran de pe dispozitivele dvs.
ferestre
Există mai multe modalități de a captura o captură de ecran în mod nativ în Windows sau folosind instrumente terțe. Folosesc un amestec de funcții native în Windows și o aplicație terță parte.
Pentru a captura ecranul activ în Windows, apăsați butonul Captură de ecran butonul de pe tastatură. Dacă doriți doar să capturați fereastra activă, apăsați Alt + Print Scrn. Dacă utilizați un laptop, este posibil să nu puteți utiliza această comandă, încercați să utilizați
Imaginile capturate vor fi salvate în Windows Clipboard sau în folderul Screenshots sub Poze din File Explorer. Puteți lipi imaginea și în programele preferate. Una dintre cele mai comune ființe Microsoft Paint. Dacă scrieți un articol sau creați o prezentare, puteți lipi imediat imaginea acolo.
Windows 10 Creators Update adaugă o nouă comandă pentru captarea capturilor de ecran și mai rapid. Similar cu macOS comanda + shift + 3, Utilizatorii Windows 10 pot apăsa Tasta Windows + Shift + S, apoi faceți o selecție. Selecțiile de ecran vor fi salvate în clipboard; va trebui să deschideți un program, cum ar fi Paint 3D sau similar, apoi lipiți-l acolo.
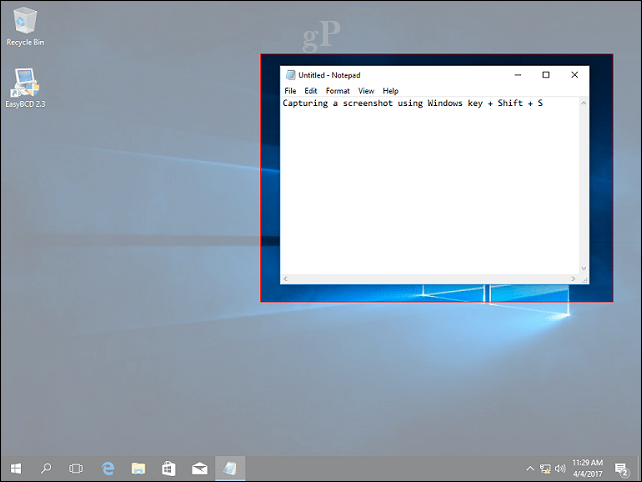
Cum să faceți o captură de ecran în Office și să o inserați într-un document
De la lansarea Windows Vista, Microsoft include un program de captură de ecran numit Snipping Tool. Îl puteți utiliza pentru a captura porțiuni ale ecranului sau ale unei ferestre. Faceți clic pe Start, tip: instrument de decupare apoi apăsați Enter.
Pentru a captura o captură de ecran, faceți clic pe butonul Nou, acest lucru va estompa ecranul. Apoi trageți mouse-ul peste ceea ce doriți să faceți o fotografie.
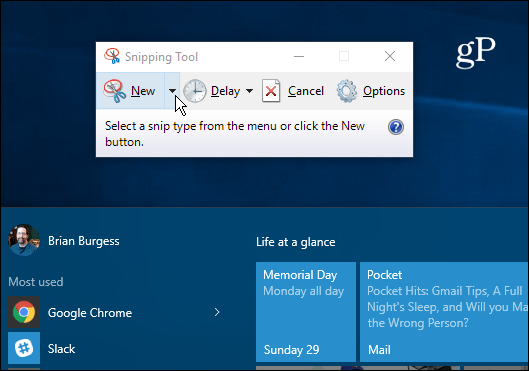
Dacă doriți să capturați o captură de ecran o anumită parte a ecranului, cum ar fi o fereastră sau întregul ecran, faceți clic pe submeniul de lângă noul buton, apoi alegeți una dintre opțiunile disponibile.
Captura de ecran capturată va apărea în programul complet Snipping Tool. Puteți continua să salvați imaginea, să o copiați în altă aplicație, să o trimiteți prin e-mail sau să editați poza.
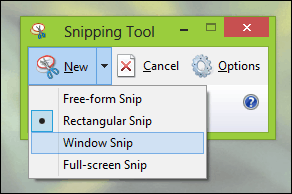
Un alt instrument pe care l-am folosit foarte mult în ultima vreme pentru a captura capturi de ecran este Aplicație Snip care este conceput pentru Windows 10, când este activat, Snip It mapează comenzile standard ale ecranului de imprimare. Îl puteți utiliza pentru a captura capturi de ecran mult mai ușor, în special pentru elemente de pe ecran, precum meniuri de context sau o fereastră activă.
Actualizați: Am observat recent câteva probleme cu aplicația Snip de pe Windows 10. Aplicația tinde să creeze fișiere jurnal mari; consumând rapid spațiul pe disc. Dacă întâmpinați probleme cu aplicația, accesați instrucțiunile noastre pentru găsirea și ștergerea acestor fișiere jurnal.
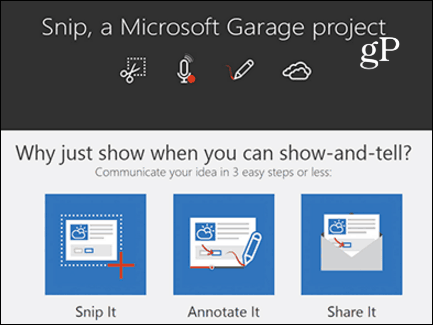
Microsoft Surface
Dacă utilizați un Microsoft Surface, capturile de ecran pot fi capturate în mai multe moduri. Pentru a captura întregul ecran sau fereastra activă, țineți apăsat butonul Windows din partea din față a tabletei, apoi apăsați butonul de reducere a volumului din partea stângă a dispozitivului. Ecranul se va întinde pentru o secundă. Puteți găsi ecranul dvs. în folderul Screenshots din folderul Pictures.
Unele acoperiri de tip nu includ o cheie dedicată ecranului de imprimare. Deci, în schimb, puteți utiliza Fn + cheie Windows + Spacecheie. Pentru a apuca o captură de ecran a ferestrei active, apăsați Alt + Fn + Space.
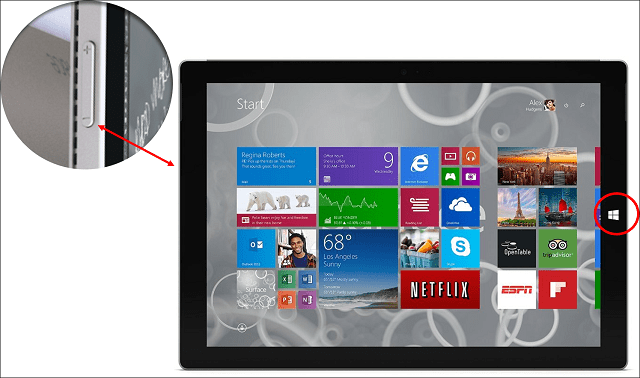
Windows Phone
Apăsați simultan butonul de volum și camera pentru a captura o captură de ecran. Puteți găsi capturile de ecran în aplicația Fotografii.
macOS sau OS X
Există mai multe produse excelente pe OS X pentru a face capturi de ecran. Snagit și Skitch sunt două dintre preferatele noastre. OS X include, de asemenea, metode native puternice pentru captarea capturilor de ecran, dar este foarte centrat pe tastatură. Marele lucru pe care l-am învățat este cât de rapid și ușor este odată ce memorați aceste comenzi.
Pentru a captura o fereastră activă, apăsați Comandă + Shift + 4 și nu cheie spațială; aceasta va activa o pictogramă a camerei, pe care o puteți utiliza pentru a selecta apoi faceți clic pe o fereastră pentru a o captura.
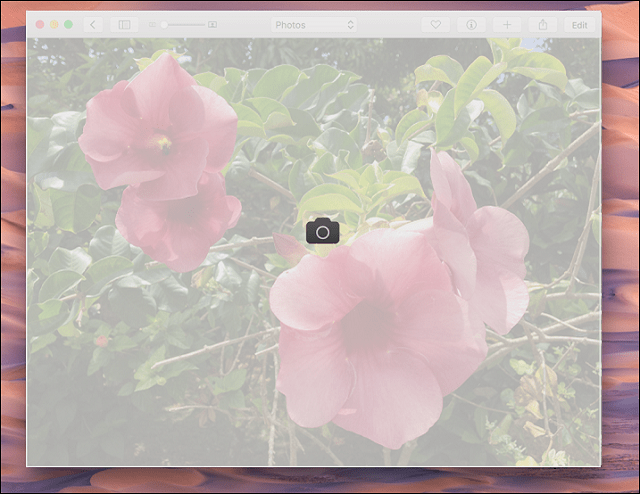
Dacă doriți doar să capturați o porțiune a ecranului, apăsați Comandă + Shift + 3 apoi folosiți mouse-ul pentru a trage peste o porțiune a ecranului sau a ferestrei. Funcționează în mod similar instrumentului de snipping în Windows. Depunerile de ecran din OS X salvați pe desktop
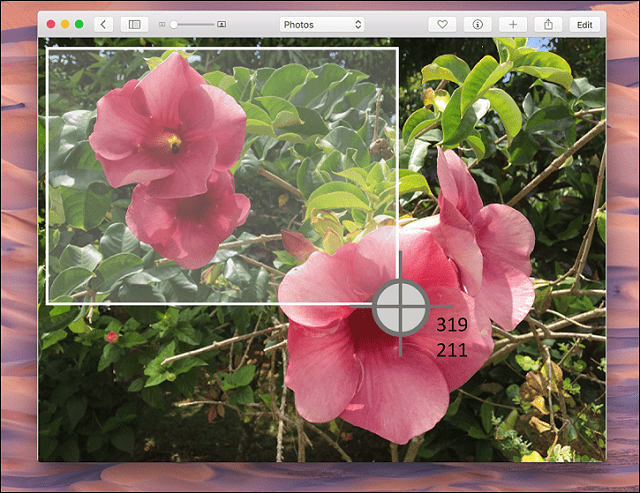
iOS
Puteți lua capturi de ecran pe dispozitivele Apple cum ar fi iPhone, iPad sau iPod Touch apăsând simultan butoanele Home și Power. Puteți găsi capturile de ecran în aplicația Fotografii din albumul Screenshots.
Apple Watch
Apăsați și mențineți apăsat butonul lateral de pe Apple Watch, apoi apăsați imediat și eliberați Digital Crown. O puteți găsi în aplicația Fotografii de pe iPhone.
Android
Datorită varietății de dispozitive bazate pe Android, este posibil ca această secțiune să nu fie cuprinzătoare. Pentru cele mai populare dispozitive, cum ar fi Samsung Galaxy, puteți captura capturi de ecran ținând apăsat butonul Home și Power în același timp. Pe dispozitivele Google care oferă o experiență Android pură, cum ar fi Nexus 6P sau Nexus 7 tabletă, apăsați și mențineți apăsat butonul de pornire și volumul în jos. Screenshots se salvează în aplicația Picture Gallery din albumul Screenshots.
Pe un smartphone Android cu marcă de transport local, am reușit să surprind o captură de ecran apăsând butonul Acasă și butonul Volume Up în același timp.
Linux
Pe o distribuție răspândită, cum ar fi Ubuntu, puteți captura capturi de ecran utilizând aceeași comandă Windows Alt + Print Scrn pentru a captura fereastra sau ecranul activ. Ubuntu Linux include și o aplicație de captură de ecran disponibilă din meniul Aplicații, Accesorii.
Editarea capturilor de ecran
Dacă doriți să efectuați modificări rapide la capturile de ecran, există o varietate de opțiuni în funcție de dispozitiv.
- Puteți utiliza Microsoft Paint pentru a efectua modificări suplimentare, cum ar fi decuparea sau redimensionarea pentru a reduce dimensiunea imaginii. Croitor aplicația include, de asemenea, instrumente pe care le puteți utiliza pentru a edita și partaja imaginea rapidă.
- Aplicația Fotografii din sistemul de operare Windows Phone poate efectua modificări de bază, cum ar fi decuparea. Doar atingeți fotografia pentru a activa instrumentele ascunse. Fotografiile din Windows 10 pot fi, de asemenea, utilizate pentru a edita capturile de ecran.
- Aplicația Image Viewer din OS X este destul de puternică; opțiunile includ decuparea și redimensionarea împreună cu editarea lotului.
- Fotografiile din iOS vă permit să faceți și modificări rapide. Vă puteți juca cu imaginile tale, cum ar fi modificarea temperaturii culorii, schimbarea de la culoare la alb-negru și decupare.
- Opțiuni similare sunt disponibile pe Android folosind aplicația Galerie. Atingeți fotografia pentru a activa instrumente ascunse, pe care le puteți utiliza pentru a adăuga efecte, a roti sau a decupa imaginea.
Aplicații precum Microsoft Edge includ instrumente de captare a ecranului încorporate, consultați-ne articolul precedent pentru instrucțiuni despre activarea și utilizarea acestora. Actualizarea aniversară Windows 10 adaugă o nouă caracteristică numită Spațiu de lucru cu cerneală cu instrumente creative pentru captarea și editarea capturilor de ecran. Gestionarea capturilor de ecran este o parte importantă a obținerii acestora. Din fericire sistemele de operare precum Windows și iOS recunosc acest lucru. De exemplu, puteți avea automat dvs. capturile de ecran au fost salvate la OneDrive. Aplicații precum Dropbox includ, de asemenea, suport pentru încărcarea capturilor de ecran.
Resurse: Cum să resetați contorul de captură de ecran Windows 10


