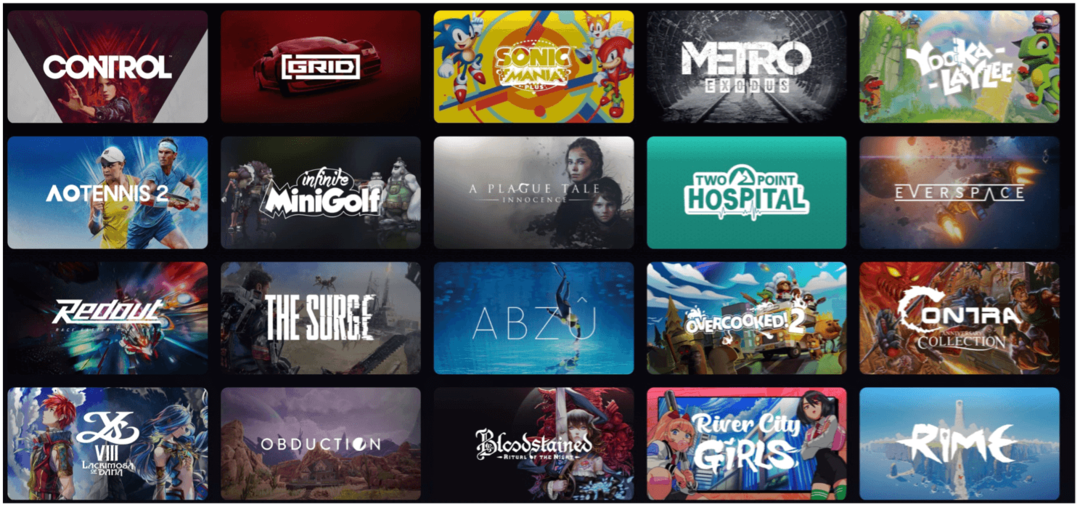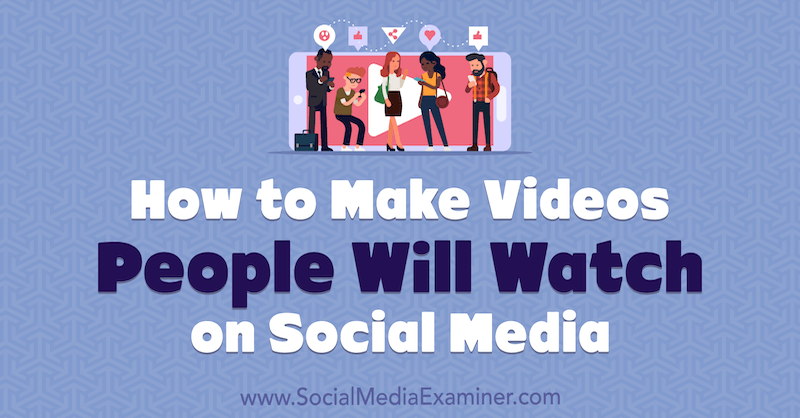Conectați Windows 10 la rețele cu fir, fără fir și P2P
Microsoft Ferestre Din 10 / / March 18, 2020
Ultima actualizare la

În acest articol aruncăm o privire la numeroasele opțiuni de conectare la Rețele, indiferent dacă este vorba despre o rețea peer to peer, rețea wireless sau rețea de afaceri.
Una dintre numeroasele activități pentru care folosim calculatoare este accesarea și consumarea informațiilor, indiferent dacă este vorba de internet sau de rețelele locale, cum ar fi Intranet. În acest articol, aruncăm o privire la numeroasele opțiuni de conectare la Rețele, indiferent dacă este vorba despre o rețea peer-to-peer, o rețea wireless sau o rețea de afaceri.
Conectarea la rețele în Windows 10
Conectarea la Internet: Wireless și Ethernet
Există multe moduri de a vă conecta la Internet. Utilizarea unei rețele wireless este una dintre căile obișnuite. Majoritatea rețelelor Wi-Fi sunt securizate, ceea ce înseamnă că trebuie să aveți o parolă pentru a vă alătura. Unele rețele pot fi nesigure (deschise) și permit oricui să se conecteze la ele (cum ar fi la o cafenea). rețele, va trebui să contactați administratorul rețelei sau la o cafenea sau un hotel, persoana de la birou - pentru a vă oferi parola.
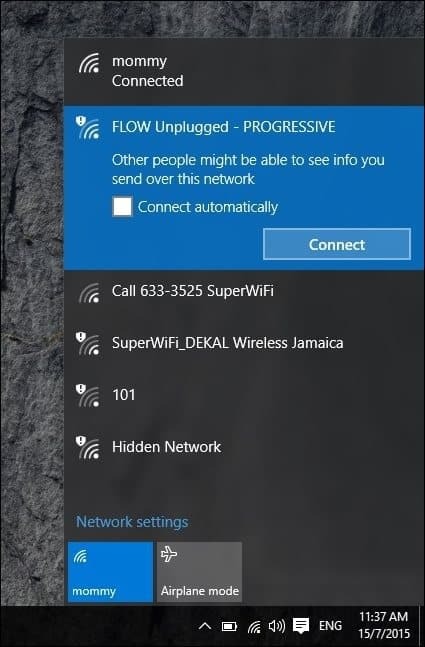
Puteți identifica rapid o rețea securizată printr-o emblemă de scut pe semnalul wireless, care este, de asemenea, utilizat pentru a indica puterea acesteia. Cu cât semnalul este mai puternic (definit de bare de undă radio mai luminoase), cu atât este mai bine. Mai puține bare înseamnă un semnal mai slab. După ce identificați o rețea la care vă puteți conecta, trebuie doar să selectați Conectațiși introduceți o parolă dacă este nevoie.
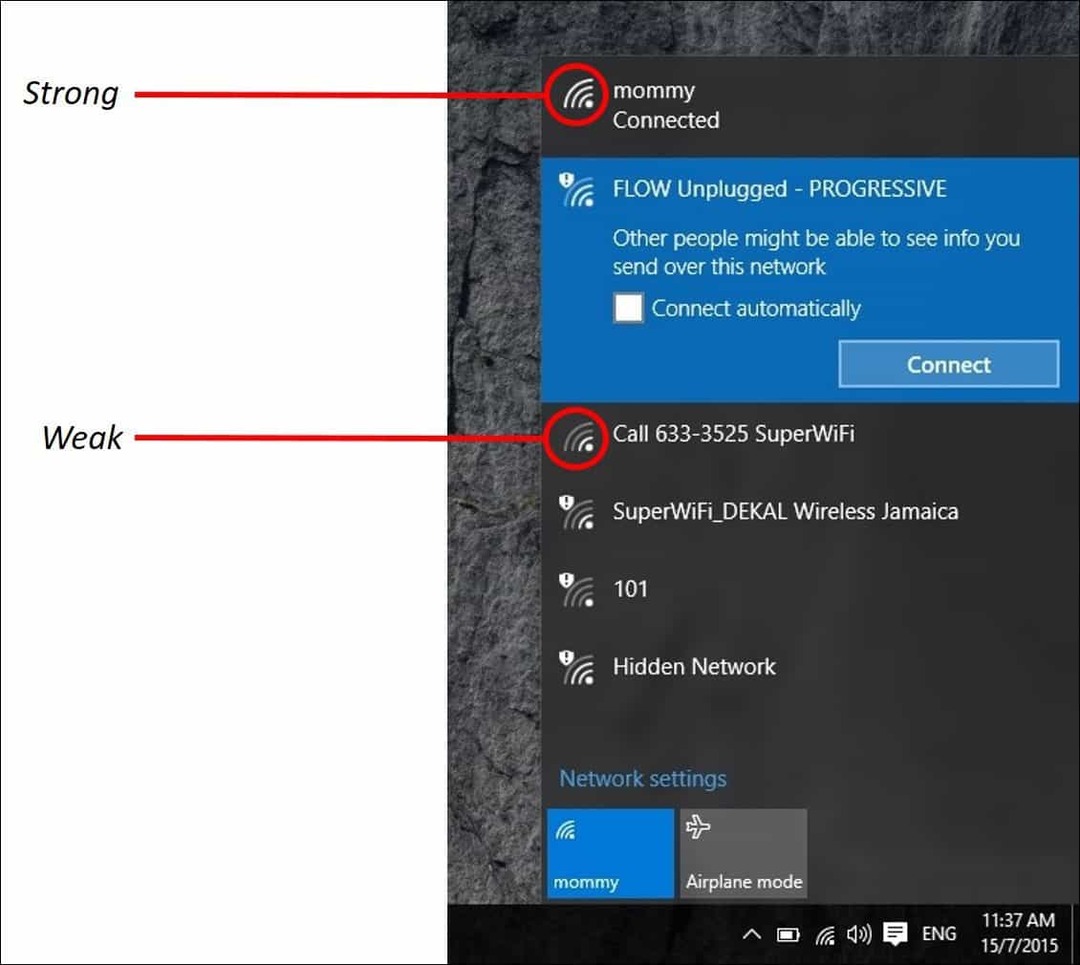
Notă: Înainte de conectare, asigurați-vă că adaptorul wireless este pornit - aceasta este de obicei reprezentată de o pictogramă radio. Unele computere vor necesita o comandă de la tastatură; de obicei cheia funcțională și o cheie încorporată pentru a o activa sau un simplu buton wireless dedicat.
Iată câteva pictograme despre starea rețelei Windows 10 și semnificația lor:
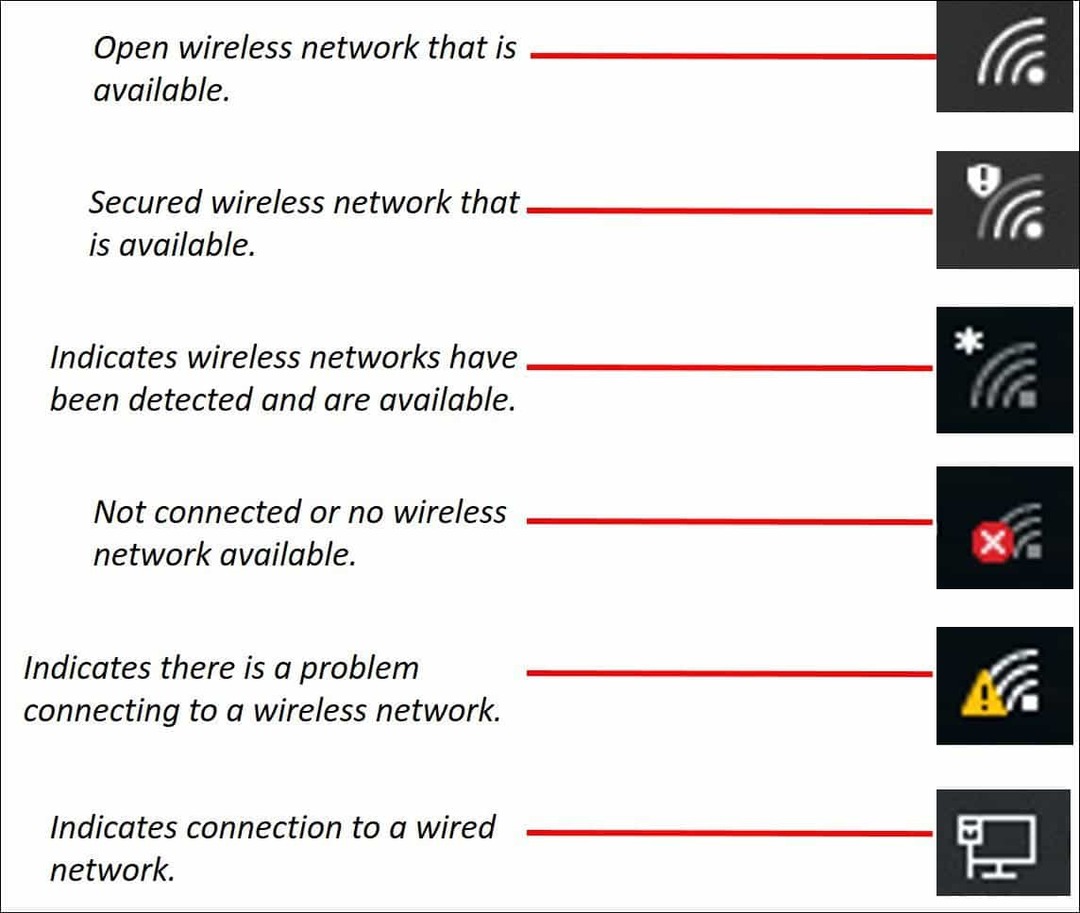
Gestionați rețelele
În funcție de tipul de rețea la care vă conectați, este posibil să doriți să o gestionați. De exemplu, dacă vă conectați la o bandă largă mobilă, cum ar fi o conexiune mobilă partajată ca Wi-Fi, este posibil să alegeți să o setați ca contorizată. Setarea ca contor va asigura că un plan de date alocat nu se va obișnui imediat. De exemplu, unii operatori de rețea vor permite o anumită cantitate de date pe lună, 2, 3 sau 5 GB. Dacă nu sunteți atenți, îl puteți utiliza în cel mai scurt timp! Setarea acestuia ca Metered va permite Windows 10 să dezactiveze descărcarea actualizărilor Windows sau actualizările aplicațiilor care pot fi destul de mari. Pentru a face acest lucru, faceți clic pe Start> Setări> Rețea și Internet> Wi-Fi> Opțiuni avansate> activați comutatorul de pornire / oprire Setare conexiune contorizată.
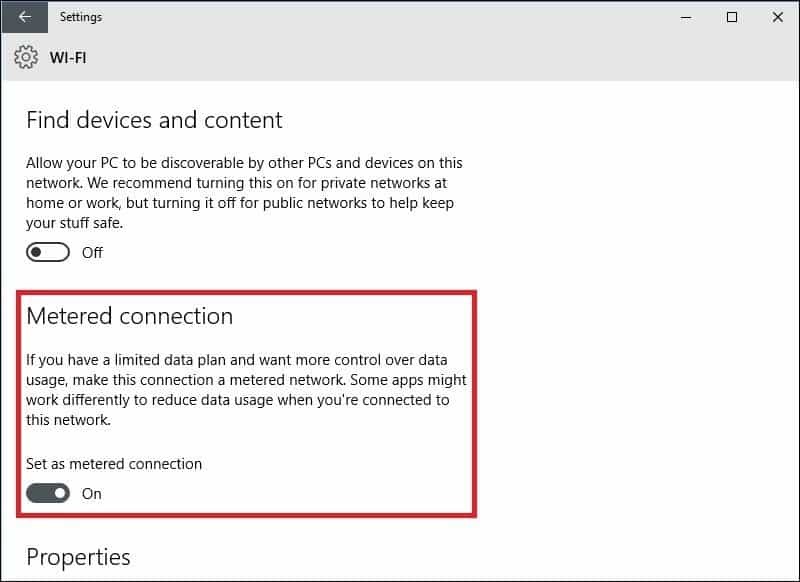
De asemenea, ar trebui să controlați ce aplicații de fundal au acces la datele dvs. Am descoperit că acestea ar putea utiliza, de asemenea, o cantitate semnificativă de date. Windows 10 implicit rulează în fundal o mulțime de aplicații care transmite date, în special notificările utilizate de Action Center. Selectați Setări> Confidențialitate> Aplicații de fundal. Dezactivați orice aplicație pe care nu doriți să o executați în fundal. Această acțiune va reduce considerabil utilizarea datelor. Pentru mai multe despre asta, asigurați-vă că citiți articolul nostru: Cum să limitezi datele Windows 10 la o conexiune contorizată.
Rețele peer to peer (P2P)
Dacă doriți să configurați o rețea P2P între două sau mai multe mașini, Windows 10 îl face ușor. Configurarea unei rețele P2P face posibilă partajarea datelor cu alte PC-uri sau chiar cu o imprimantă prin Internet. În acest caz, folosesc o conexiune CAT5 (Ethernet) între două computere. Pentru a vă asigura că ambele mașini se pot vedea reciproc, tot ce trebuie să faceți este să vă asigurați că ambele mașini se află în același grup de lucru. Pentru a face asta:
presa Cheia Windows + X a aduce meniul de acces rapid ascuns, și selectați Sistem, apoi butonul Change. Introduceți numele grupului de lucru. Repetați același pas pe toate calculatoarele pe care intenționați să le rețeați împreună. Reporniți când vi se solicită. Asigurați-vă că ambele mașini sunt conectate.
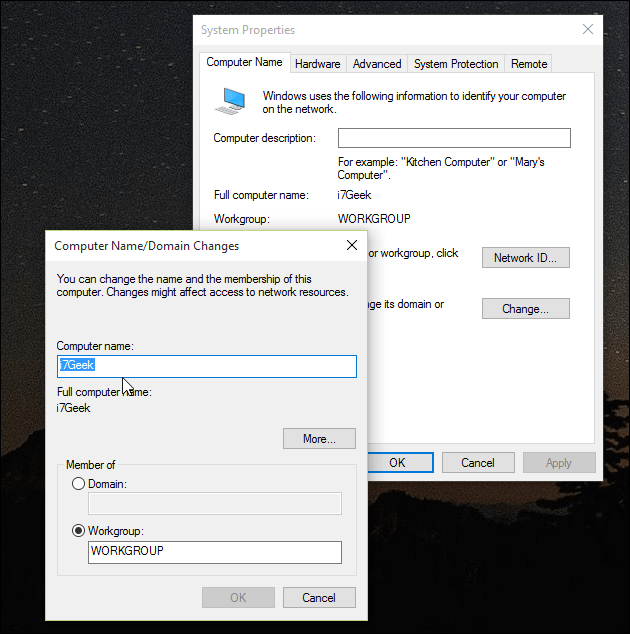
Lansați File Explorer în bara de activități și faceți clic pe Network. Ar trebui să vedeți ce alte computere apar în Exploratorul de rețea. Dacă nu, veți fi solicitat să Activați descoperirea rețelei și partajarea fișierelor. În funcție de tipul de conexiune la rețea, faceți clic pe opțiunea corespunzătoare. Apăsați F5 pe tastatură sau butonul de actualizare din bara de adrese pentru ca fereastra să fie completată cu calculatoare și resurse disponibile.
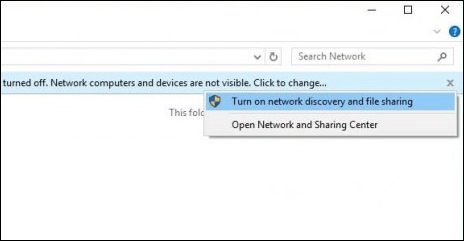
Pentru a accesa resursele de pe alt computer, trebuie doar să faceți dublu clic pe acesta. Vi se poate solicita să introduceți date de acreditare pentru a accesa resursele calculatorului.
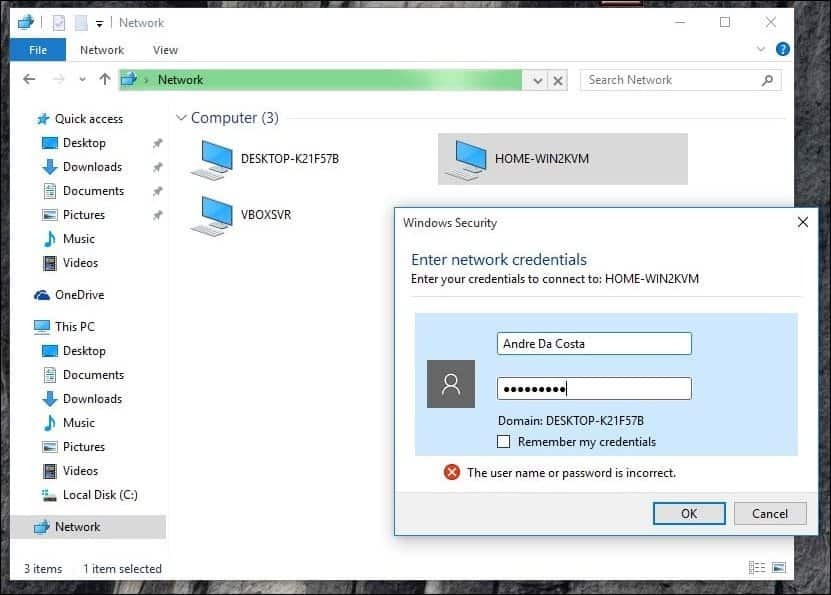
După ce ați autentificat, ar trebui să vedeți toate resursele disponibile. În acest caz, am disponibil un folder comun numit Documente pe care îl pot răsfoi.
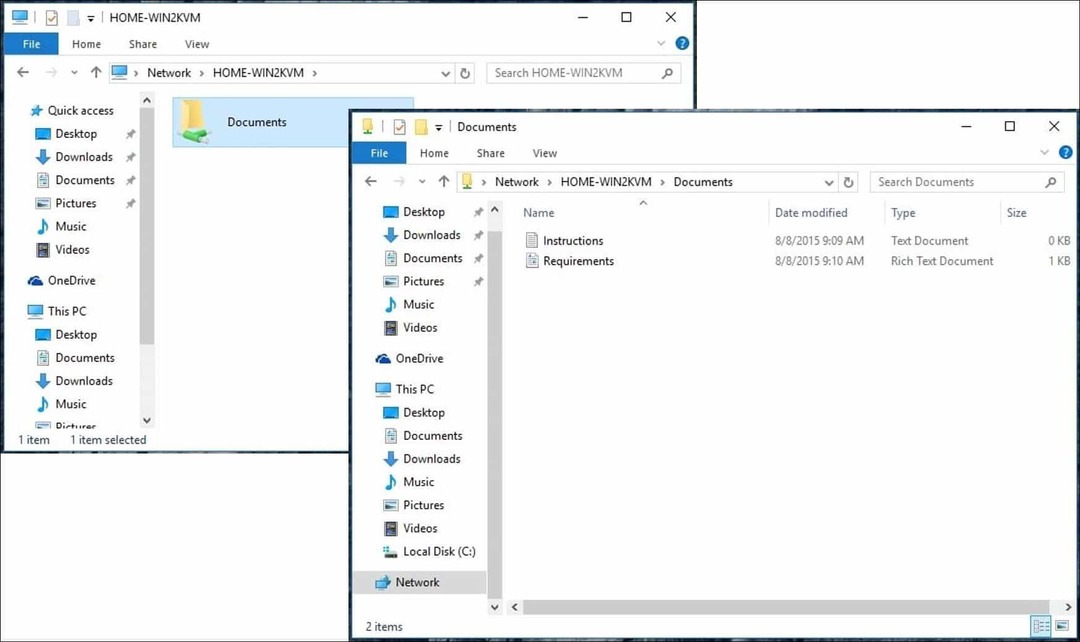
Conectarea la o rețea de afaceri: domenii
O rețea bazată pe domenii oferă administrarea centralizată a unei rețele întregi de pe un singur computer numit server. Domeniile oferă autentificare de către un singur utilizator de pe orice computer în rețea. Utilizatorii pot accesa resurse pentru care au permisiunea. Pentru mai multe, citiți articolul nostru: Cum să vă alăturați unui PC Windows 10 la un domeniu.
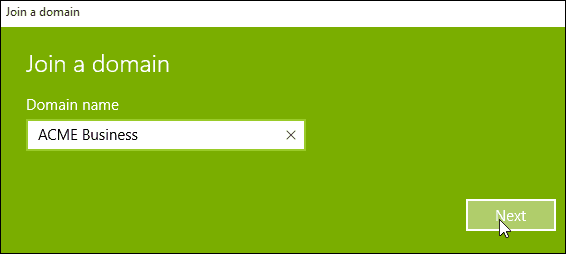
Verifică pagina următoare pentru Depanarea problemelor de rețea Windows 10
Pagini: 12