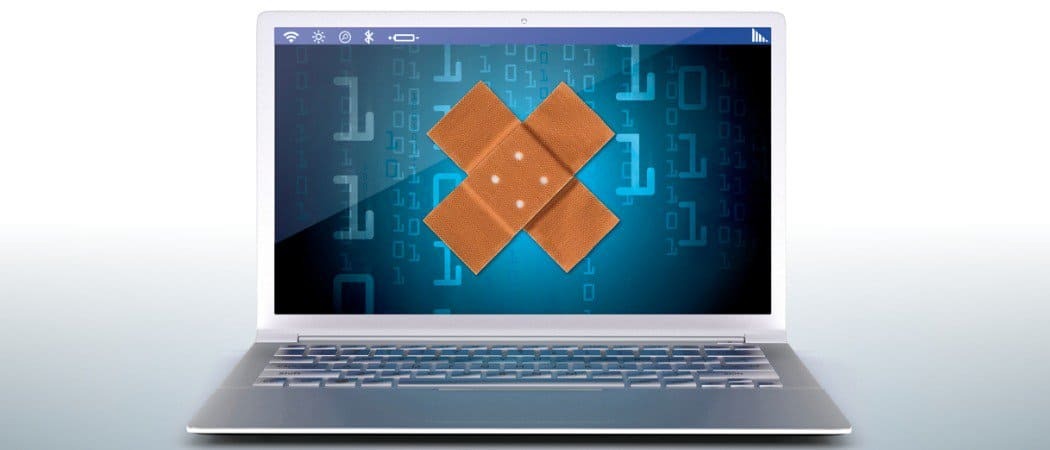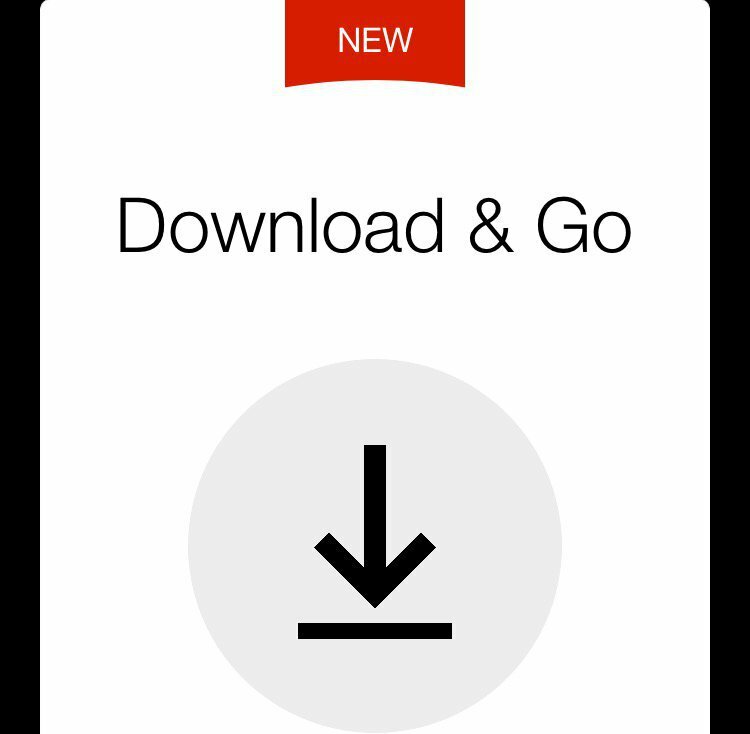Cum să restricționați ce poate modifica un editor într-un document Word 2013
Microsoft Office Microsoft Colaborare Word 2013 / / March 18, 2020
Word 2013 poate preveni modificările nedorite ale corectorilor și colaboratorilor cu Restricții de editare. Iată cum puteți configura și utiliza restricțiile de formatare și editare.
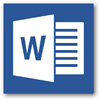 Versiunea anterioară a Microsoft Word a oferit un set de caracteristici de recenzie care au îmbunătățit mult colaborarea, iar Word 2013 îmbunătățește cu privire la aceasta. Indiferent dacă este un corector, un coleg, un îndrumător sau un profesor, atunci când lucrezi cu altcineva la un document, s-ar putea să vrei să-i împiedici să rescrie sau să schimbe ceea ce ai scris.
Versiunea anterioară a Microsoft Word a oferit un set de caracteristici de recenzie care au îmbunătățit mult colaborarea, iar Word 2013 îmbunătățește cu privire la aceasta. Indiferent dacă este un corector, un coleg, un îndrumător sau un profesor, atunci când lucrezi cu altcineva la un document, s-ar putea să vrei să-i împiedici să rescrie sau să schimbe ceea ce ai scris.
În cele mai multe cazuri, este util să folosești doar caracteristica Track Changes pentru a monitoriza ce este schimbat într-un document. Dar uneori trebuie să blocați documentul mai departe. Iată cum.
În Word 2013 deschideți fila Revizuire de pe Panglică.
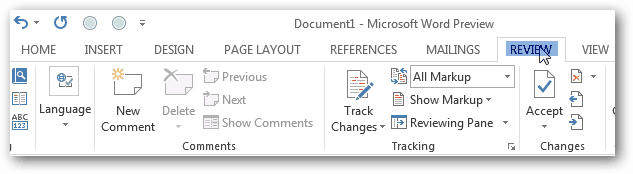
Apoi selectați butonul Protect și Restricți editarea.
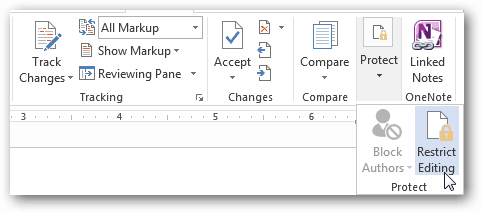
Formatarea restricțiilor în Word 2013
Există două tipuri diferite de restricții pe care le puteți pune la editarea documentelor. Prima implică stiluri și formatare. Aceasta este mai mică dintre restricții și împiedică doar modificările modului în care arată un document. În fereastra restricțiilor de formatare, există o mulțime de opțiuni diferite. În mare parte, acest set de restricții nu este extrem de important.
Dacă doriți să aflați mai multe despre stiluri în Microsoft Word, aceasta este curs Microsoft scurt și gratuit te va ajuta.
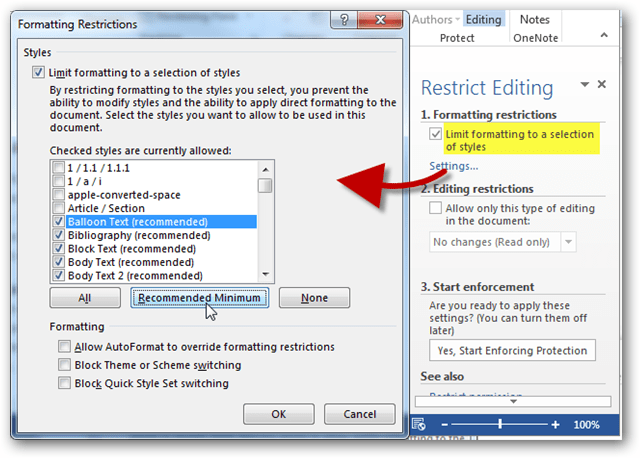
Editarea restricțiilor în Word 2013
Al doilea tip de restricție pe care îl puteți plasa pe documentele Word sunt cele legate de editarea generală. Așa cum am spus mai devreme, pentru majoritatea proiectelor de colaborare, este suficient să aplicați „Modificări urmărite”. Cu toate acestea, atunci când este nevoie, cum ar fi atunci când lucrați cu un îndrumător, poate doriți să permiteți doar comentarii cu privire la document. Și atunci când creați documente corporative, poate doriți să permiteți utilizatorilor să adauge numai la formulare încorporate. Pentru cele mai extreme circumstanțe, există opțiunea de a face documentul numai în citire și nu poate fi reținută nicio modificare.
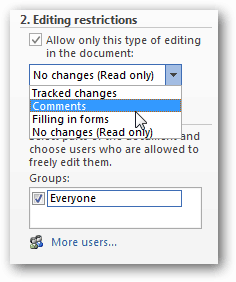
După ce ați hotărât ce restricții doriți să utilizați, faceți clic pe butonul „Da, începeți să asigurați protecția” pentru a aplica această securitate în document.
Vi se va solicita să configurați o parolă sau să optați pentru autentificarea utilizatorului.
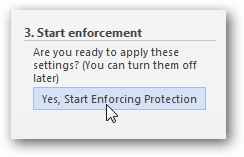
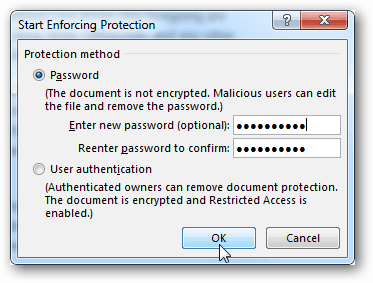
Ruta cu parole este cea mai simplă cale de urmat și, în consecință, bara laterală de editare restricționată se va schimba imediat. În loc de opțiuni, veți vedea ce permisiuni sunt permise și un buton „Stop Protecție” care vă permite să introduceți parola și să deblocați documentul.
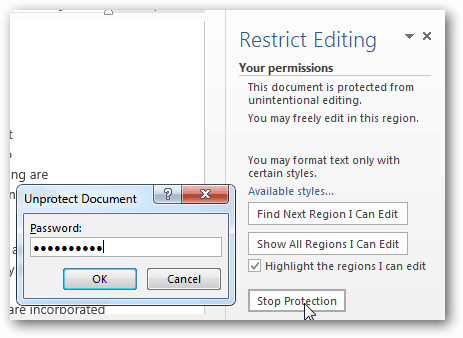
Dacă optați pentru autentificarea utilizatorului, veți vedea probabil eroarea:
Aparatul dvs. nu este configurat pentru Managementul Drepturilor la Informații (IRM). Dacă trebuie să utilizați IRM conectați-vă la Office sau contactați administratorul.
Acest lucru poate fi remediat prin activarea IRM pe computer și documentația completă cu privire la acest proces este disponibilă pentru acest lucru prin intermediul tehnetei. Din păcate, instrucțiunile de pe tecetă pot fi un pic confuze pentru utilizatorii obișnuiți - așa că rămâneți la curent cu un ghid groovypost despre acest lucru în viitorul apropiat.