Cum să configurați sincronizarea pentru Firefox 4
Mozilla Sincronizare Firefox / / March 18, 2020
 Una dintre caracteristicile mele preferate despre Firefox este noua opțiune de sincronizare. Am testat acest lucru de ceva vreme și s-a dovedit a fi foarte util pentru a sări între dispozitive fără a pierde date. Dacă sunteți în permanență în mișcare sau dacă dețineți mai multe computere - sincronizarea Firefox este un element indispensabil. Funcționează chiar și cu telefonul dvs. Android și am scris ghidul complet pentru tot ceea ce trebuie să știți despre configurarea sincronizării Firefox.
Una dintre caracteristicile mele preferate despre Firefox este noua opțiune de sincronizare. Am testat acest lucru de ceva vreme și s-a dovedit a fi foarte util pentru a sări între dispozitive fără a pierde date. Dacă sunteți în permanență în mișcare sau dacă dețineți mai multe computere - sincronizarea Firefox este un element indispensabil. Funcționează chiar și cu telefonul dvs. Android și am scris ghidul complet pentru tot ceea ce trebuie să știți despre configurarea sincronizării Firefox.
Firefox Sync este destul de simplu. Vă permite să sincronizați cu ușurință marcajele, parolele, preferințele, istoricul și filele între mai multe dispozitive. Sunteți gata să o configurați? Să începem!
Harta articolului
Acesta este un timp destul de lung și este ușor să-ți pierzi locul în timp ce îl citești. Pentru a preveni acest lucru, am inclus o listă de salturi care să ajute la navigarea acesteia. Faceți clic pe un link de mai jos pentru a trece automat la acea secțiune a acestei pagini.
- Crearea unui cont de sincronizare Firefox (pe computer)
- Adăugarea de calculatoare suplimentare în contul dvs. de sincronizare Firefox
- Sincronizați dispozitivul Android cu contul dvs. de sincronizare Firefox
- Instrucțiuni pentru a sincroniza Firefox 4 pe computer.
Configurarea contului dvs. de sincronizare Firefox
Pasul 1
În Firefox 4, Clic Firefox butonul de meniu din partea stângă sus a browserului. Din meniu SelectațiOpțiuni.*
*Dacă butonul Firefox nu apare în browserul dvs., presa Alt + T combinație de taste pentru a deschide meniul instrumentelor, apoi SelectațiOptions.
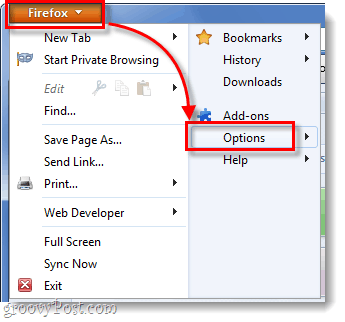
Pasul 2
În meniul de opțiuni, Clic Sincronizare fila și apoi ClicSet Up Firefox Sync.
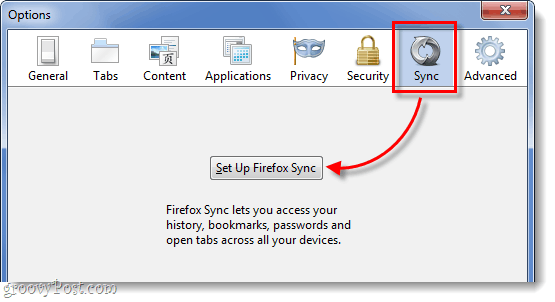
Pe ecranul următor Clic butonul de sus care spune Creați un cont nou.
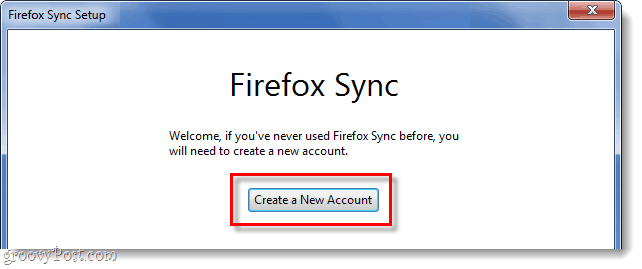
Pasul 3
Acum va trebui să completați câteva lucruri diferite pentru a vă crea contul. Introduceți adresa de email, apoi introduceți și dvs. parola pentru configurarea sincronizării. După ce ați completat detaliile, Clic Opțiuni de sincronizare buton.
Bacsis: Păstrați parola ușor de reținut. Un hacker va avea nevoie fie de acces la dispozitivul dvs., fie de cheia dvs. de sincronizare pentru a intra în contul dvs. de sincronizare, deci nu este necesară o parolă puternică (dar totuși recomandat).
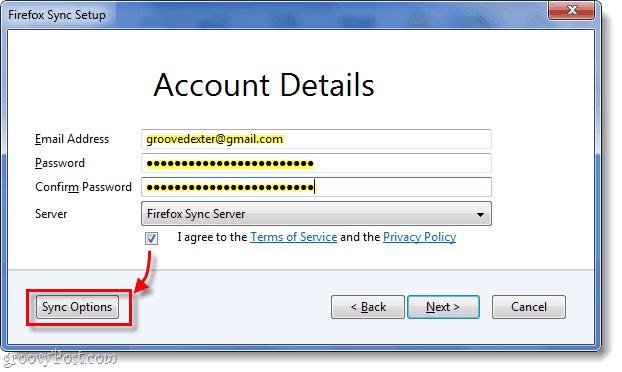
Pasul 4
Din fereastra Opțiuni de sincronizare care apare, Debifați orice elemente pe care nu doriți să le sincronizați. Pentru mine nu vreau ca parolele mele online să fie stocate pe telefonul meu sau pe alte computere și nici nu am nevoie de istoricul meu sincronizat între dispozitive.
Când ați terminat, mergeți înapoi și Clic Următor → pe fereastra anterioară.
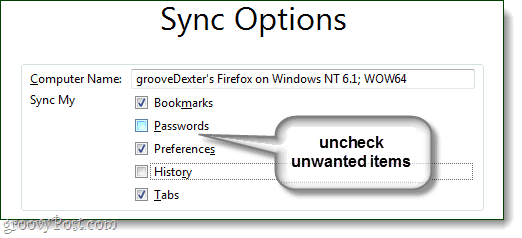
Pasul 5
Firefox vă va oferi acum cheia de sincronizare recent generată. Este foarte important să nu pierdeți acest număr! Scrieți-l, imprimați-l, fotografiați-l și salvați, faceți tot ce trebuie pentru a vă aminti. Personal, doar o copiez pe a mea într-un fișier text și o arunc în Dropbox sau e-mail, astfel încât să o pot accesa oriunde.
Dacă pierdeți acest număr și pierdeți accesul la un dispozitiv sincronizat, nu veți mai putea intra în contul dvs. de sincronizare din nou; nu veți putea, de asemenea, să nu înregistrați aceeași adresă de e-mail pentru a vă face un cont nou. Mozilla (Firefox) nu păstrează acest număr pe serverul lor, așa că nimeni nu îl va putea recupera pentru tine.
După ce ați primit o copie de rezervă, ClicUrmător →.
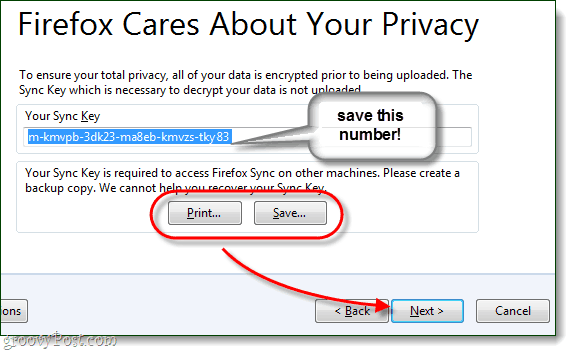
Pasul 6
Rezolvă puzzle-ul captcha și ClicUrmător →.
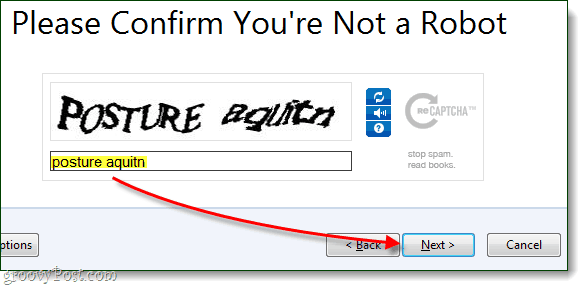
Terminat!
Contul dvs. de sincronizare Firefox este configurat și clientul dvs. Firefox 4 este acum sincronizat cu serverul. Dupa tine Clicfinalizarea veți fi adus automat la următoarea pagină: http://www.mozilla.com/en-US/firefox/sync/firstrun.html
Acum puteți începe să adăugați alte dispozitive în contul dvs. de sincronizare Firefox 4 și vom continua să parcurgem asta mai jos.
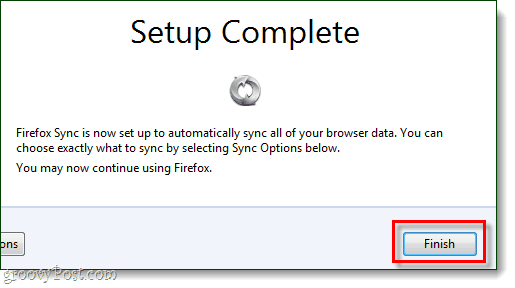
Conectarea unui alt computer
Pasul 1
În Firefox pe computerul dvs. suplimentar, deschis în meniul Opțiuni.
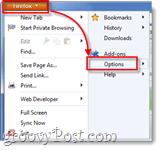
Pasul 2
Clic Sincronizare fila din meniul de opțiuni, apoi ClicConfigurați sincronizarea Firefox.
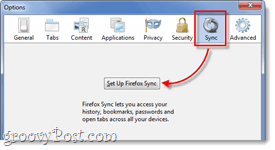
Pasul 3
Următor → Clic butonul de jos al paginii Sync Firefox, intitulat Conectați.
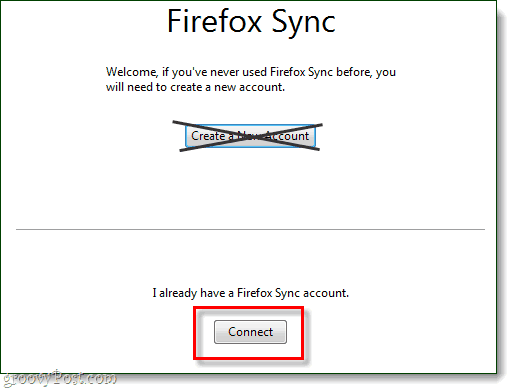
Pasul 4
În pagina Adăugare dispozitiv, Clic linkul din partea de jos care scrie „Nu am dispozitivul cu mine.”
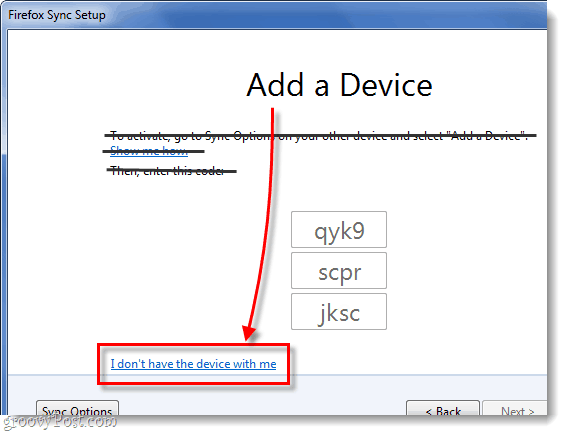
Pasul 5
Tip în adresa de e-mail și parola contului dvs. de sincronizare Firefox 4. Apoi Tip în a noastră Tasta de sincronizare. ClicUrmător → când este terminat.
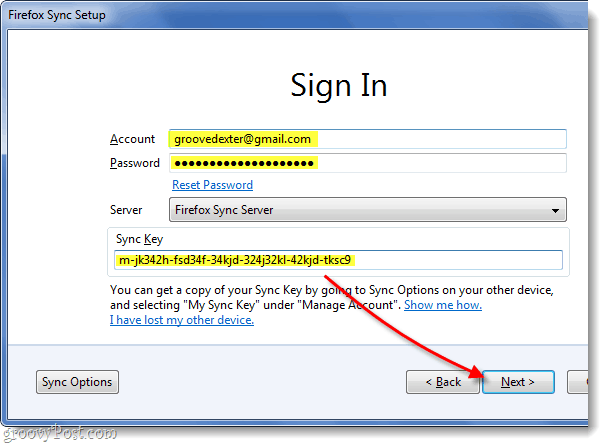
Terminat!
Contul dvs. Firefox 4 este acum sincronizat pe un computer suplimentar. Puteți repeta acest proces de câte ori doriți. Am toate calculatoarele care rulează pe un singur cont Firefox Sync și păstrează lucrurile groovy. Posibilitatea de a sări cu ușurință între computere fără a-mi pierde filele deschise de navigare este o caracteristică foarte utilă.
Nu mai rămâne decât să adăugați sincronizare Firefox la telefonul dvs., mai jos vom vorbi despre procesul pentru Android.
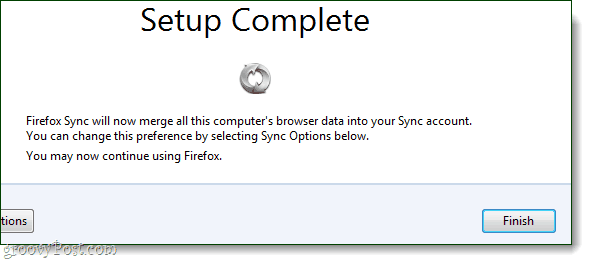
Sincronizarea unui telefon Android
Pasul 1
În primul rând, va trebui Aplicația Firefox Android* După ce aplicația este instalată, Deschis Aplicația Firefox.
Pe partea exterioară a telefonului presa meniul buton și apoi AtingețiPreferințe pe ecranul telefonului.
*Dacă utilizați Dolphin sau un alt browser, există plugin-uri care vor face același lucru, dar pentru a păstra ceva simplu, nu vom vorbi despre acestea astăzi.
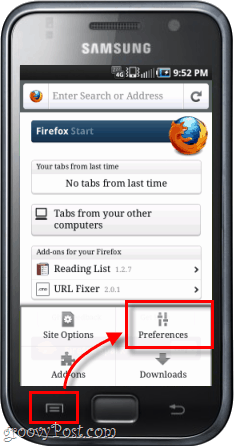
Pasul 2
În fila preferințelor principale, Clic Conectați buton.
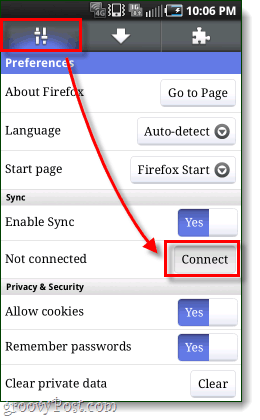
Pasul 3
Acum avem două opțiuni diferite.
Opțiunea 1: Dacă aveți un computer în apropiere care are deja sincronizat Firefox, acesta este cel mai ușor. Cele trei rânduri de numere și litere vor trebui să fie introduse într-un client Firefox 4 al computerului sincronizat și vom trece de mai jos.
Opțiunea 2: Alternativdacă nu există un computer sincronizat în apropiere, puteți doar AtingețiNu sunt lângă computer apoi introduceți numele contului dvs. (care este de fapt adresa dvs. de e-mail), Parolă și cheie Sincronizare.
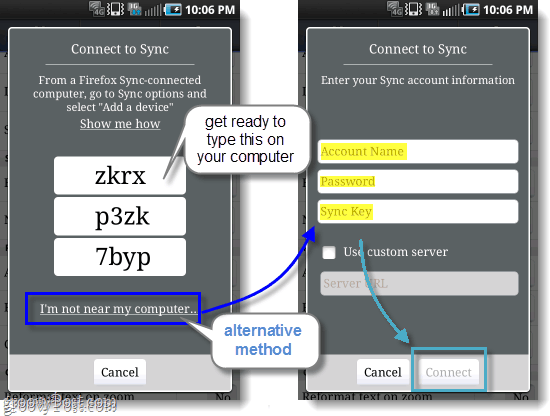
Pasul 4
Presupunând că ați mers cu Opțiunea 1, acum trebuie intra pe computerul tău sincronizat„s Browserul Firefox 4. Deschis sus Opțiuni fereastră și apoi pe fila Sincronizat ClicAdaugă un dispozitiv.
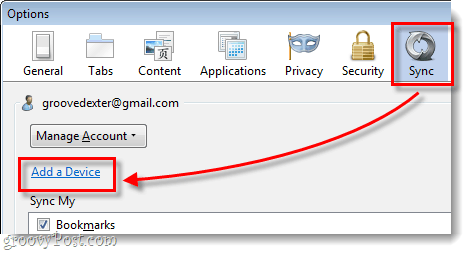
Pasul 5
Tip în cele 3 rânduri de litere și numere la fel cum apar pe telefonul dvs. Android, atunci ClicUrmător →.
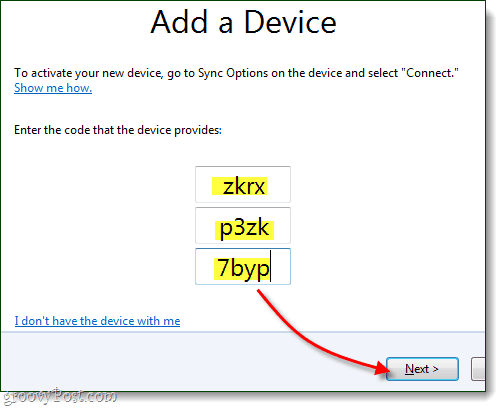
Terminat!
Telefonul dvs. ar trebui să se actualizeze automat, iar acum este sincronizat. În pagina preferințe puteți vedea acum contul la care sunteți sincronizat și opțiunea de deconectare (dezincronizare) este de asemenea disponibilă. Acum, filele dvs. și alte elemente ale browserului trebuie să fie legate de cele de pe computerul dvs. și invers.
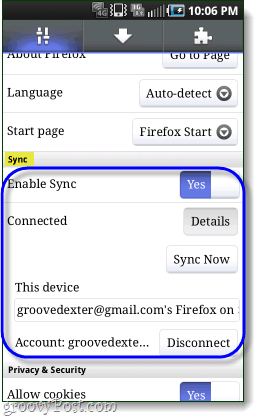
Cum să dezarhivați Firefox 4 pe computer
Dacă doriți să scăpați de sincronizarea Firefox, ați ajuns la locul potrivit pe această pagină. Rețineți că eliminarea sincronizării Firefox va șterge, de asemenea, preferințele și informațiile contului de pe clientul dvs. Firefox 4.
Pasul 1
Deschis Firefox 4 Opțiuni fereastră, apoi pe fila Sincronizare Clic Dezactivați acest dispozitiv legătură.
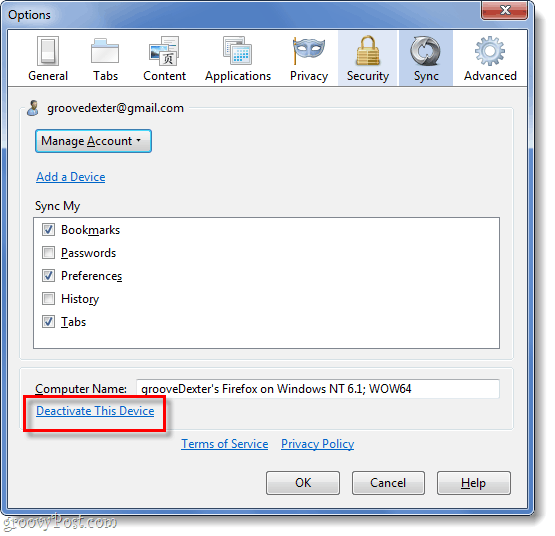
Pasul 2
Clic Resetați toate informațiile link pentru a confirma că doriți să dezincronizați.
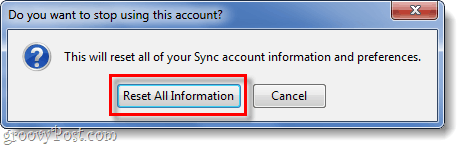
Complet Gata!
Acum știți care sunt elementele de configurare și de a scăpa de sincronizarea în Firefox 4 pentru computer și Android. Ne place foarte mult sincronizarea și suntem bucuroși că am scris acest ghid, așa că dacă vi se pare util sau informativ, vă rugăm să aruncați un comentariu mai jos și să ne anunțați ce credeți!


