Cum să efectuați o actualizare a reparației în Windows 10
Ferestre Din 10 Ferestre Din Depanare / / March 18, 2020
Ultima actualizare la

O actualizare a reparației rezolvă problemele sistemului Windows păstrând fișierele, aplicațiile și setările.
Când instalarea Windows 10 devine funky sau lent, veți încerca orice pentru a rezolva problema: verificator de fișiere de sistem, DISM, verificați discul doar pentru a numi câteva. De obicei, ultima soluție ajunge să fie a instalație curată, dar nu trebuie neapărat să fie așa. Știm cu toții, opțiunile de reinstalare ale Microsoft pentru Windows 10 includ Începeți proaspăt, Resetați și o instalare curată din suporturi de configurare, cum ar fi DVD sau USB. Dar o altă opțiune la îndemână este repararea upgrade-ului.
Totuși, care este exact o actualizare a reparației?
Este pur și simplu o modalitate de a efectua o nouă instalare a Windows 10 fără a șterge aplicațiile, fișierele și setările. În acest articol, vom parcurge rapid procesul de efectuare a unei reparații.
Efectuați o actualizare a reparațiilor folosind Windows 10 Install Disc
Care sunt avantajele unei upgrade-uri de reparații?
În afară de păstrarea fișierelor personale, aplicațiilor și setărilor, o actualizare a reparației poate repara probleme încăpățânate, cum ar fi un corupt Serviciu Windows Installer, Windows Update probleme, intrări de registru și fișiere de sistem corupte.
Înainte de a efectua o actualizare a reparației, asigurați-vă că aveți din nou instalat suportul care corespunde cu ediția Windows 10 ai instalat. Deci, dacă executați Windows 10 Anniversary Update sau Actualizare Creatori, asigurați-vă că aveți versiunea respectivă, împreună cu ediția și arhitectura (Home, Pro, 32 biți, 64 biți). Pentru a găsi aceste informații, apăsați Cheia Windows + X, faceți clic pe Sistem apoi consultați detaliile sistemului. Dacă sistemul dvs. a fost preinstalat cu Windows 10 Home sau Pro, puteți urma instrucțiunile pentru a descărca Windows 10 și a-l utiliza pentru a efectua actualizarea de reparație. Vezi ghidul nostru pentru instrucțiuni despre cum să faci descărcați și creați suporturi de pornire.
Nu trebuie neapărat să creați o copie de pornire - ISO-ul în sine va fi suficient. Doar faceți dublu clic pe fișier montează ISO sau faceți clic dreapta pe ea, alegeți Deschis cu, și Explorator de fișiere. După ce suportul dvs. de instalare este gata, trebuie să vi se solicite să începeți instalarea.
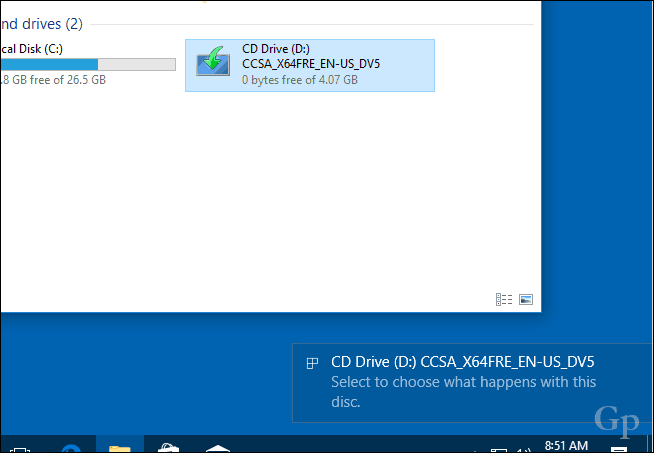
Parcurgeți asistentul de instalare așa cum faceți în mod normal la instalarea unei noi actualizări a funcțiilor.
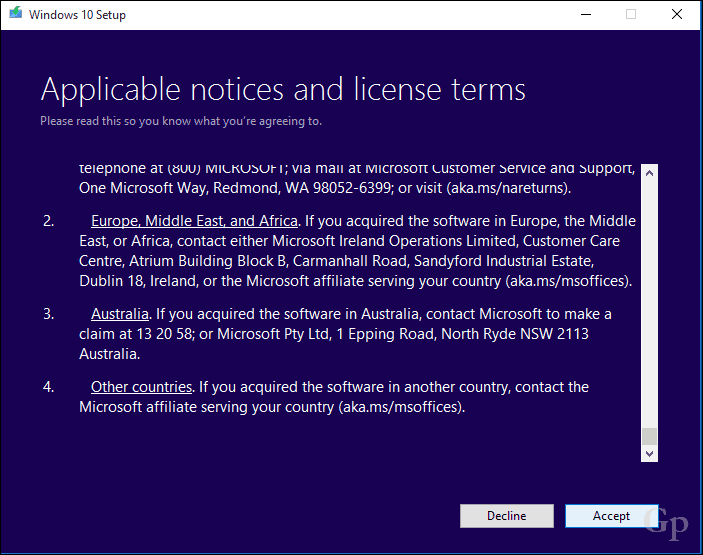
Nu uitați să alegeți opțiunea: Păstrați fișiere și aplicații personale.
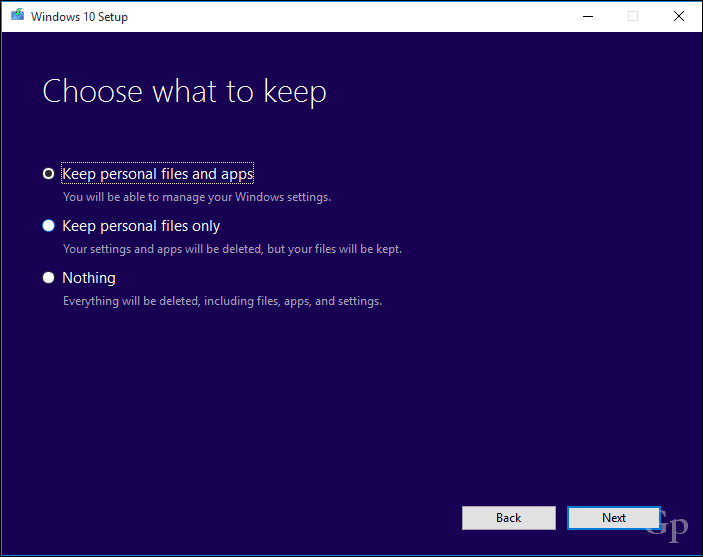
Când sunteți gata, faceți clic pe Instalare a incepe.
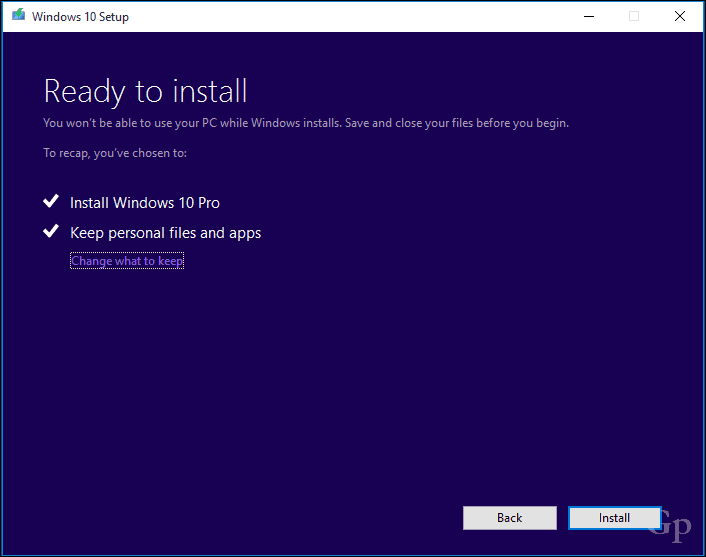
Acesta va fi ecranul dvs. pentru puțin timp. După finalizarea instalării, vi se va solicita conectați-vă și terminați instalarea.
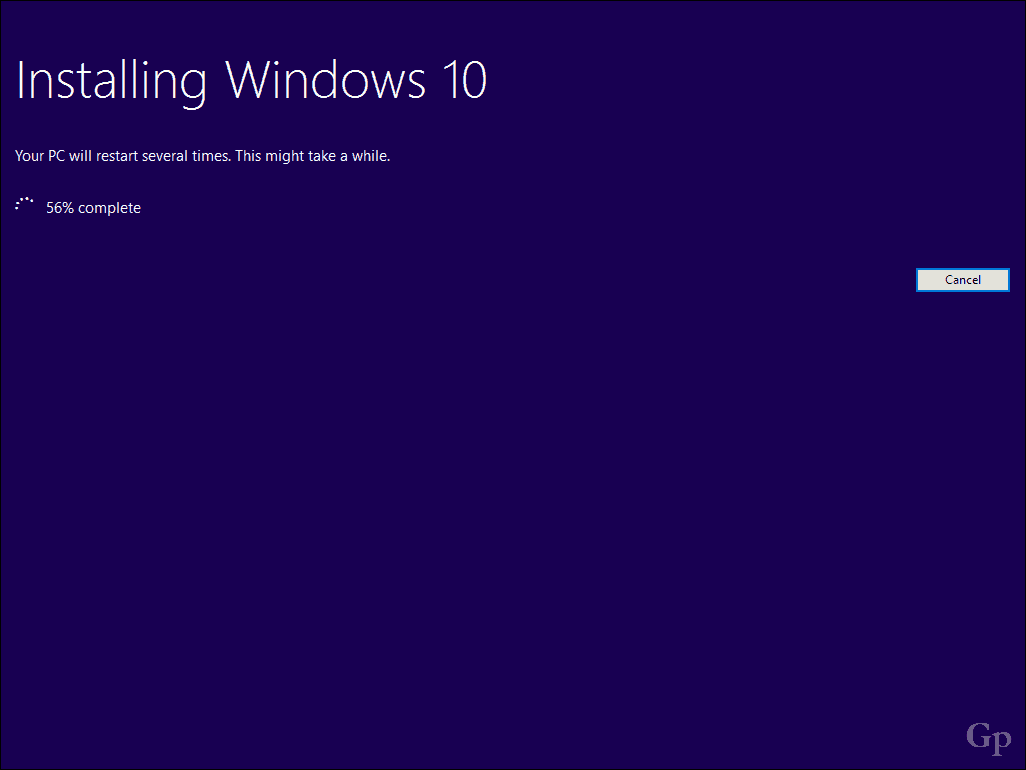
Un lucru pe care îl veți observa este că instalarea Windows 10 va fi resetată la versiunea inițială. De exemplu, în loc să aveți instalată cea mai recentă actualizare cumulativă, veți vedea ceva de genul 15063.0 instalat. Dacă ați fost conectat la Internet în timpul instalării, configurarea Windows 10 ar putea descărca și instala în mod inteligent aceste actualizări înainte de a ajunge pe desktop. Dacă nu, puteți urma ghidul nostru la descărcați cea mai recentă actualizare cumulativă pentru a obține sistemul curent.
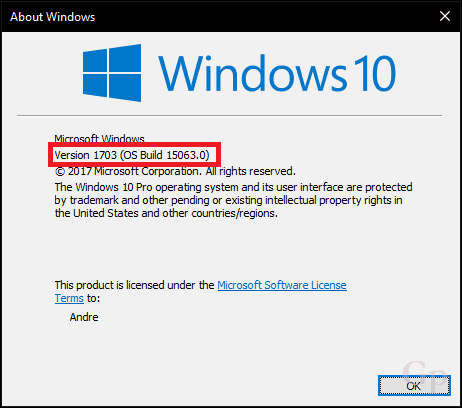
Ca măsură de precauție, ar trebui să urmați o parte din sarcini prealabile cum ar fi dezactivarea utilităților de securitate, deconectarea periferice neesențiale înainte de a începe actualizarea. Aceasta poate reduce șansele să apară conflicte în timpul actualizării.
Este destul de mult pentru o reparație. Nu numai că trebuie să efectuați o instalare nouă, dar vă păstrați fișierele și aplicațiile și reparați orice fișiere sau servicii de sistem deteriorate în timp ce o faceți.
Ați efectuat vreodată o actualizare a reparației? Dacă da, spuneți-ne cum a mers în comentarii.
