Limitați cantitatea de spațiu pe disc folosit de coșul de reciclare în Windows 10
Microsoft Ferestre Din 10 / / March 18, 2020
Ultima actualizare la

Windows oferă mai multe modalități de a ajuta la economisirea de spațiu pe unitatea locală. Dar aici aruncăm o privire asupra unei metode adesea trecute cu vederea, care va face spațiul disponibil.
Dacă folosiți întotdeauna spațiu pe disc, puteți face anumite lucruri pentru a reduce sarcina de întreținere a verificării fiecărui zgomot și a ștergerii. Unul dintre locurile comune, dar deseori uitate este Coșul de reciclare. Noi avem sa uitat la asta înainte pe Windows 7. Desigur, nu s-au schimbat prea multe, așa că iată un curs de perfecționare.
Reduceți cantitatea de spațiu folosită de coșul de reciclare
Faceți clic dreapta pe Coșul de reciclare pe desktopul Windows, apoi faceți clic pe Proprietăți.
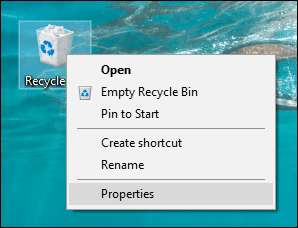
Selectează Personalizează apoi introduceți cantitatea de spațiu pe care doriți să o utilizați. În imaginea de mai jos, coșul de reciclare utilizează 6103 MB de spațiu pe disc, adică peste 6 GB spațiu. Aș putea reduce asta la jumătate, păstrând o cantitate substanțială de spațiu pentru fișierele de care am nevoie.
A doua opțiune vă permite să ștergeți imediat fișierele fără avertisment. Atenție când îl folosim, am șters cu toții ceva de care am ajuns să avem nevoie din nou. Coșul de reciclare, indiferent de numele său, este stocarea temporară pentru fișierele care nu sunt utilizate, deci folosiți-l în consecință.
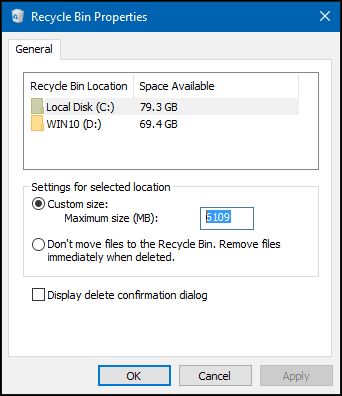
O altă opțiune pe care o ai atunci când vrei să scapi definitiv de fișierele individuale fără a le trimite în coșul de reciclare este Shift + Ștergere comanda. Este ceva mai subtil, dar vă permite să știți ce faceți.
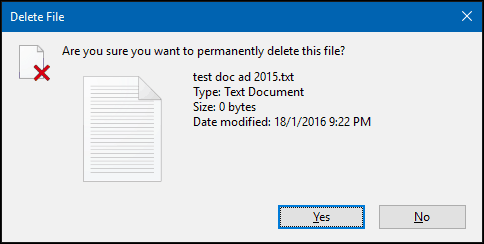
Dacă nu vedeți coșul de reciclare pe desktop, faceți clic pe Start, apoi tastați: afișează pictogramele desktop și apăsați Enter. Debifează coșul de gunoi, apoi verifică-l din nou și faceți clic pe OK.
Pentru mai multe despre afișarea elementelor tradiționale pentru desktop, citiți articolul nostru pe cum să adăugați sau să eliminați pictogramele desktop în Windows 10.
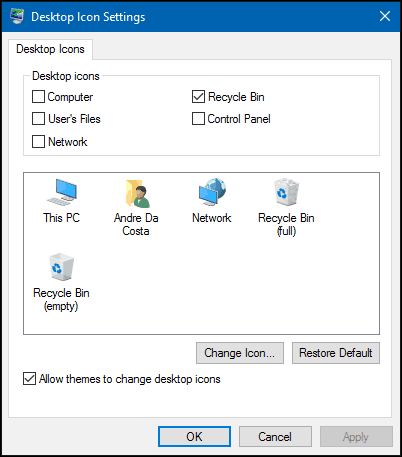
Sau, apăsați Cheia Windows + R apoi tip:shell: RecycleBinFolder apoi apăsați Enter.
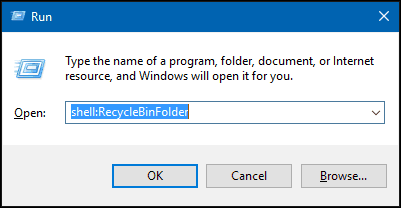
Acum, când se deschide folderul Coș de reciclare, faceți clic dreapta în interiorul folderului, selectați Proprietăți și efectuați ajustările spațiului, așa cum se arată mai sus.
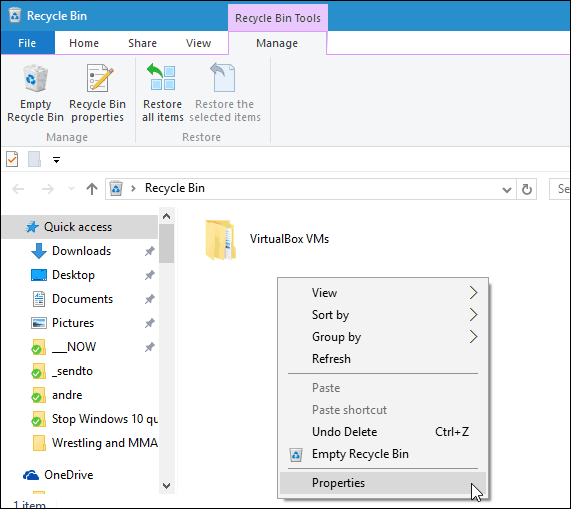
Concluzie
Asigurați-vă că consultați articolul nostru pentru instrucțiuni suplimentare despre eliberarea spațiului pe disc folosind setări moderne în Windows 10. Sau, dacă vrei actualizat de la Windows 7 la Windows 10 sau a făcut o actualizare majoră precum Actualizarea noiembrie, citiți cum să recâștigi până la 20 GB spațiu.
De asemenea, consultați articolul nostru despre creșterea spațiului pe disc cu ștergerea punctelor vechi de restaurare a sistemului.



