Cum să importați e-mailurile de la Gmail în aplicațiile Google utilizând Outlook sau Thunderbird
E Mail Gmail Perspectivă Aplicatii Google Thunderbird / / March 18, 2020
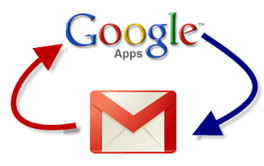 Ați cumpărat doar un domeniu și doriți să faceți upgrade de la Gmail standard la aplicații Google pentru domenii sau Google Apps for Business? Buna alegere. Singurul dezavantaj este că veți pierde toate e-mailurile arhivate. Dacă sunteți ca mine și căutați zilnic e-mailurile arhivate ca referință, va fi oarecum o durere. Din fericire, există o modalitate rapidă, ușoară și gratuită de a transfera e-mailuri de la un cont Gmail la altul.
Ați cumpărat doar un domeniu și doriți să faceți upgrade de la Gmail standard la aplicații Google pentru domenii sau Google Apps for Business? Buna alegere. Singurul dezavantaj este că veți pierde toate e-mailurile arhivate. Dacă sunteți ca mine și căutați zilnic e-mailurile arhivate ca referință, va fi oarecum o durere. Din fericire, există o modalitate rapidă, ușoară și gratuită de a transfera e-mailuri de la un cont Gmail la altul.
Aceasta funcționează pentru importul Gmail în Google Apps, aplicațiile Google în Gmail, Gmail standard în Gmail standard și Google Apps în Google Apps. Haideți să aruncăm o privire la cum să o faceți.
Harta articolului:
Instrucțiuni pentru Outlook
Instrucțiuni pentru Thunderbird
Importarea mesajelor Gmail arhivate cu Outlook
Premisa de bază este aceasta: mai întâi, descărcați toate mesajele dvs. de la Gmail în contul dvs. Outlook, apoi le copiați în contul dvs. Google Apps. Nu este atât de greoaie pe cât pare.
Pasul 1
Adăugați atât contul dvs. Gmail standard, cât și contul dvs. Google Apps Gmail la configurarea Outlook.
Pentru o actualizare despre cum să faceți acest lucru, consultați tutorialul nostru anterior pe Cum să utilizați Outlook cu Gmail.
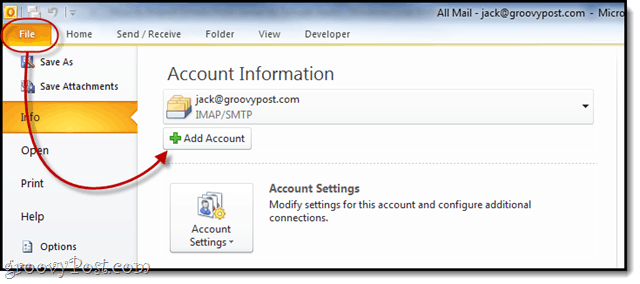
Pasul 2
Extinde Gmail folderul din contul dvs. pentru a dezvălui Toate emailurile pliant.
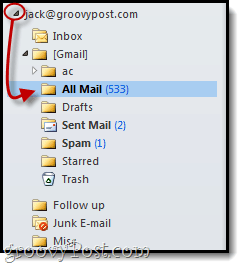
Pasul 3
Tragere și plasare Toate emailurile dosar în contul Gmail sau Google Apps în care doriți să importați mesajele.
Puteți doar să îl trageți în contul principal sau puteți să-l lipiți într-o subfolder, cum ar fi „Gmail importat.“ Puteți glisa și în Toate emailurile dosar pentru a menține lucrurile în consecință
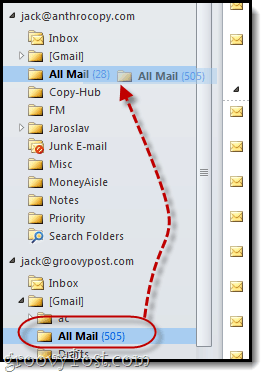
Pasul 4
Acum jucăm jocul de așteptare... Acest ar putea ia mult timp în funcție de câte mesaje ați arhivat.
Vă recomand să mergeți departe. Prinde un sandwich. Sau două. Mai bine, coaceți niște pâine de la zero și apoi folosiți-o pentru un sandwich. Ar putea dura atât de mult.
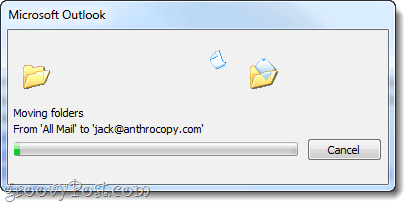
Pasul 5
Acum, când vă conectați la Gmail, veți observa un dosar nou, de obicei cu cuvântul IMAP în el undeva. Puteți schimba acest nume de folder mai târziu. Dar în interior, veți găsi toate mesajele dvs. Gmail importate cu anteturile, de la / din și datele primite intacte.
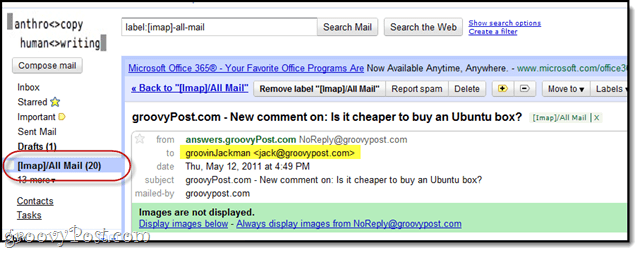
Aceasta acoperă Outlook, să vedem acum cum se face în Thunderbird.
Migrarea mesajelor Gmail către aplicațiile Google cu Thunderbird
Dacă nu aveți Outlook, puteți migra mesajele dvs. Gmail către / din Google Apps folosind Thunderbird folosind aproape aceeași metodă.
Pasul 1
Adăugați atât conturile dvs. Gmail, cât și Google Apps Gmail în Thunderbird. Configurarea Thunderbird cu Gmail este chiar mai ușoară decât cu Outlook - ar trebui să detecteze automat setările. Dacă nu este prima dată când executați Thunderbird, ClicInstrumente> Setări cont și apoi în partea de jos, ClicAcțiuni cont> Adăugare cont poștal ...
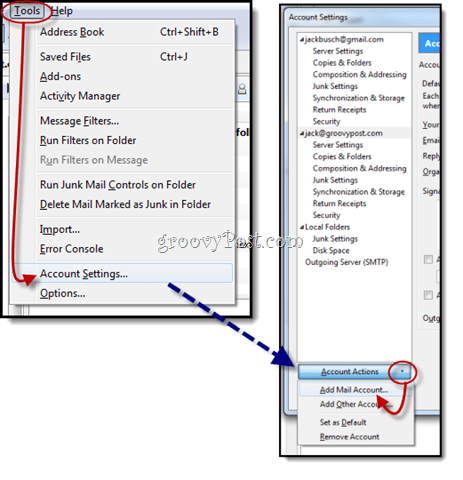
Pasul 2
Extindeți folderele pentru a dezvălui Toate emailurile pliant. Selectați aceasta.
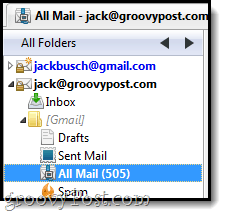
Pasul 3
Treceți pe panoul de navigare a mesajelor și Selectați un mesaj. Apoi, apăsați CTRL + A pentru a selecta toate mesajele.
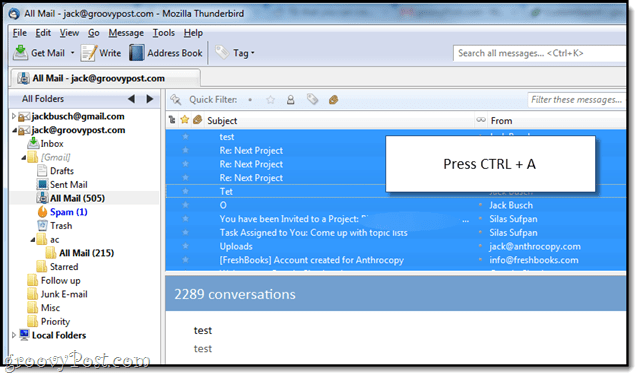
Pasul 4
Click dreapta mesajele selectate și alegeți Copiaza in apoi selectați destinația în celălalt cont Gmail.
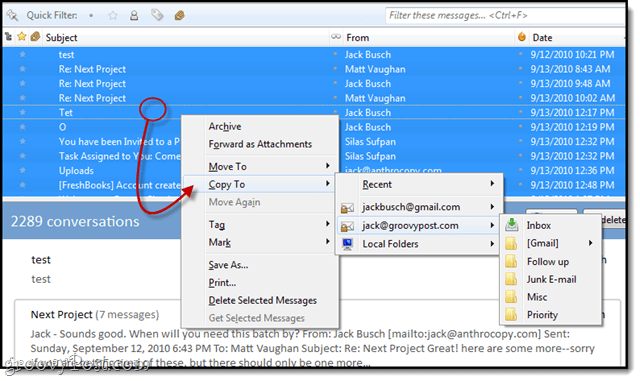
Pasul 5
Așteptați... și apoi fiți gata să mai așteptați. Sfatul meu? Pleacă. Du-te la un film. Dacă aveți peste 1.000 de mesaje, faceți-o trilogia Domnului inelelor: ediție extinsă. Acest lucru va dura un timp.
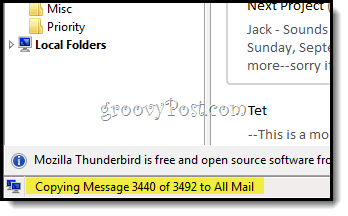
Dar, după ce ați terminat, veți avea toate mesajele dvs. Gmail bine consolidate și gata de căutare.


