Cum să salvați și să restaurați macro-urile în Microsoft Office
Microsoft Office Erou / / March 17, 2020
Ultima actualizare la

Macro-urile din programele Microsoft Office vă economisesc timp automatizând acțiunile obișnuite. Asigurați-vă că faceți o copie de siguranță a macro-urilor dvs. în cazul în care trebuie să le transferați sau doriți să le distribuiți.
Dacă efectuați aceleași seturi de acțiuni deseori în programele Microsoft Office, vă puteți economisi timp cu macro-uri.
Macro-urile vă permit să înregistrați mai multe acțiuni și apoi să executați rapid acele acțiuni făcând clic pe un buton sau apăsând o comandă rapidă de la tastatură. Word și Excel vă permit să înregistrați acțiuni în macrocomenzi, dar Outlook și PowerPoint nu. Trebuie să creați manual macro-uri, scriind codul singur sau copiind sau importând cod din altă parte.
Dacă ești înregistrate macro-uri în Word sau Excel sau macro-uri create manual în Outlook sau PowerPoint și trebuie să le mutați pe un alt computer, puteți salva macro-urile și apoi să le restaurați. Salvarea macro-urilor vă permite, de asemenea, să le partajați cu alții și vă oferă o copie de rezervă în caz că se întâmplă ceva drastic.
Salvați macro-urile salvând modelul Normal.dotm (numai Word)
Macro-urile sunt în general stocate în Normal.dotm șablon pentru Word. Cu exceptia Normal.dotm șablonul conține, de asemenea, multe alte personalizări precum stiluri și intrări corecte. Deci, dacă vă salvați macro-urile pentru a le împărtăși cu alții, poate doriți să utilizați o metodă diferită, pe care o acoperim după această secțiune.
Această opțiune este utilă doar pentru macrocomenzi în Word. Excel, Outlook și PowerPoint se ocupă de macrocomenzi diferit. Cele mai bune opțiuni pentru salvarea macro-urilor în Excel, Outlook sau PowerPoint sunt una dintre celelalte două metode discutate în continuare.
Dacă salvați macrocomenzi ca backup pentru dvs., puteți să îl copiați Normal.dotm fișier șablon pe o unitate externă sau de rețea.
Normal.dotm fișierul șablon se găsește în mod normal în următorul folder, înlocuind „[nume utilizator]” cu numele de utilizator al Windows-ului:
C: \ Utilizatori \ [nume utilizator] \ AppData \ Roaming \ Microsoft \ Templates
De asemenea, puteți căuta fișierul șablon dacă nu se află în folderul de mai sus.
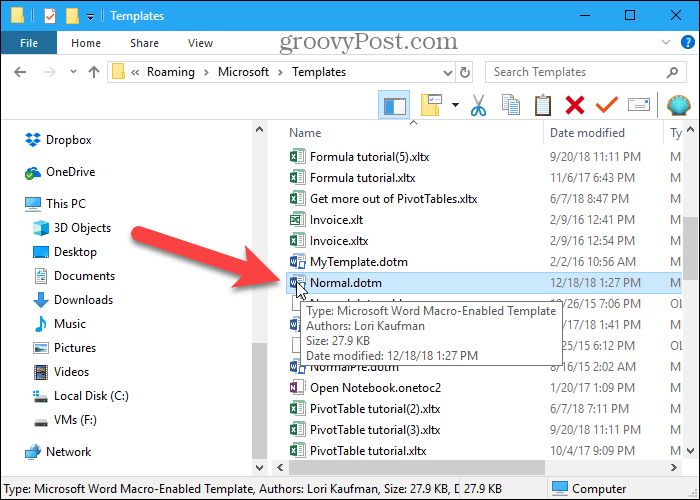
Salvați macro-urile exportându-le într-un fișier .bas
Dacă doriți să partajați macro-urile dvs. Word cu alții sau să le importați în Word pe un alt computer, fără a-l afecta Normal.dotm șablon, puteți salva macro-urile într-un .bas fișier care conține doar macro-urile și nimic altceva. Această metodă este, de asemenea, recomandată pentru salvarea macro-urilor în Excel, Outlook și PowerPoint.
În toate cele patru programe Office, puteți vizualiza macro-urile dvs. folosind funcția macrocomenzi butonul din butonul Cod secțiunea din Dezvoltator fila (care este posibil să fie nevoie să le activați). Sau, în Word, puteți vizualiza macro-urile dvs. folosind funcția Vizualizați Macros opțiune pe macrocomenzi butonul din butonul macrocomenzi secțiunea din Vedere tab.
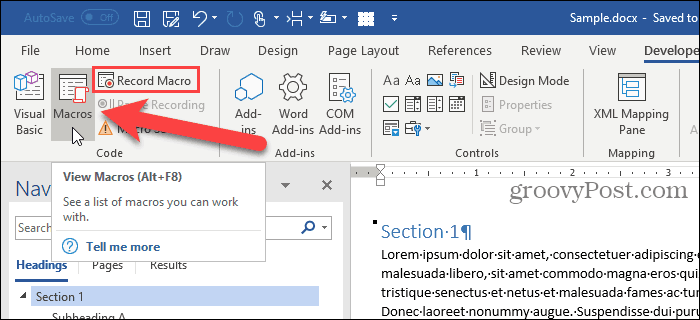
Pentru a accesa codul pentru macro-urile listate pe macrocomenzi caseta de dialog, faceți clic pe Editați | ×.
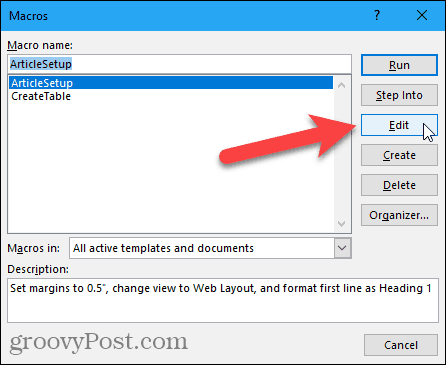
Se deschide editorul Microsoft Visual Basic pentru aplicații (VBA). De asemenea, puteți apăsa Alt + F11 pentru a deschide editorul VBA.
În Proiect panoul din stânga, faceți clic pe semnul plus pentru a extinde Normal proiect în Word, VBAProject în Excel sau PowerPoint sau cu un număr Proiect folder ca. Project1 în Outlook. Apoi, extindeți-vă module în același mod și faceți dublu clic NewMacros, sau un modul numerotat, cum ar fi Modulul 1.
Numele modulului de cod care conține macro-urile dvs. poate fi diferit și, de asemenea, puteți avea mai multe module. Vom folosi NewMacros aici, deoarece așa se numește modulul nostru de cod în Word.
Toate macro-urile pe care le-ați înregistrat sunt listate în Cod fereastra din dreapta. Puteți, de asemenea, să scrieți manual propriile dvs. macro-uri în această fereastră.
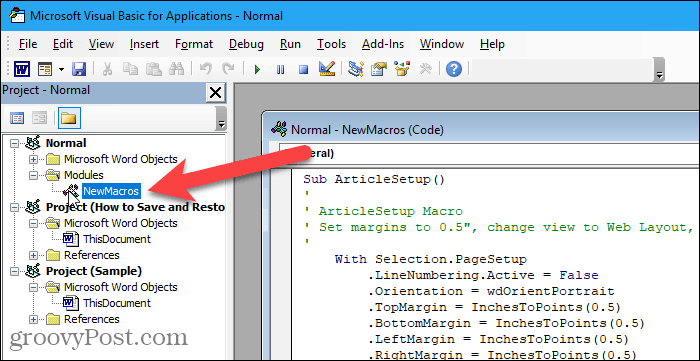
În editorul VBA, accesați File> Export File.
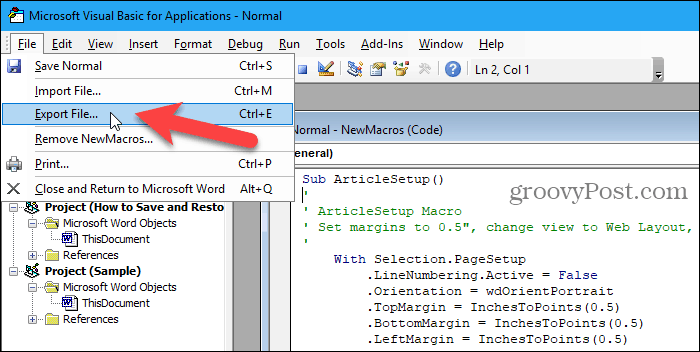
Accesați folderul în care doriți să salvați macro-urile. Apoi, introduceți un nume pentru fișierul în Nume de fișier caseta, asigurându-vă că păstrați .bas extensie.
Clic salva.
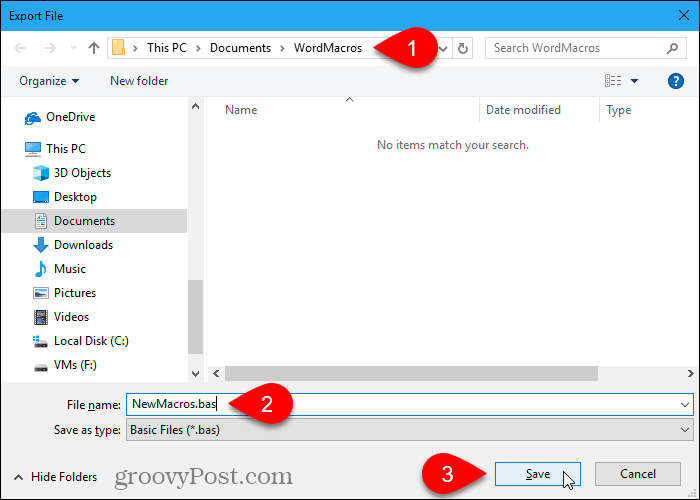
Puteți deschide .bas fișiere în orice editor de text ca Notepad și editați-le.
Macro-urile încep cu Sub și se termină cu Sub final. Urmează imediat numele macro-ului Sub. De exemplu, numele uneia dintre macro-urile noastre este ArticleSetup. Comentariile în macrocomenzi încep cu un apostrof.
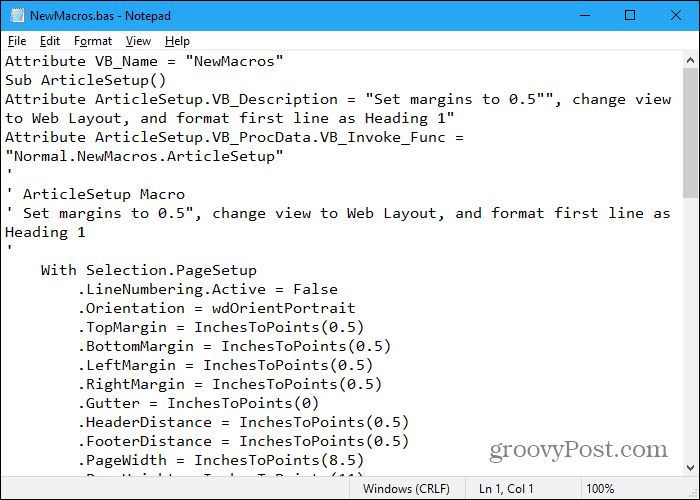
Salvați macro-urile copiindu-le într-un fișier Word
Dacă doriți, puteți stoca și macro-urile dvs. din Word, Excel, Outlook sau PowerPoint într-un fișier Word.
Deschideți Word și creați un fișier nou în care să stocați macro-urile. Apoi, apăsați Alt + F11 pentru a deschide editorul VBA. Sau deschideți Excel, Outlook sau PowerPoint și apoi apăsați Alt + F11.
În Proiect panoul din stânga, faceți dublu clic pe numele modulului, cum ar fi NewMacros, sub Normal> Module (sau VBAProject> Module sau Proiect1> Module).
Selectați tot textul din Cod fereastră și apăsați Ctrl + C pentru a-l copia.
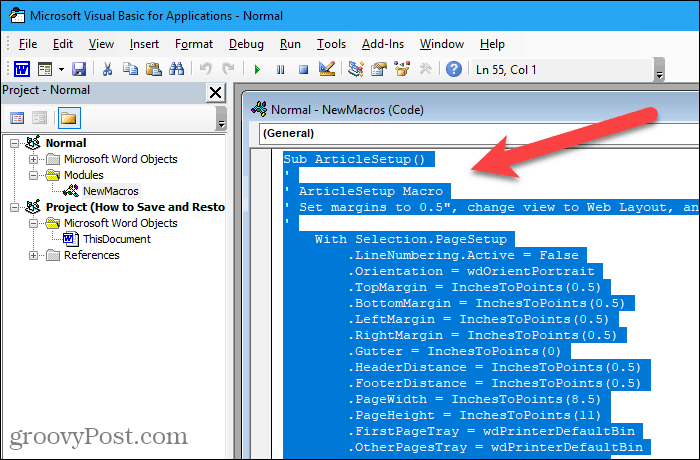
Mergi la Fișier> Închidere și întoarcere la Microsoft Word (sau perspectivă, excela, sau Power Point).
Reveniți la Word și apăsați Ctrl + V pentru a lipi macro-urile în documentul Word și apoi a salva documentul.
Restaurați macro-urile stocate în șablonul Normal.dotm (doar Word)
Dacă ți-ai salvat macros-urile, făcând backup Normal.dotm fișier șablon, copiați fișierul șablon în dosarul următor, înlocuind „[nume utilizator]” cu numele de utilizator Windows.
C: \ Utilizatori \ [nume utilizator] \ AppData \ Roaming \ Microsoft \ Templates
Trebuie să fiți întrebat dacă doriți să înlocuiți valoarea implicită Normal.dotm fişier. Dacă nu, fișierul șablon este probabil într-o altă locație. Folosiți Căutare Windows pentru a găsi Normal.dotm fișier șablon și copiați fișierul cu șablon de rezervă acolo.
Amintiți-vă că Normal.dotm șablonul în Word conține, de asemenea, multe alte personalizări, cum ar fi stiluri și intrări autocorete. Așadar, dacă ai personalizat deja Normal.dotm șablonul de pe computerul la care transferați macro-urile, ar trebui să salvați macro-urile folosind una dintre celelalte două metode descrise mai sus.
Restaurați macro-urile dintr-un fișier .bas
Pentru a restabili macro-urile de la a .bas fișier, deschideți Word, Excel, Outlook sau PowerPoint și apăsați Alt + F11 pentru a deschide editorul VBA.
În Word, selectați Normal în Proiect panoul din stânga în Word. În Excel sau PowerPoint, selectați VBAProjectsau în Outlook, selectați un proiect numerotat, cum ar fi Project1.
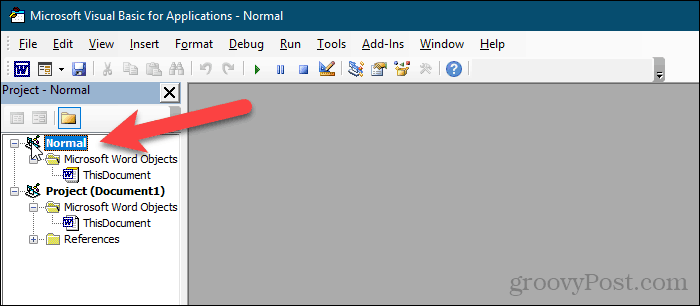
Mergi la File> Import File.
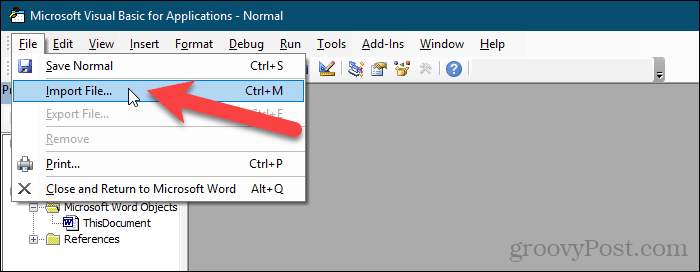
Pe Fișier de import caseta de dialog, accesați folderul care conține .bas fișier pe care doriți să îl importați.
Selectează .bas fișier și faceți clic Deschis.
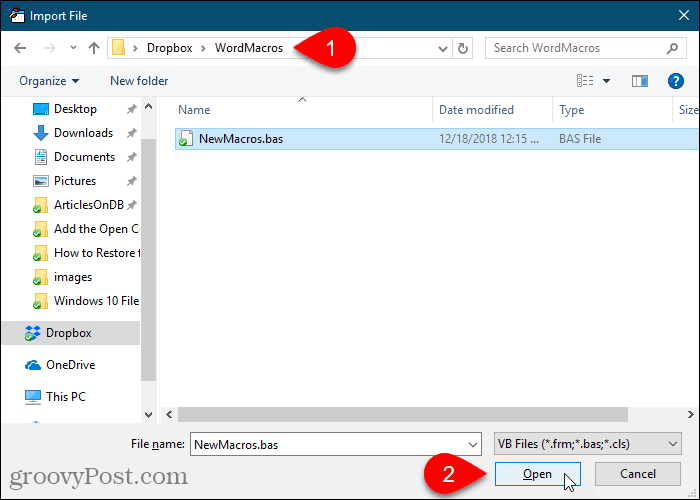
Macro-urile sunt importate în conformitate cu module pliant.
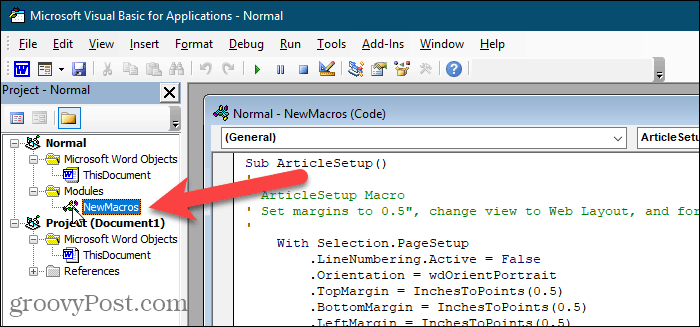
Restaurați macro-urile dintr-un fișier Word
Pentru a restabili macro-urile salvate într-un fișier Word, deschideți fișierul Word, selectați textul macro și copiați-l (Ctrl + C).
Apoi, faceți clic dreapta pe Normal în Proiect panoul din Word, VBAProject în Proiect panou în Excel sau PowerPoint sau un proiect numerotat, cum ar fi Project1, în Proiect panoul din Outlook.
Mergi la Inserare> Modul.
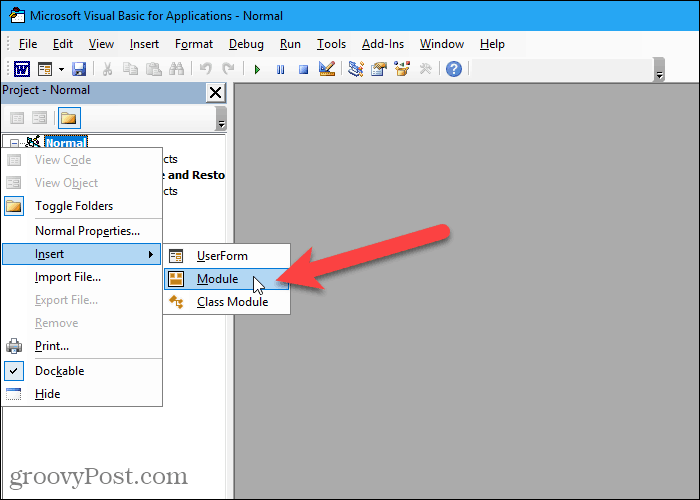
Faceți clic pe butonul Cod pentru a vă asigura că cursorul este în fereastră.
presa Ctrl + V pentru a insera codul macro în Cod fereastră.
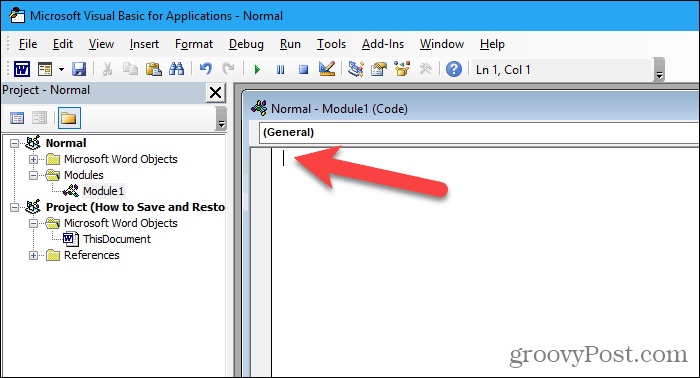
Clic salva sau apăsați Ctrl + S pentru a salva macro-urile.
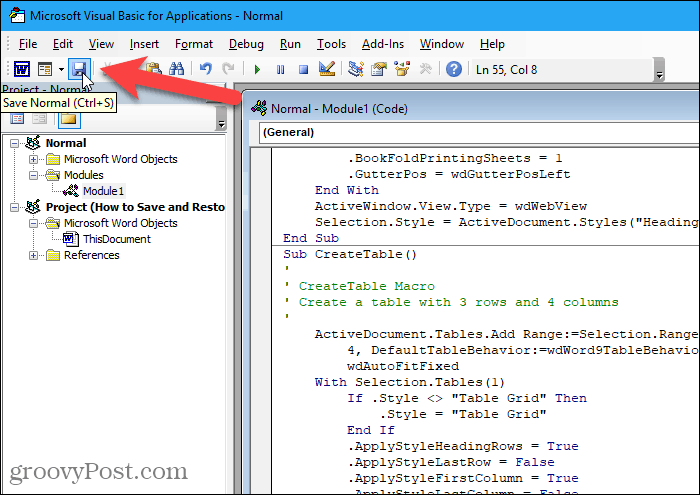
Apoi, du-te la Fișier> Închidere și întoarcere la Microsoft Word (sau perspectivă sau excela).
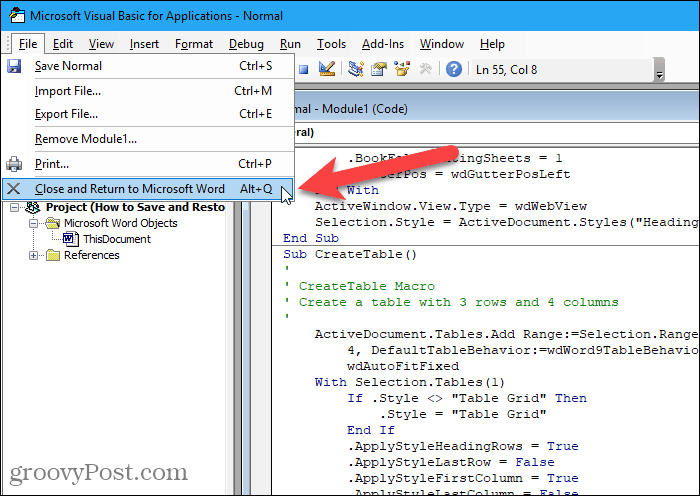
Faceți clic pe macro-urile dvs.
Folosind una dintre aceste metode pentru a salva macro-urile dvs. vă veți asigura că aveți copii de rezervă ale acestora. Și puteți utiliza copiile de rezervă pentru a transfera macro-urile dvs. între computere și a le împărtăși cu altele.



