Cum să schimbați vizualizatorul PDF implicit pe Windows 11
Microsoft Windows 11 Erou / / April 04, 2023

Ultima actualizare pe

Când vă schimbați browserul web implicit pe Windows 11, fișierele PDF se vor deschide în continuare în Edge. Aflați cum să schimbați vizualizatorul PDF implicit utilizând acest ghid.
Pe Windows 11, vizualizatorul PDF implicit este Microsoft Edge. Cu toate acestea, este posibil să nu observați o diferență dacă rareori trebuie să deschideți documente PDF, deoarece Edge se descurcă bine pentru PDF-ul ocazional.
Cu toate acestea, dacă veniți dintr-o versiune anterioară de Windows în care ați folosit un alt browser sau utilitar ca vizualizator PDF, îl puteți modifica în aplicația Setări.
Dacă nu doriți ca vizualizatorul PDF implicit să fie Microsoft Edge, puteți seta Chrome, Firefox sau un alt utilitar PDF ca aplicație implicită. Iată cum.
Cum să schimbați vizualizatorul PDF implicit pe Windows 11
Schimbarea browser implicit pe Windows 11 nu schimbă Microsoft Edge ca vizualizator PDF implicit. Din fericire, puteți schimba vizualizatorul PDF implicit la Chrome, Firefox sau o altă aplicație PDF.
Pentru a schimba vizualizatorul PDF implicit pe Windows 11:
- apasă pe Tasta Windows și deschis Setări din meniul Start.
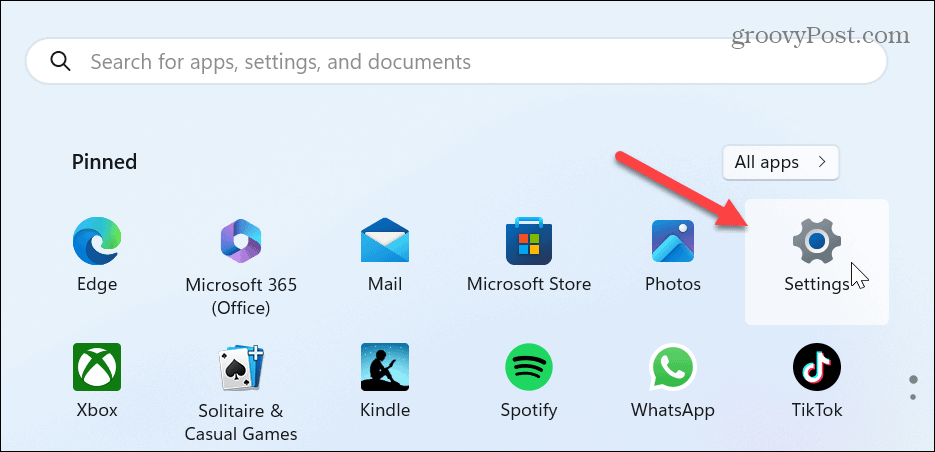
- Selectați Aplicații din coloana din stânga și faceți clic Aplicații implicite din lista din dreapta.
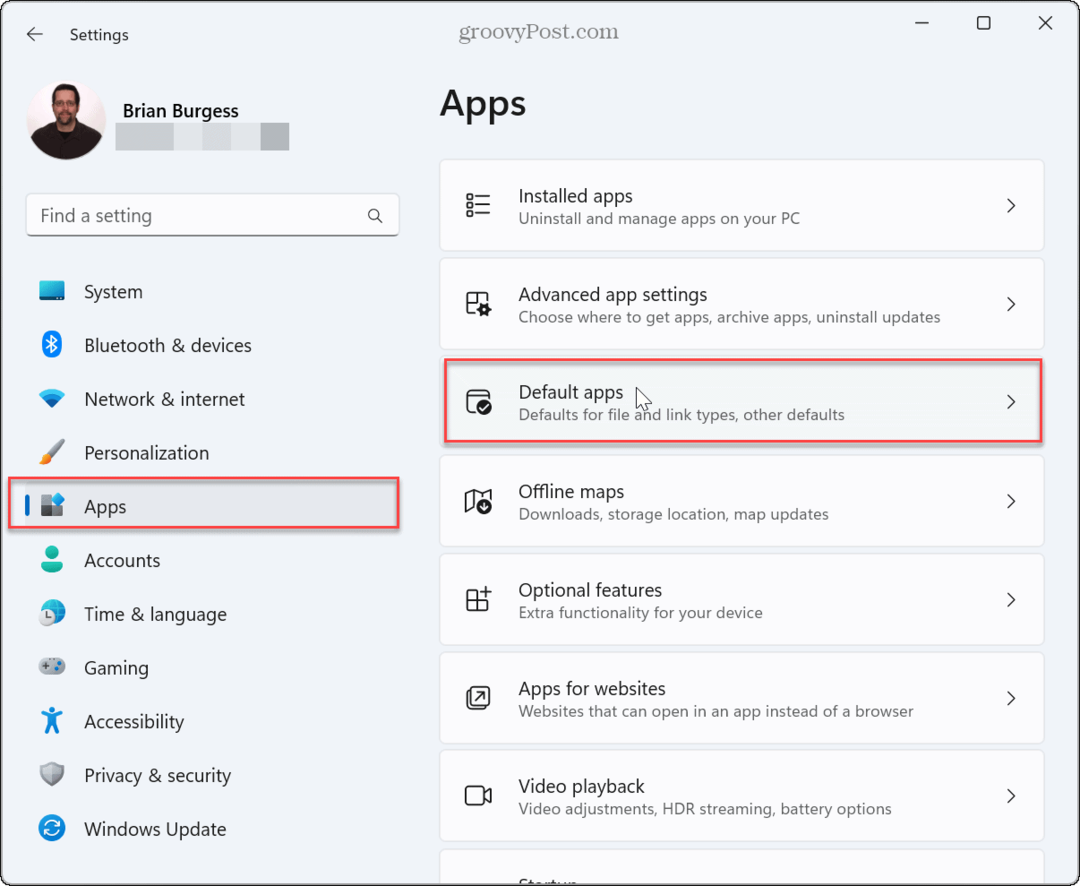
- Tip .pdf în câmpul de căutare din partea de sus.
- Faceți clic pe vizualizatorul PDF implicit, care ar trebui să fie Microsoft Edge.
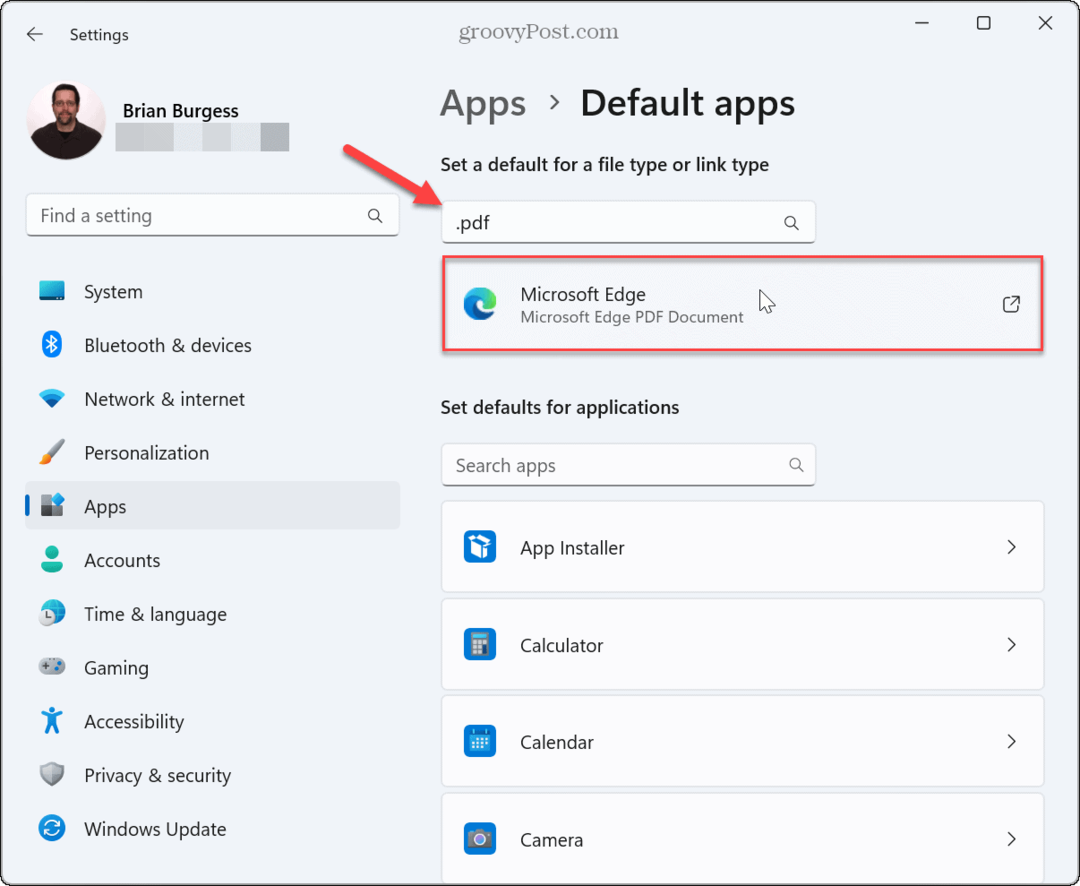
- Windows va afișa un mesaj care indică faptul că dorește să utilizați în continuare Edge. Apasă pe Comuta oricum buton.
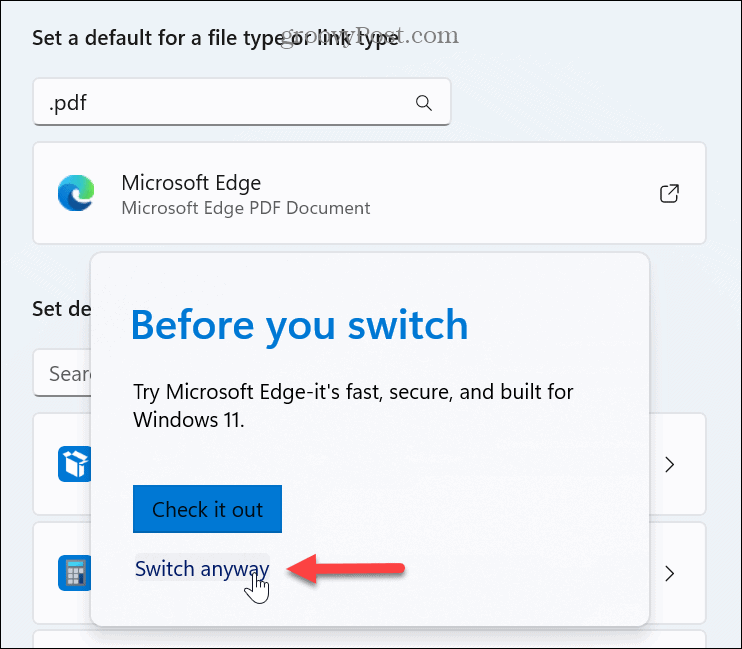
- Selectați aplicația pe care doriți să o utilizați ca vizualizator PDF implicit din opțiuni și faceți clic pe Setați implicit buton.
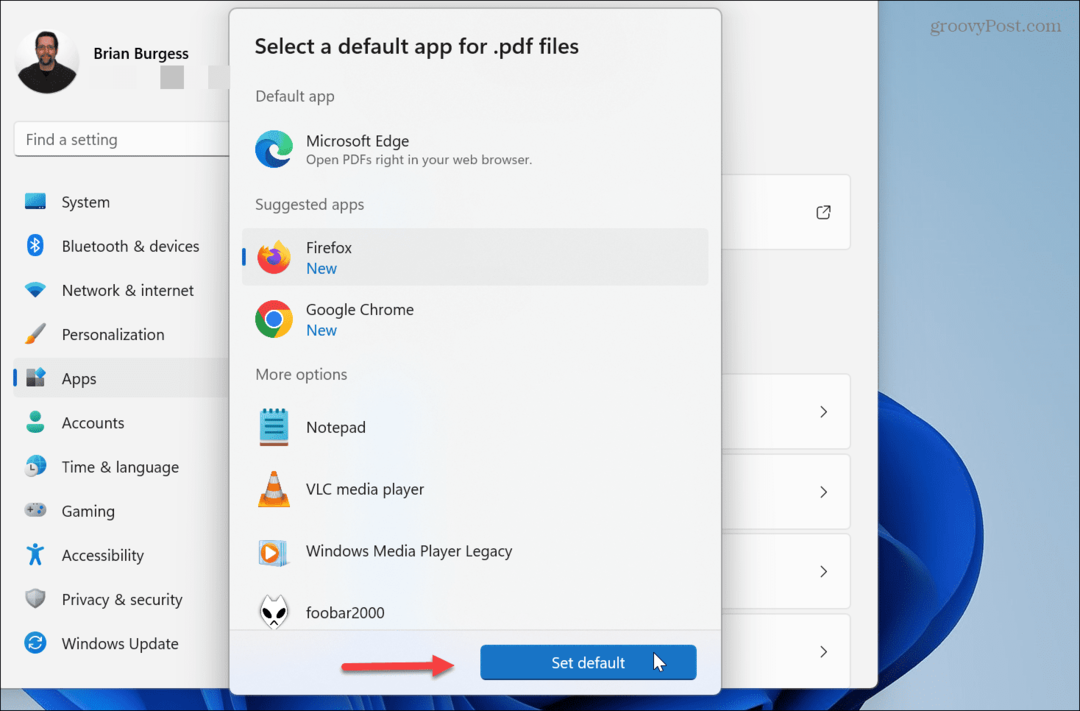
Pasii urmatori
După ce ați urmat pașii de mai sus, Windows 11 va deschide fișierele PDF în browserul sau aplicația pe care o setați ca vizualizator implicit. Este de remarcat faptul că un meniu va apărea prima dată când deschideți un fișier PDF, astfel încât să puteți selecta aplicația implicită pe care doriți să o utilizați pentru a le deschide.
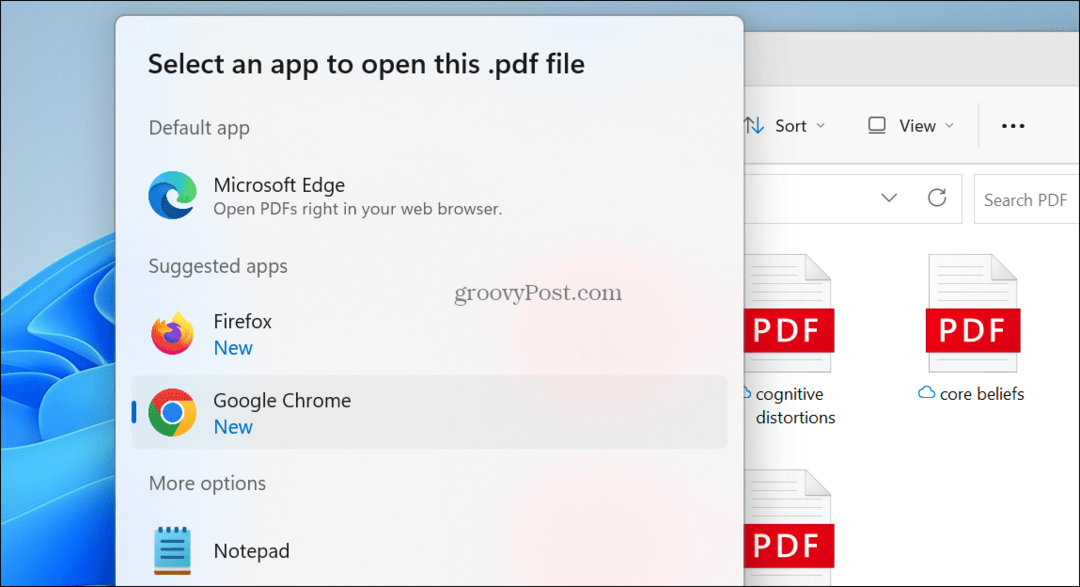
Cu toate acestea, dacă ratați această opțiune, este posibil să rămâneți blocat cu Edge ca vizualizator PDF - similar cu experiența aplicației pe Android. Deci, folosirea pașilor de mai sus vă va permite să setați permanent vizualizatorul pe care doriți să îl utilizați.
De asemenea, puteți face clic dreapta pe un fișier PDF, alegeți Deschis cu, și selectați browserul sau aplicația pe care doriți să o utilizați.
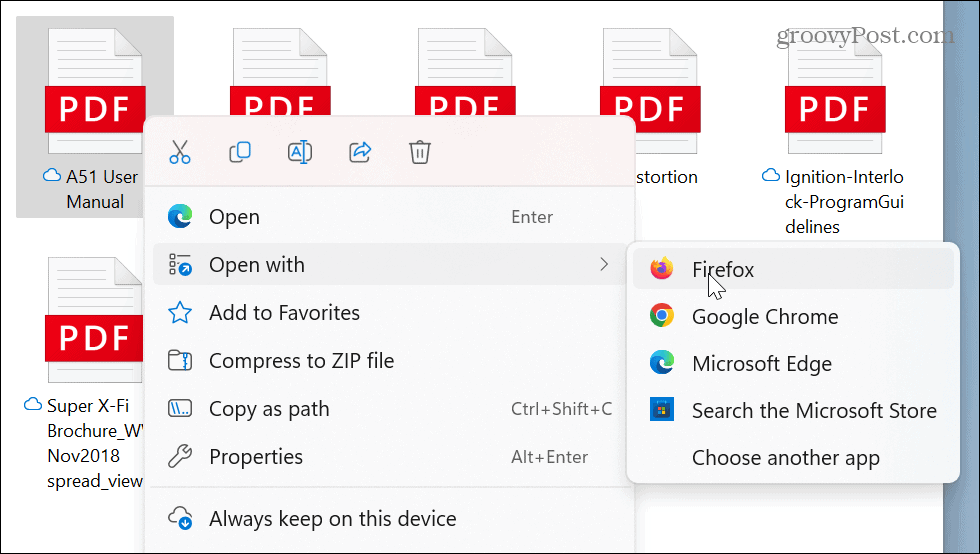
Dacă încă mai căutați un vizualizator PDF alternativ care nu este creat de Adobe, verificați SumatraPDF sau Foxit Reader, care sunt gratuite și disponibile pe nitite.com.
Gestionarea aplicațiilor pe Windows 11
Dacă v-ați săturat ca Edge să vă deschidă documentele PDF, schimbarea vizualizatorului PDF implicit este simplă, urmând pașii de mai sus. Ar fi bine dacă nu ar fi nevoie să schimbați toate tipurile de fișiere atunci când setați browserul implicit, dar Microsoft vrea să introducă Edge acolo unde poate în experiența Windows 11.
Pentru mai multe despre gestionarea aplicațiilor pe Windows 11, vedeți cum dezactivați aplicațiile de fundal, sau dacă o aplicație se blochează, puteți forțați închiderea aplicațiilor care nu răspund. În plus, dacă doriți să obțineți timpi de pornire mai rapidi, învățați cum să dezactivați aplicațiile de pornire pe Windows 11.
S-ar putea să fiți interesat și să instalați Aplicații Android pe Windows 11 sau instalarea Subsistemul Windows pentru Linux și rulează distribuții și programe Linux pe Windows 11.
Cum să găsiți cheia de produs Windows 11
Dacă trebuie să transferați cheia de produs Windows 11 sau doar aveți nevoie de ea pentru a face o instalare curată a sistemului de operare,...
