Windows 11 Întârzierea jocurilor: Cum se remediază
Microsoft Windows 11 Erou / / April 04, 2023

Ultima actualizare pe

Întâmpinați probleme de performanță în timp ce jucați pe Windows 11? Vă vom arăta mai jos sfaturi despre cum să remediați întârzierea jocului pe un computer cu Windows 11.
Jucătorii de pe Windows 10 au așteptat cu nerăbdare noile funcții și îmbunătățiri pe care le va oferi sistemul de operare. Cu toate acestea, prevenirea întârzierii jocului este de interes, deoarece este una dintre problemele continue pentru jucătorii de pe computer.
În timp ce Windows 11 este promis că va oferi îmbunătățiri ale performanței jocurilor prin îmbunătățiri CPU, GPU utilizare, și Tehnologia DirectStorage, întârzierea jocului poate fi încă o problemă pe sistemul dvs. Din fericire, există modalități de a o repara.
Dacă întâmpinați o problemă cu Windows 11 care face jocurile întârziate, vă vom arăta mai jos câteva remedieri pe care le puteți folosi pentru a vă îmbunătăți experiența de joc.
Actualizați driverele GPU pentru a remedia întârzierea jocului pe Windows 11
Unul dintre primele locuri în care să vă uitați atunci când întâmpinați decalajul jocului pe Windows 11 este placa dvs. grafică sau GPU. De exemplu, este posibil să aveți nevoie actualizați driverul GPU pentru performanțe optime de joc.
Pentru a vă actualiza driverul GPU:
- apasă pe Tasta Windows, tip manager de dispozitivși alegeți rezultatul de top.
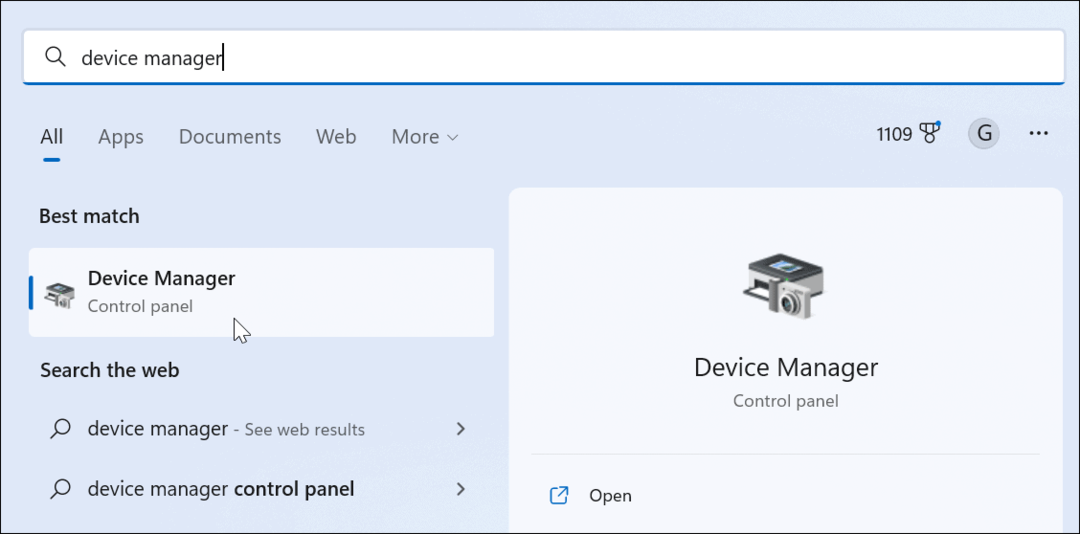
- Extindeți Adaptoare de afișare copac, faceți clic dreapta pe dvs placă grafică, și selectați Actualizați driver-ul.
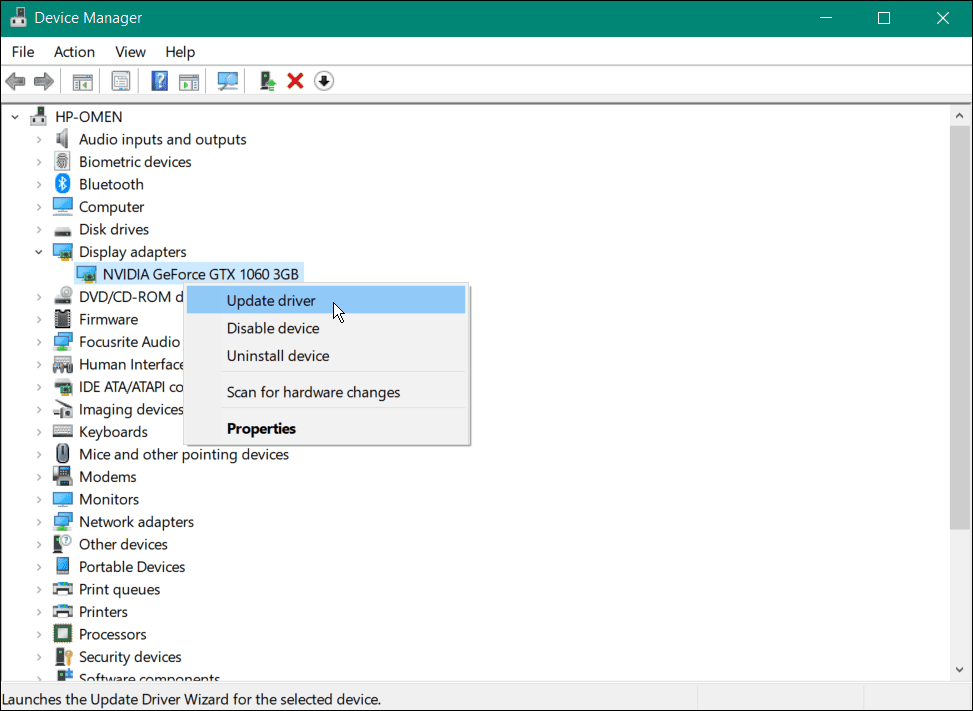
- Pe următorul ecran, alegeți opțiunea de a căuta automat un driver sau de a căuta unul pe computer actualizați manual driverul.
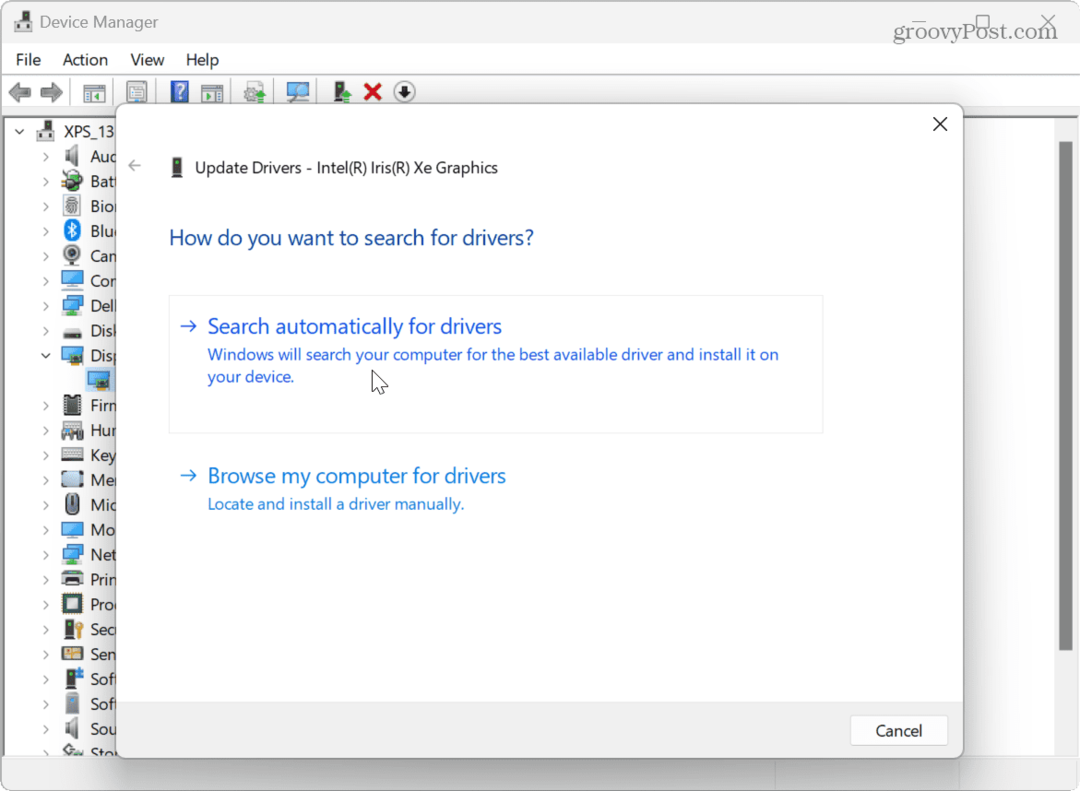
- Încercați software-ul producătorului GPU-ului pentru actualizări de driver dacă nu este găsit un driver nou. De exemplu, software-ul NVIDIA GeForce Experience găsește adesea cele mai actuale și cele mai bune actualizări ale driverelor.

Actualizați Windows 11
În timp ce Windows în general face o treabă bună de a se menține actualizat, puteți verifica manual pentru actualizări. De exemplu, dacă există o eroare de sistem care cauzează întârzierea jocurilor sau este disponibilă o îmbunătățire a sistemului de operare, acestea sunt la câteva clicuri distanță.
Pentru a actualiza Windows 11:
- apasă pe Tasta Windows și deschis Setări.
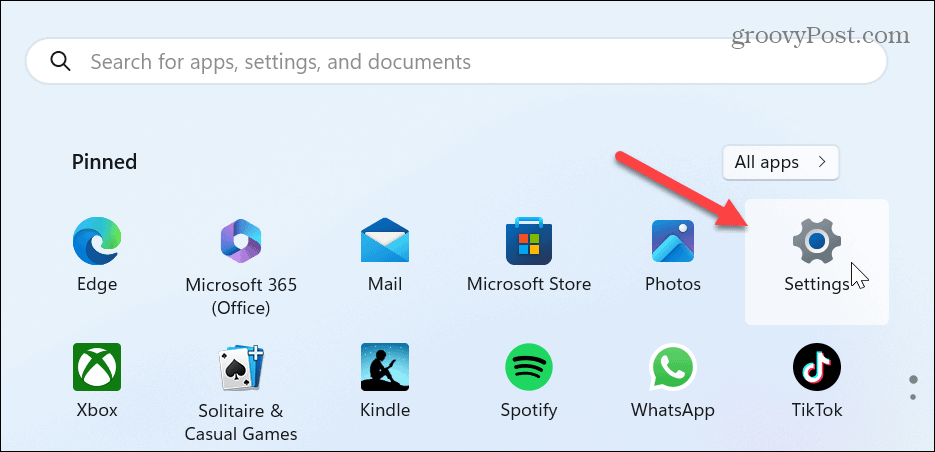
- Când se deschide aplicația Setări, faceți clic Windows Update în coloana din stânga și selectați Verifică pentru actualizări butonul din dreapta.
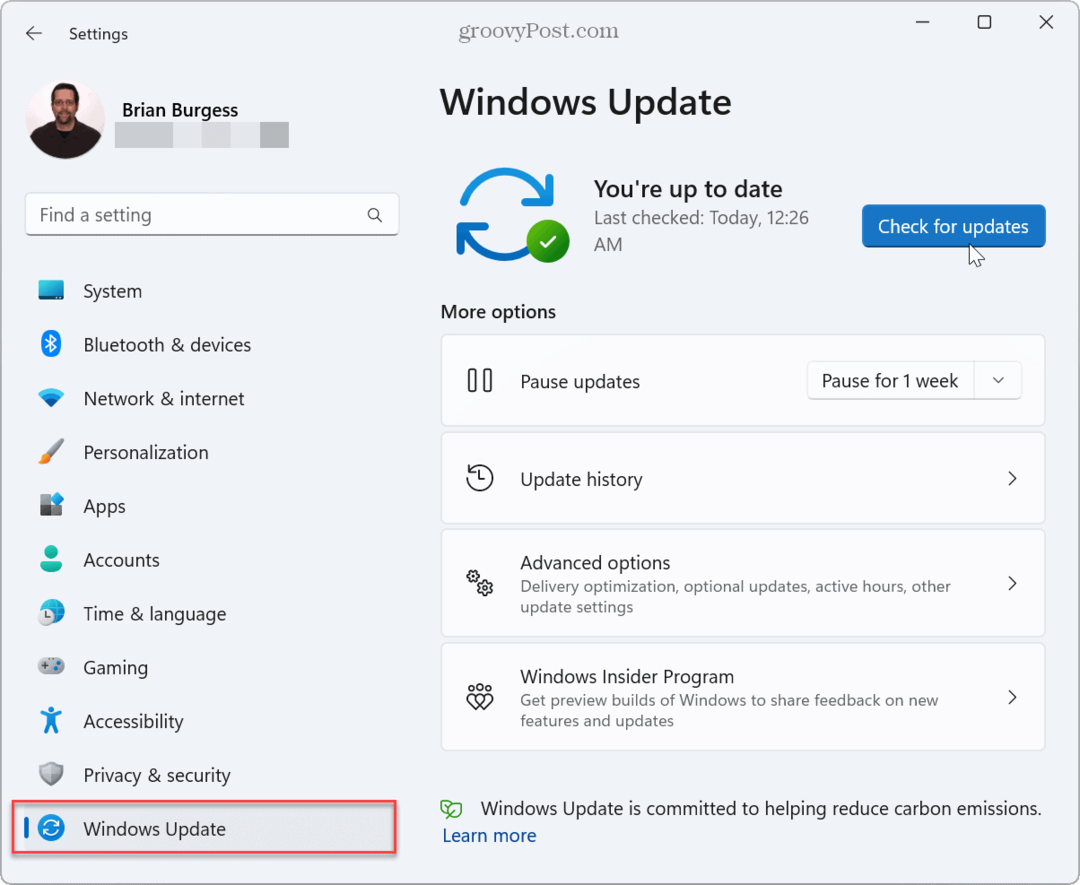
- Descărcați și instalați toate actualizările disponibile. Rețineți că este posibil să aveți nevoie reporniți Windows 11 pentru a finaliza procesul de actualizare.
Dezactivați aplicațiile de fundal pentru a remedia întârzierea jocului pe Windows 11
Dacă aveți mai multe aplicații care rulează în fundal pentru a contacta nava-mamă pentru actualizări, mesaje, notificări sau încărcați fișiere, dezactivarea aplicațiilor de fundal înainte de a începe sesiunea de jocuri poate remedia întârzierea jocului. Windows 11.
Pentru a dezactiva aplicațiile de fundal:
- apasă pe Tasta Windows, deschisăSetări, sau lovit Tasta Windows + I pentru a-l lansa direct.
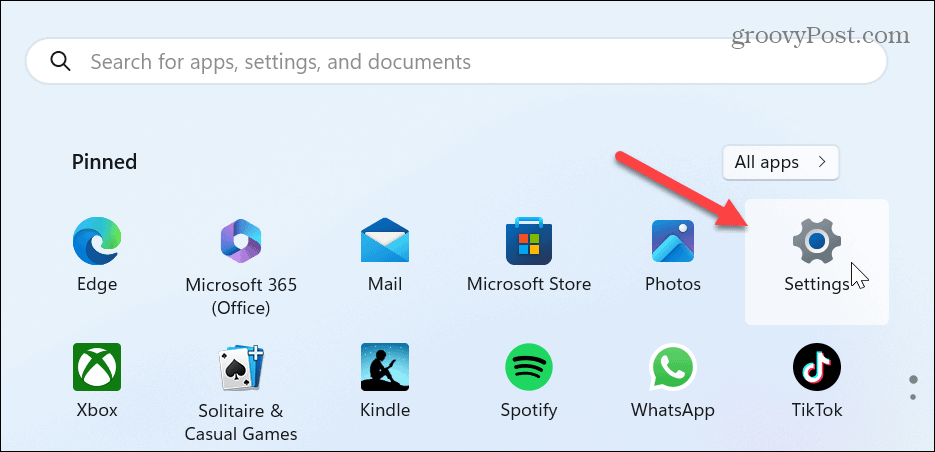
- Selectați Aplicații în coloana din stânga și faceți clic Aplicații instalate din opțiunile din dreapta.
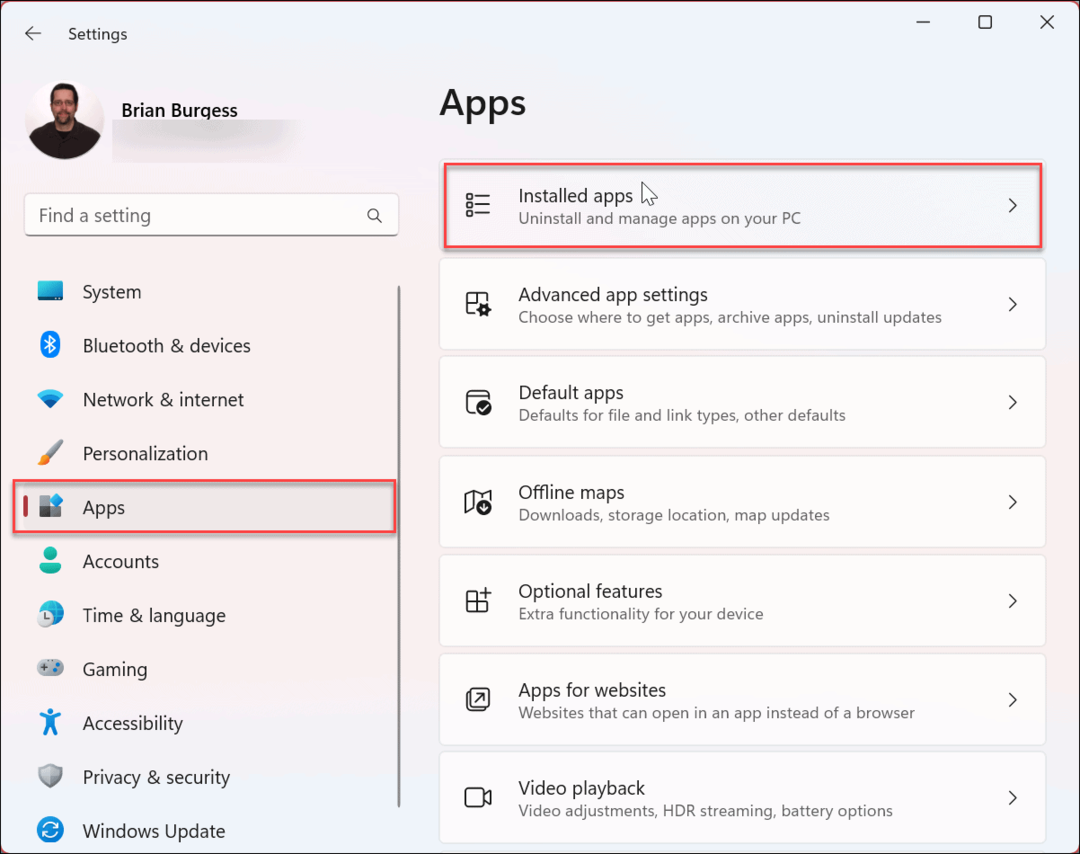
- Introduceți aplicația pe care doriți să o împiedicați să ruleze în câmpul de căutare din partea de sus.
- Apasă pe trei puncte butonul de lângă numele aplicației și alegeți Opțiuni avansate din meniu.
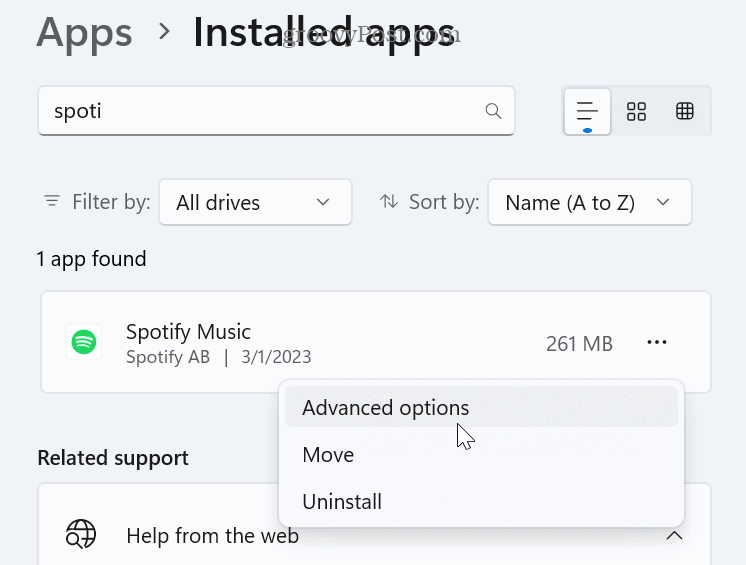
- Sub Permisiuni pentru aplicații de fundal secțiunea, setați Lăsați această aplicație să ruleze în fundal opțiunea pentru Nu.
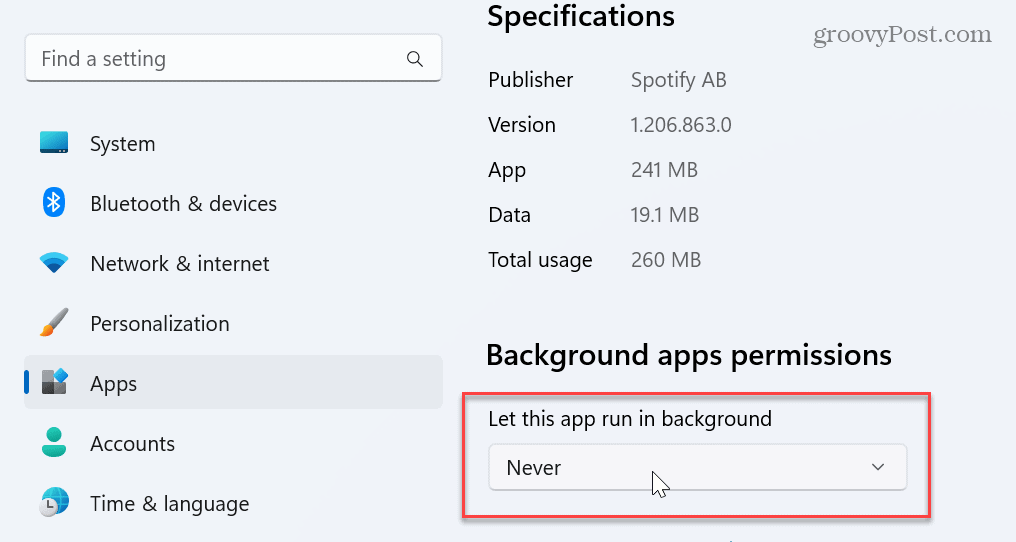
Dezactivați funcția de integritate a memoriei
Windows 11 include caracteristica de securitate Integritatea memoriei, care vă ajută să vă protejați dispozitivul de atacurile la nivel înalt de la coduri rău intenționate. Cu toate acestea, în timp ce este activat, veți vedea un succes în performanța jocurilor, inclusiv întârziere. Dezactivarea funcției poate ajuta optimizați performanța jocurilor Windows 11.
Pentru a dezactiva Integritatea memoriei pe Windows 11:
- apasă pe Tasta Windows pentru a deschide start meniul.
- Caută Securitate Windows și selectați rezultatul de top.
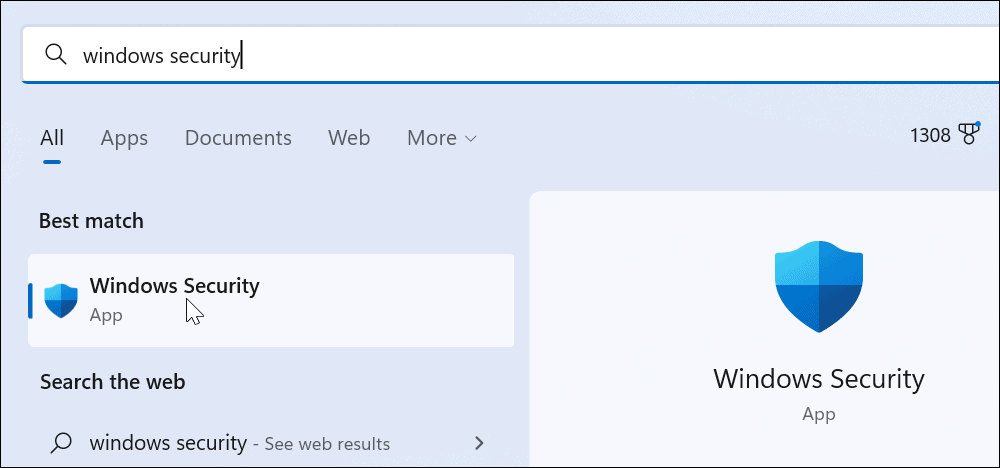
- Când se lansează aplicația de securitate, selectați Securitate dispozitiv > Detalii de izolare de bază.
- Închide Integritatea memoriei intrerupator.

- Închideți Securitate Windows aplicația și reporniți Windows 11.
- Începeți sesiunea de joc; nu ar trebui să mai întâmpinați lag sau alte probleme de performanță. Când ați terminat cu sesiunea de joc, intrați înapoi și întoarceți Integritatea memoriei porniți din nou.
Dezactivați Cronometrul de evenimente de înaltă precizie pentru a remedia întârzierea jocului pe Windows 11
O altă modalitate excelentă de a îmbunătăți ratele de cadre și de a remedia întârzierea jocului pe Windows 11 este oprirea dispozitivului High Precision Event Timer (HPET).
Pentru a dezactiva HPET:
- presa Tasta Windows + R pentru a deschide Alerga dialog.
- Introduceți devmgmt.msc și faceți clic Bine.
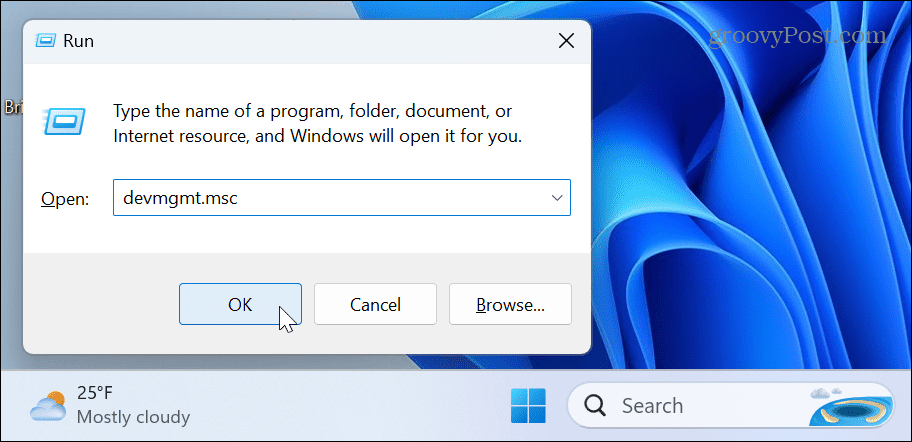
- Manager de dispozitiv va lansa.
- Extindeți Dispozitive de sistem arbore, faceți clic dreapta Cronometru pentru evenimente de înaltă precizie, și selectați Dezactivați din meniu.
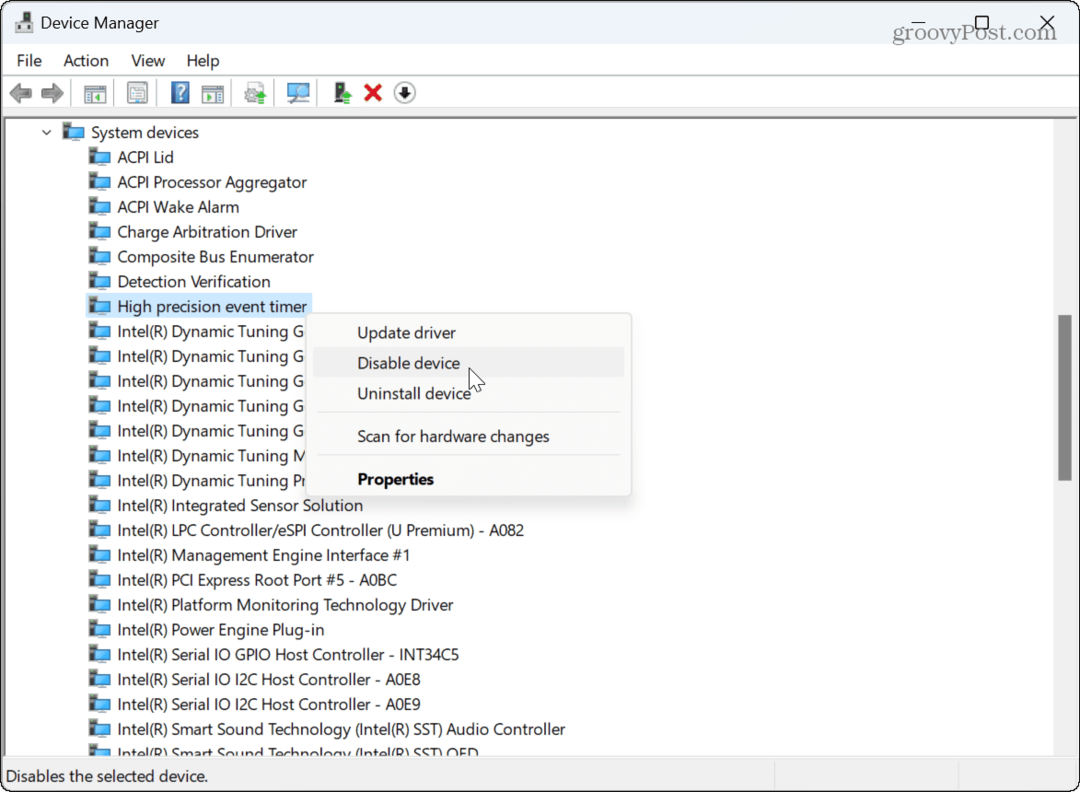
- Clic da când apare notificarea de verificare.
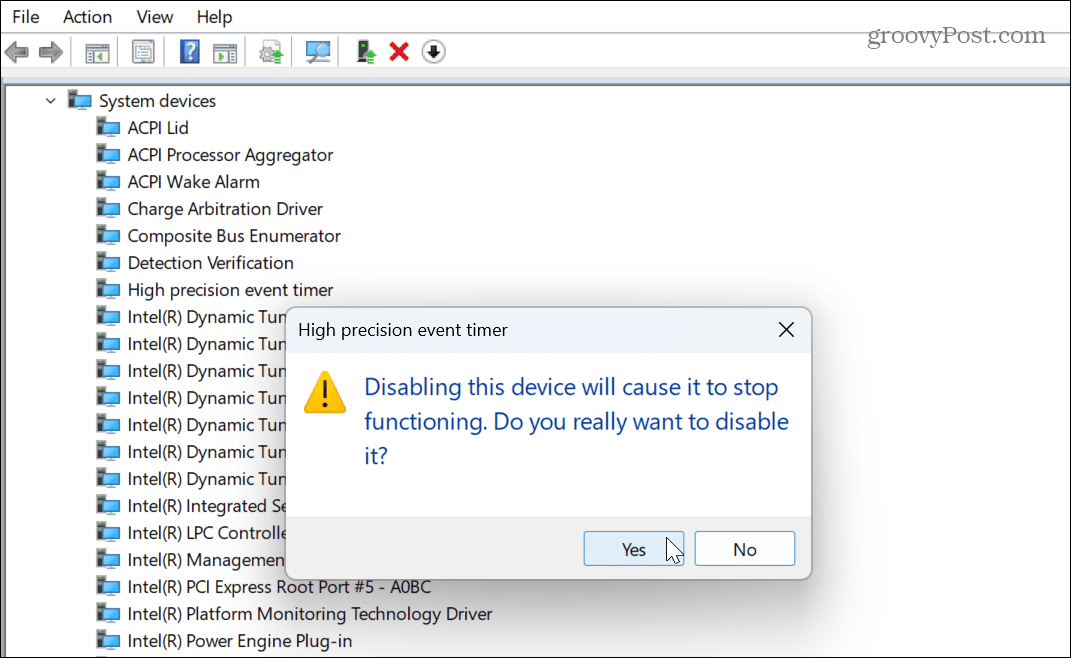
După ce dezactivați HPET, lansați jocul și vedeți dacă FPS-ul său și alte domenii de performanță s-au îmbunătățit. Rezultatele dvs. vor varia la dezactivarea sau activarea HPET în funcție de joc și de configurația sistemului dumneavoastră.
Dezinstalați o actualizare Windows recentă
Menținerea Windows 11 actualizată este vitală pentru securitate și îmbunătățirea performanței sistemului. Dar dacă observați întârziere în joc după instalarea unei actualizări recente, puteți dezinstalați o actualizare cumulativă, astfel încât sistemul dumneavoastră funcționează așa cum a procedat înainte de actualizare.
Pentru a dezinstala o actualizare Windows recentă:
- apasă pe Tasta Windows și lansează Setări.
- Când Setări se deschide, selectați Windows Update în coloana din stânga.
- Clic Actualizați istoricul pe dreapta.
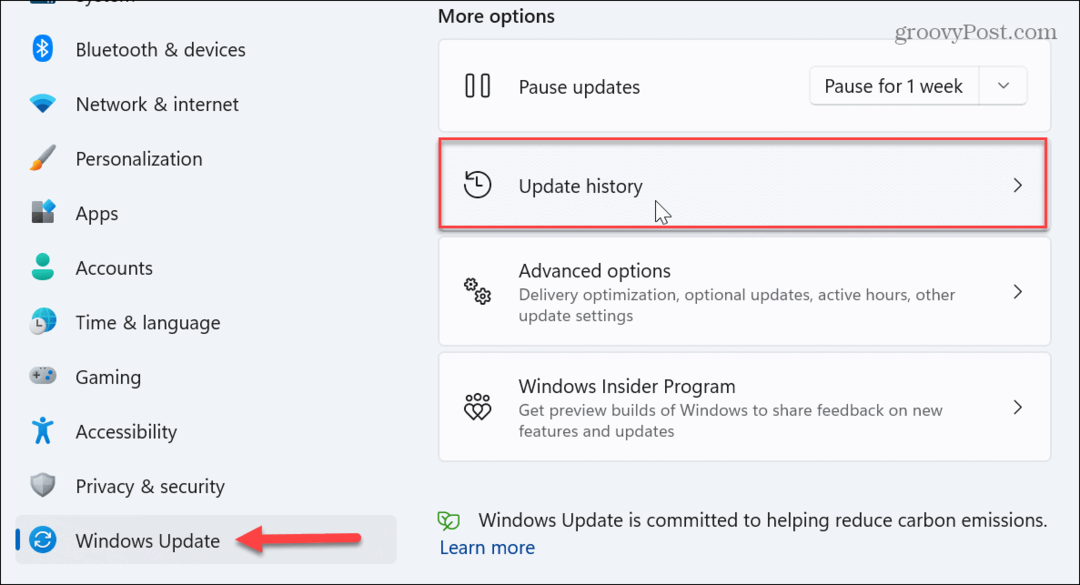
- Derulați în jos la Setări aferente secțiune și faceți clic Dezinstalează actualizările.
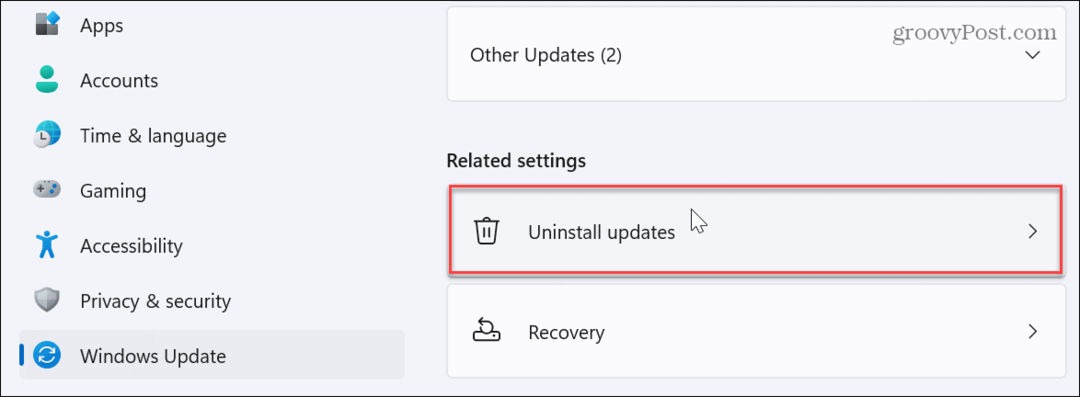
- Găsiți cea mai recentă actualizare instalată (fiecare va afișa data de instalare și valoarea sa ID) și faceți clic Dezinstalează.
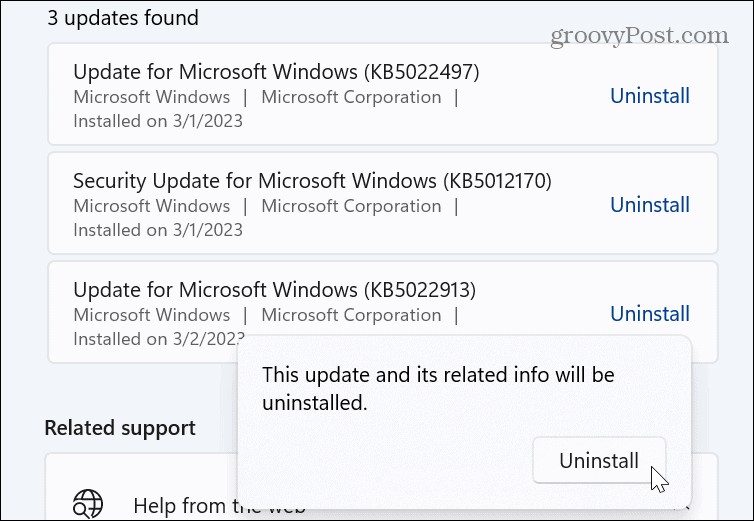
- Așteptați până la finalizarea procesului de dezinstalare și reporniți mașina.
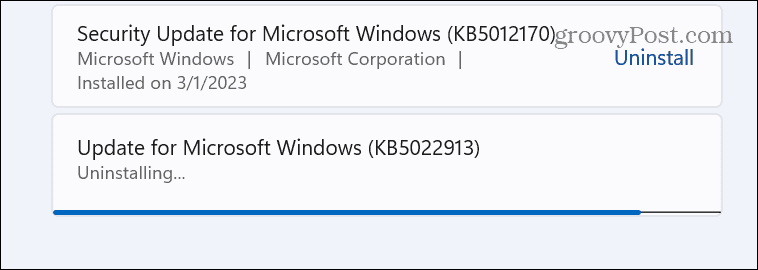
După repornire, conectați-vă la computer și verificați dacă jocul este așa cum era înainte de actualizare. Pentru a preveni actualizările nedorite de Windows în viitor, citiți ghidul nostru cum se întrerupe actualizările Windows. Și nu veți aprecia repornirea actualizării Windows în timpul jocului, așa că setați Ore de activitate în consecinţă.
Obțineți performanțe de joc mai bune pe Windows 11
Microsoft a promis o experiență de joc mai bună cu noua versiune de Windows; cu toate acestea, există momente când trebuie să remediați întârzierea jocului pe Windows 11. Din fericire, folosirea uneia sau mai multor opțiuni de mai sus ar trebui să vă aducă înapoi în ritmul de joc.
Un alt lucru pe care îl puteți face pentru a reduce întârzierea jocului pe Windows 11 este dezactivați aplicațiile de pornire. Cu cât rulați mai puține aplicații în timpul sesiunii de joc, experiența se îmbunătățește. Și dacă folosești Aburi, uneori, Xbox Game Bar vă împiedică. Deci, pentru a preveni problema, dezactivați bara de jocuri Xbox pe Windows.
În plus, dacă nu sunteți încă pe Windows 11, puteți dezactivați aplicațiile de pornire pe Windows 10. Poate doriți să verificați și cum optimizați jocurile pe Windows 10.
Cum să găsiți cheia de produs Windows 11
Dacă trebuie să transferați cheia de produs Windows 11 sau doar aveți nevoie de ea pentru a face o instalare curată a sistemului de operare,...



