Cum să exporti Windows Live Mail în Outlook 2010
Perspectivă Elementele Esențiale Pentru Windows Live Windows Live Mail / / March 18, 2020
Ultima actualizare la

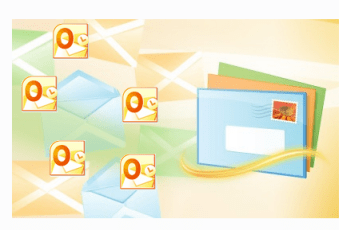
Tutorial cu ecran pas cu pas pentru migrarea de la Windows Live Mail către Microsoft Outlook 2010 și alți clienți Exchange.
Windows Live Mail este clientul de e-mail gratuit bazat pe Microsoft, care se află pe urmele Outlook Express (Windows XP) și Windows Mail (Windows Vista). În timp ce Windows Live Mail este instrumentul ideal pentru accesarea Windows Live Mail (@ live.com) sau Hotmail conturi de e-mail de la Windows 7, nu prea are rost să folosiți acest lucru în plus față de Microsoft Outlook, dacă aveți aceasta. Deci, dacă faceți upgrade la Microsoft Outlook sau un alt produs Microsoft Exchange, este mai bine să vă consolidați fluxul de lucru prin e-mail exportând mesajele Windows Live Mail în Outlook. Acest tutorial se bazează pe Microsoft Outlook 2010, dar funcționează cu Outlook 2007 și versiuni anterioare.
Pasul 1
Lansați Windows Live Mail. De asemenea, puteți lansa Microsoft Outlook acum. Vă va salva un pas în jos.
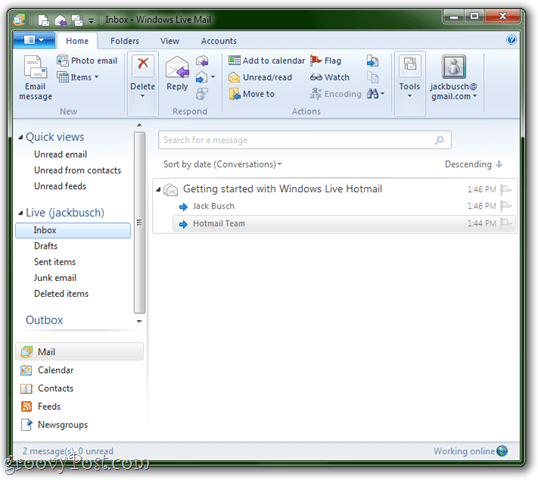
Pasul 2
Clic Fişier meniul (este fila din partea stânga sus) și alegeți Export e-mail > Mesaje prin e-mail.
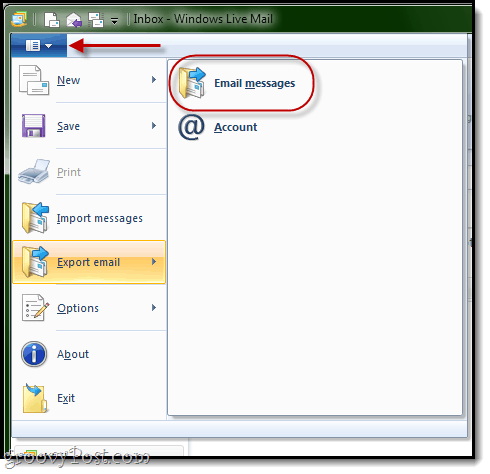
Pasul 3
La promptul Selectare program, alegeți Microsoft Exchange și clic Următor →.
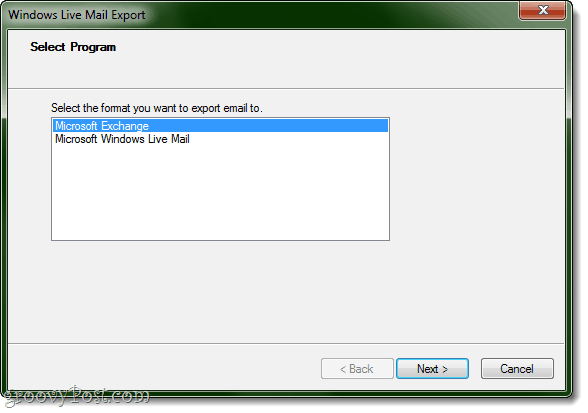
Clic O.K când i s-a cerut confirmare.
Pasul 4
Dacă nu aveți deja Outlook deschis, Windows Live Mail vă va întreba ce profil doriți să exportați. Cel mai probabil, veți avea un singur profil aici: perspectivă. Doar clic O.K.
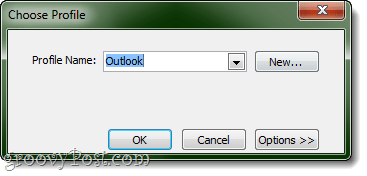
Dacă aveți deja Outlook deschis, nu vi se va solicita să alegeți un profil. În schimb, Windows Live Mail va presupune că doriți să exportați mesaje în profilul pe care îl aveți deschis. Cred că acesta este un mod mai bun de a face lucrurile, chiar dacă aveți mai multe profiluri, deoarece acesta asigură că mesajele ajung la locul potrivit.
Pasul 5
Selectați dosarele pe care doriți să le exportați. Le puteți face pe toate sau puteți limita exportul la una sau mai multe dosare. Clic O.K.
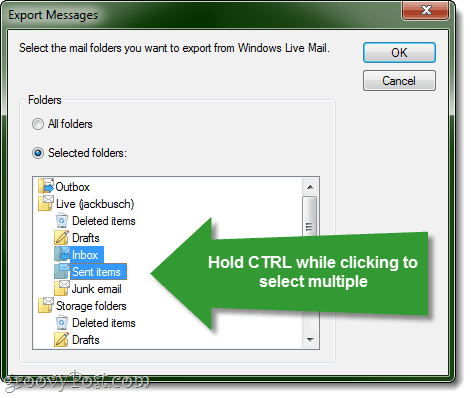
Pentru a selecta mai multe foldere, țineți apăsat CTRL în timp ce faceți clic.
Pasul 6
Faceți clic pe Finish când exportul este complet.
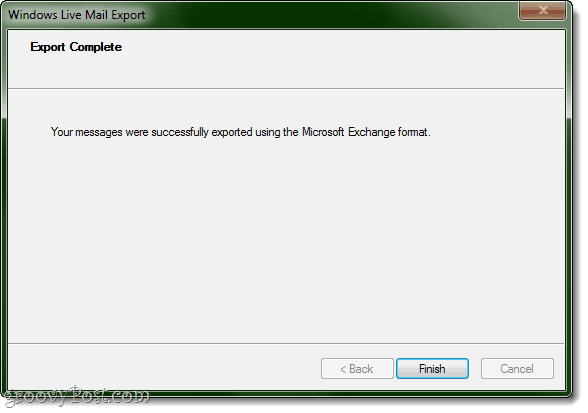
Pasul 7
Verificați dacă a funcționat. Accesați Outlook și verificați sub Fișier de date Outlook pentru dosarele pe care le-ați exportat.
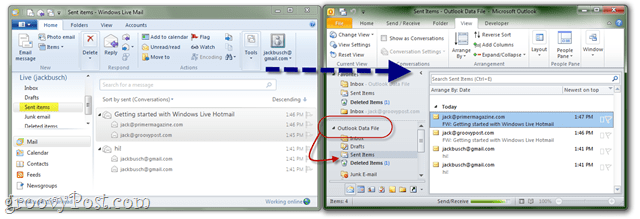
Cam despre asta e. Spune-ne dacă funcționează pentru tine!
P.S. De asemenea, poate doriți să consultați tutorialul nostru pentru Cum să importați e-mailurile de la Gmail în aplicațiile Google utilizând Outlook sau Thunderbird



