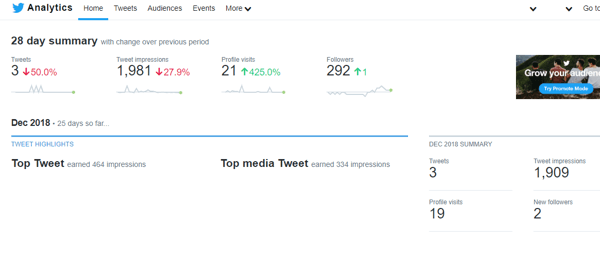Cum să remediați PowerShell care nu se lansează pe Windows 11
Microsoft Windows 11 Erou / / April 12, 2023

Ultima actualizare pe

PowerShell este un înlocuitor excelent pentru promptul de comandă, dacă funcționează. Dacă nu puteți lansa PowerShell pe Windows, urmați acest ghid pentru a o remedia.
PowerShell este un instrument puternic de linie de comandă pe Windows, care vă permite să vă gestionați computerul cu ușurință. Este preinstalat pe Windows 10 și 11, dar ce se întâmplă dacă PowerShell nu se lansează pe Windows 11?
Mai mulți factori pot cauza această problemă, cum ar fi mutarea fișierului PowerShell.exe în alt director, fișierele de sistem corupte sau dezactivarea accidentală a aplicației.
Indiferent de motiv, vă vom arăta câteva modalități prin care puteți remedia problema atunci când PowerShell nu se lansează pe Windows 11.
Activați PowerShell
Când activați funcțiile pe Windows 11, cum ar fi Hyper-V pentru o VM, de exemplu, ați putea ajunge să dezactivați PowerShell în Caracteristici ferestre meniul de setări.
Din fericire, verificarea că PowerShell este activat este simplă utilizând acești pași.
Pentru a vă asigura că PowerShell este activat pe Windows 11:
- Loveste Tasta Windows + RComanda rapidă de la tastatură pentru a lansa Alerga dialog.
- Introduceți Caracteristici opționale și faceți clic Bine sau apăsați introduce.
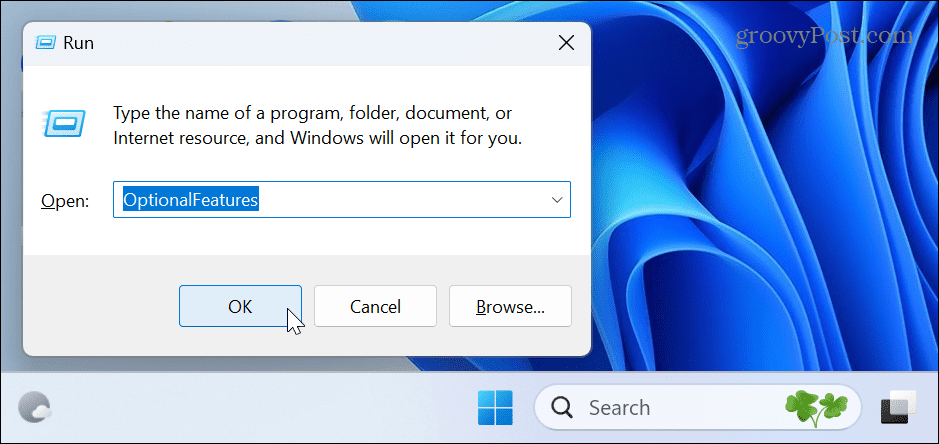
- Cand Caracteristici opționale se lansează fereastra, derulați în jos și asigurați-vă că Windows PowerShell opțiunea este bifată. Dacă nu este bifată, activați opțiunea și faceți clic pe opțiunea Windows PowerShell 2.0. Va necesita o Reporniți Windows 11 pentru a finaliza procesul.
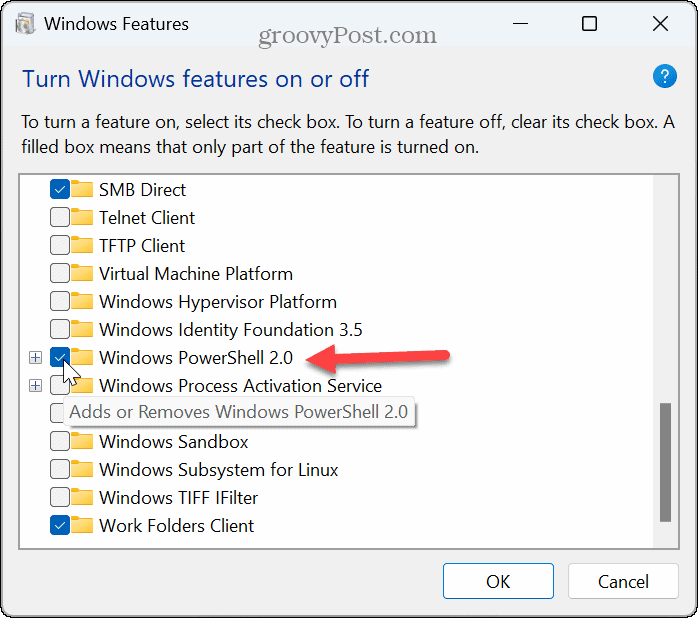
Odată ce PowerShell este pornit, încercați să-l relansați din meniul Start și ar trebui să fiți gata.
Utilizați moduri alternative de a porni PowerShell
Utilitarul PowerShell nu trebuie să fie lansat din meniul Start. Deci, există și alte modalități în care puteți încerca să rulați, cum ar fi utilizarea casetei de dialog Run sau File Explorer.
Pentru a lansa PowerShell din Run:
- presa Tasta Windows + R pentru a lansa Alerga dialog.
- Tip PowerShell (sau powershell.exe), faceți clic Bine sau apăsați introduce sa vad daca se lanseaza.
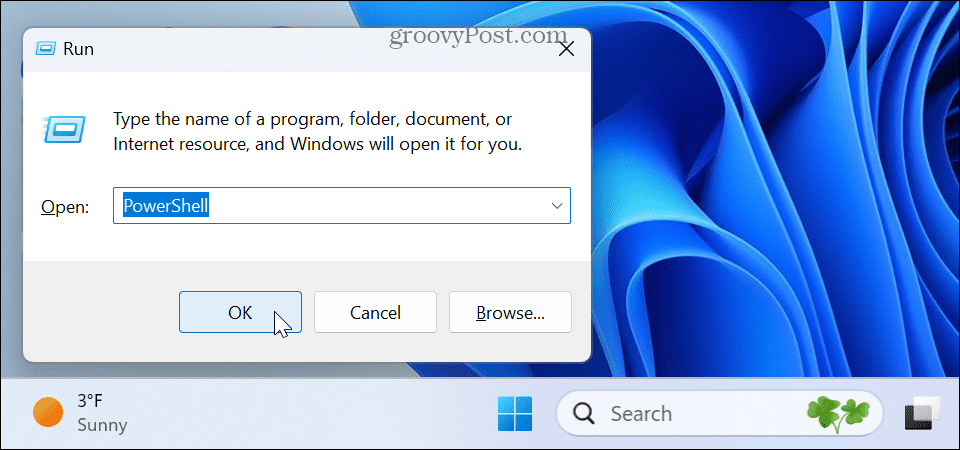
Pentru a lansa PowerShell din File Explorer:
- Apasă pe Explorator de fișiere pictograma (dosar galben) din bara de activități.
- Navigați la următoarea cale:
C:\Windows\System32\WindowsPowerShell\v1.0
- Găsiți fișierul executabil PowerShell și faceți dublu clic pentru a-l lansa.
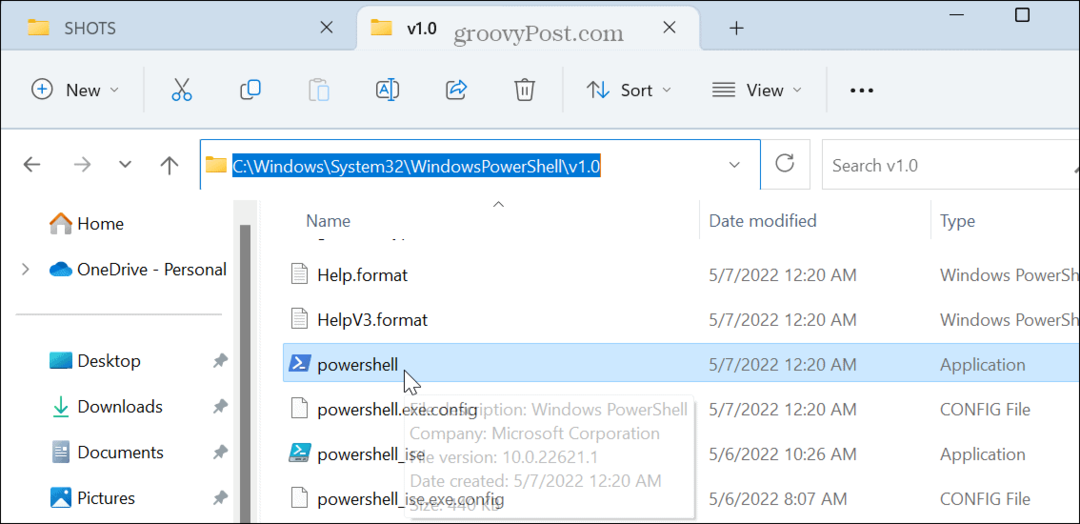
Utilizați linia de comandă
Linia de comandă este instrumentul de linie de comandă vechi pentru gestionarea sistemului. Cu toate acestea, este încă disponibil și îl puteți folosi pentru a lansa terminalul PowerShell.
Pentru a lansa PowerShell din promptul de comandă:
- apasă pe Tasta Windows pentru a lansa start meniu și tip CMD.
- Apasă pe Prompt de comandă aplicația de sus sub Cea mai buna potrivire secțiune.
Notă: Rulați Command Prompt ca administrator dacă doriți ca PowerShell să se deschidă cu privilegii ridicate.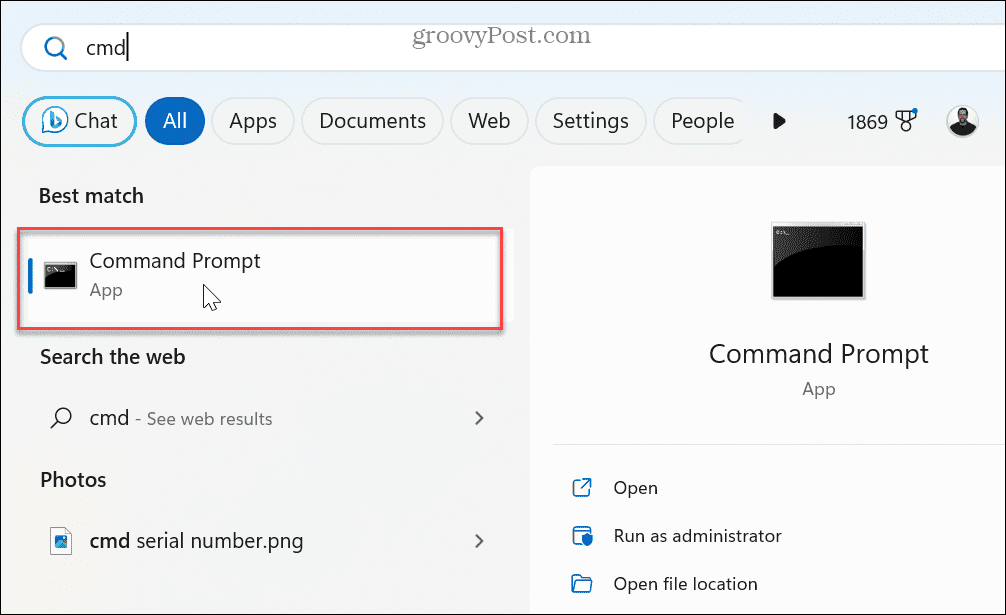
- În prompt, tastați porniți PowerShell și lovit introduce.

PowerShell se va lansa și puteți începe să vă conectați codurile și comenzile importante acolo.
Actualizați aplicația PowerShell
În timp ce Windows 11 în general face o treabă bună de a menține aplicațiile la zi, nu este întotdeauna perfect. De exemplu, o eroare ar putea face ca PowerShell să nu se lanseze, iar o actualizare poate rezolva problema.
Pentru a actualiza PowerShell pe Windows 11:
- Lansați Magazin Microsoft de la Bara de activități sau Steat meniu.
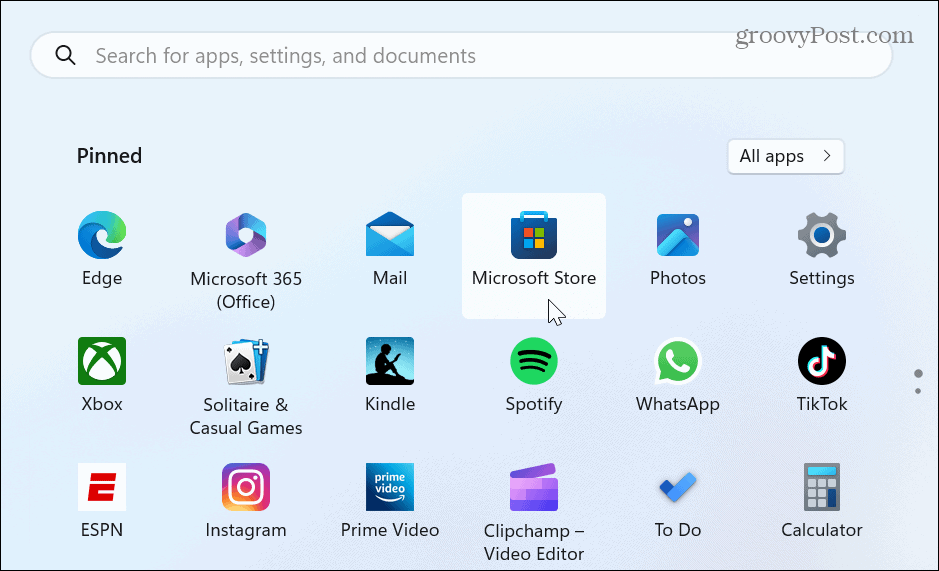
- Când se deschide Magazinul, tastați PowerShell în câmpul de căutare din partea de sus.
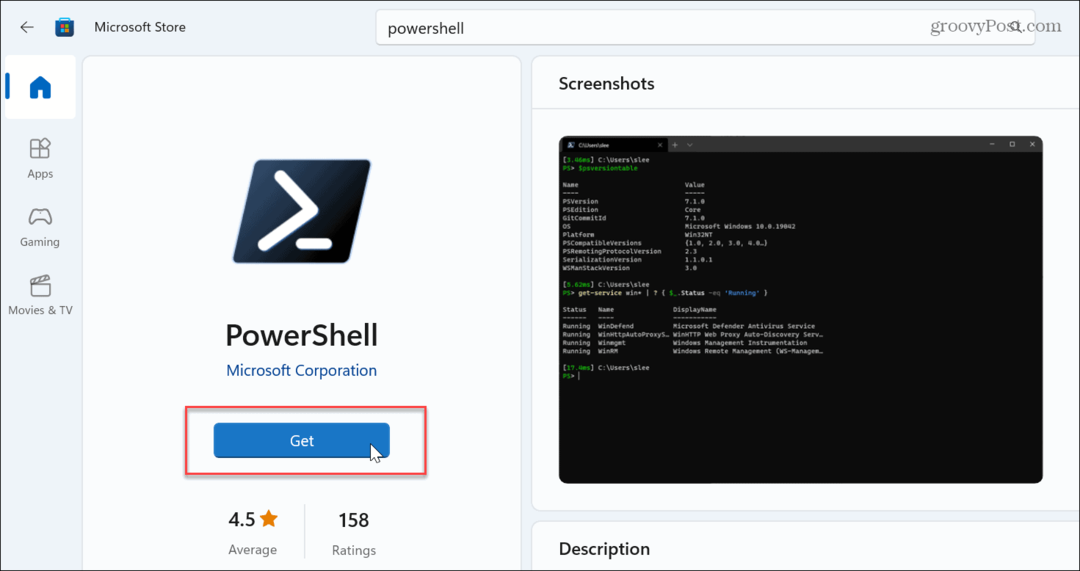
- Când apare aplicația, faceți clic pe obține sau Actualizați butonul pentru a actualiza sau a instala. Odată terminat, lansați PowerShell.exe pentru a se asigura că funcționează.
Rulați scanări DISM și SFC
O altă cauză posibilă pentru care PowerShell nu se lansează este fișierele de sistem corupte sau lipsă. Microsoft include utilitare SFC și DISM în Windows care pot fi rulate din linia de comandă și pot rezolva problemele fișierelor de sistem.
Deoarece terminalul PowerShell nu se lansează, puteți rula ambele scanări prin linia de comandă pentru a remedia că PowerShell nu se lansează.
Pentru a rula scanări SFC și DISM pe Windows 11:
- apasă pe Tasta Windows, tip CMD, și alegeți Rulat ca administrator opțiunea din dreapta.
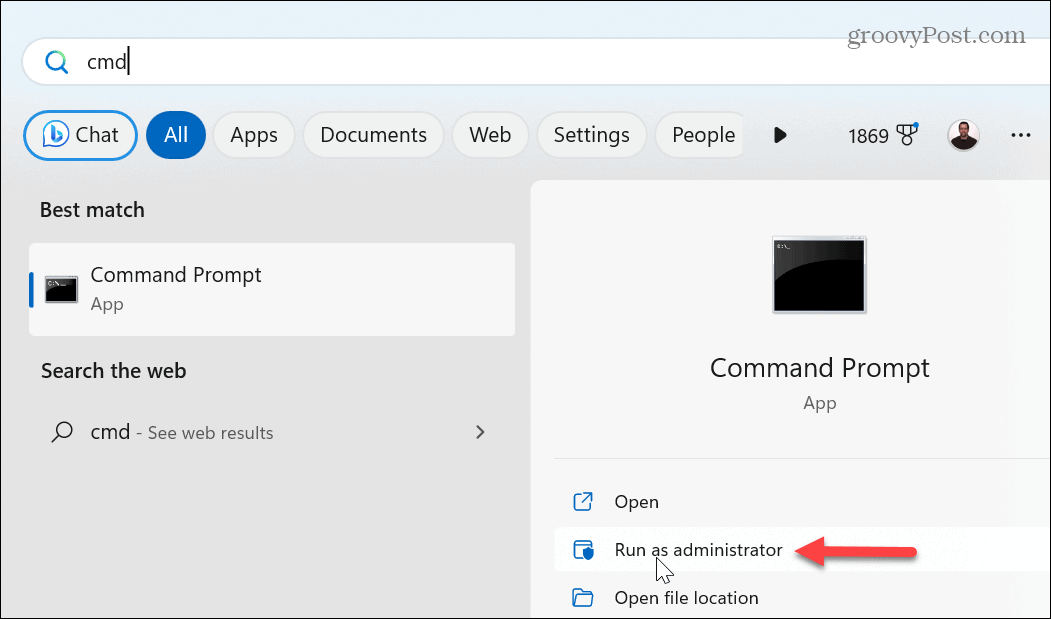
- A rula un SFC scanați, executați următoarea comandă:
sfc /scannow
- Odată ce scanarea SFC este completă, faceți a DISM scanați rulând următoarele:
DISM /Online /Cleanup-Image /RestoreHealth

Aceste utilitare vor verifica dacă există fișiere corupte sau lipsă și le vor repara și înlocui cu fișiere de lucru cunoscute de pe serverele Microsoft.
Rețineți că scanarea poate dura ceva timp pentru a finaliza, iar timpii vor varia între sisteme. Și după ce scanarea DISM este completă, închideți linia de comandă, reporniți Windows 11și sperăm că PowerShell se va lansa cu succes.
Remedierea problemelor pe Windows 11
Dacă utilizați terminalul PowerShell pentru a vă gestiona fișierele, funcțiile sistemului și alte date, este enervant când nu se lansează. Din fericire, utilizarea uneia dintre soluțiile de mai sus ar trebui să remedieze PowerShell care nu se lansează.
O altă opțiune este făcând o cizmă curată pentru a elimina aplicațiile și serviciile potențial conflictuale. Dacă asta nu funcționează, începe Windows 11 în modul sigur și vezi dacă funcționează. Și dacă tot nu funcționează, încercați să vă recuperați computerul folosind Restaurarea sistemului.
Aveți probleme cu alte părți ale Windows 11? Vezi cum să repara un ecran negru, sau dacă dvs GPU nu funcționează corect, învață remediați utilizarea ridicată a GPU-ului pe Windows 11. Sau, s-ar putea să aveți nevoie remediați un ecran de conectare lipsă pe Windows.
Cum să găsiți cheia de produs Windows 11
Dacă trebuie să transferați cheia de produs Windows 11 sau doar aveți nevoie de ea pentru a face o instalare curată a sistemului de operare,...