Am găsit o eroare de conținut imposibil de citit în Word: Cum se remediază
Microsoft Office Microsoft Erou / / April 17, 2023

Ultima actualizare pe

Vedeți o eroare „Am găsit conținut necitit” în timp ce încercați să deschideți un document Word? Urmați pașii din acest ghid pentru a remedia problema.
Ai primit un Am găsit conținut care nu poate fi citit eroare în timp ce încercați să deschideți un document Word?
Motivul erorii este că fișierul este corupt, ceea ce înseamnă că Word nu îl poate procesa sau afișa corect pe computer. Această corupție ar putea fi rezultatul transferului fișierului de mai multe ori între dispozitive. Alternativ, ar putea fi pentru că fișierul a fost salvat în fișierul .doc format, mai degrabă decât .docx, care este o caracteristică de compatibilitate pentru utilizatorii versiunilor mai vechi de Office.
Nu totul este pierdut, însă. Vom explica mai jos câțiva pași pe care îi puteți lua pentru a remedia un document Word corupt și pentru a rezolva această problemă.
Utilizați Recuperare text din orice convertizor de fișiere în Word
Dacă fișierul pe care încercați să îl deschideți este corupt, puteți utiliza instrumentele de recuperare încorporate ale Word pentru a obține o parte sau toată copia înapoi. O caracteristică este
Pentru a înregistra un document Word utilizând instrumentul Recuperare text din orice fișier:
- Deschideți un document nou sau existent în Cuvânt.
- Clic Fişier din bara de instrumente de sus.
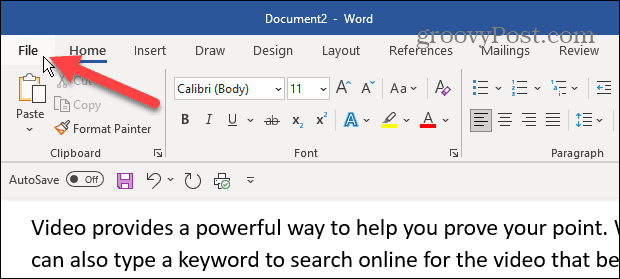
- Clic Deschis din coloana din stânga.
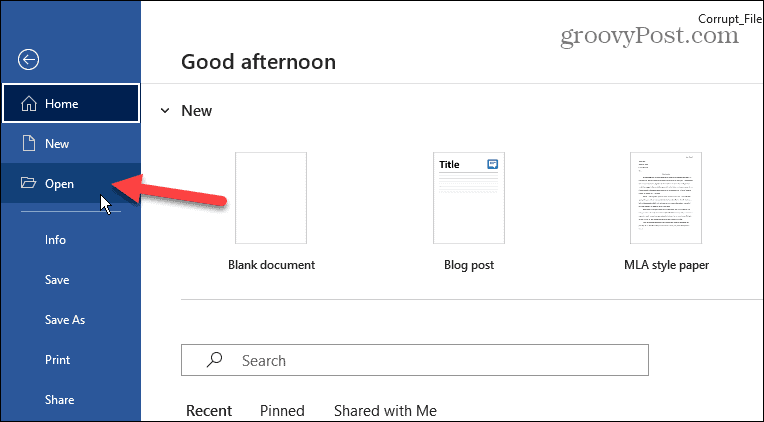
- Selectează Naviga opțiune.

- Navigați la locația fișierului pe care încercați să îl deschideți.
- Faceți clic pe butonul de meniu de deasupra butonului Deschidere și Anulare și selectați Recuperați textul din orice fișier opțiune.
- Clic Deschis.

Word va încerca să recupereze fișierul și să deschidă documentul. Rezultatele vor varia. Poate dura ceva timp pentru a deschide fișierul și este posibil să pierdeți unele opțiuni de formatare și imaginile introduse în document.
Reparați fișierul Word
O altă metodă de recuperare pentru a recupera un document corupt este utilizarea Word pentru a repara fișierul.
Pentru a repara un fișier Word:
- Lansați Word și navigați la Fișier > Deschidere > Răsfoire.
- Găsiți documentul dvs., faceți clic pe Sageata in jos Alături de Deschis butonul și selectați Deschideți și reparați opțiunea din meniu.
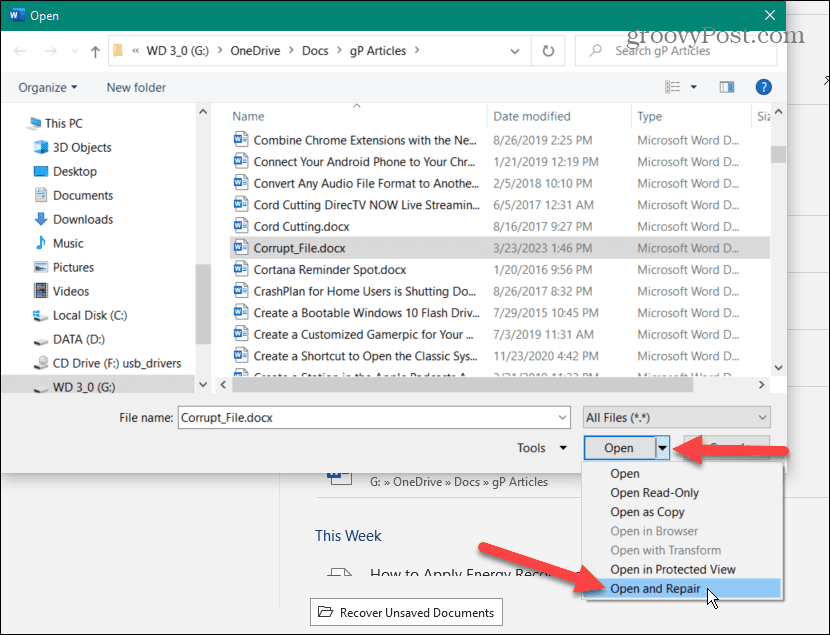
Word va repara documentul și va încerca să-l deschidă, astfel încât să vă puteți recupera documentul.
Actualizați Office și Windows
Este posibil ca documentul să nu se deschidă din cauza unei erori în suita Office sau în sistemul de operare. Deci, dacă opțiunile de recuperare a fișierelor nu funcționează, verificați și actualizați Office și Windows.
Notă: Înainte de a căuta actualizări, salvați-vă munca și închideți toate aplicațiile Office deschise.
Pentru a actualiza Microsoft Office:
- Deschideți un document Word de lucru cunoscut și faceți clic Fişier pe bara de instrumente de sus.
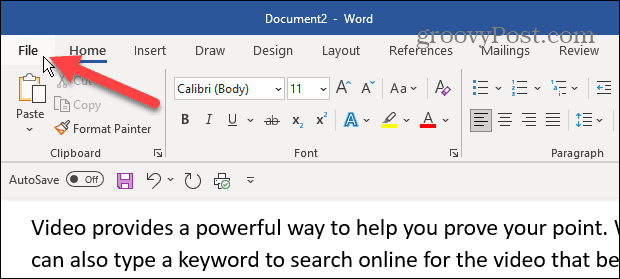
- Clic Cont din panoul din stânga.
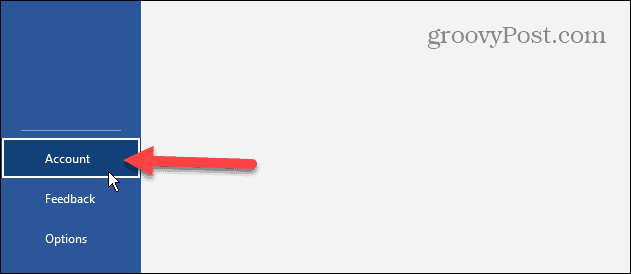
- Sub Informații despre produs secțiunea din dreapta, faceți clic pe Opțiuni de actualizare meniul derulant și selectați Actualizează acum din meniu.

- După actualizarea Office, verificați pentru actualizări Windows pentru a vă asigura că sistemul de operare este actualizat și reporniți dispozitivul dacă este necesar.
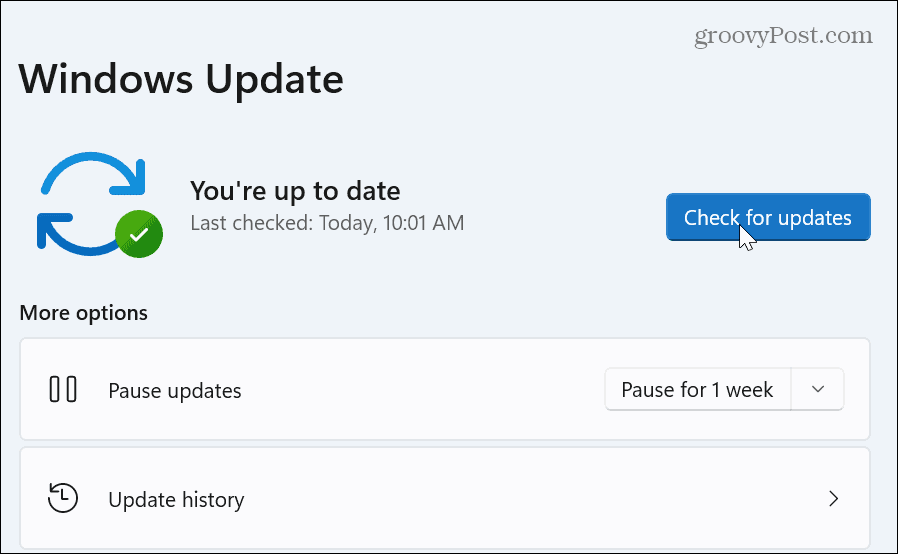
Reparați sau resetați Office
Dacă tot nu puteți deschide documentul și obțineți eroarea „Am găsit conținut ilizibil”, ar putea fi o problemă cu Office însuși. Din fericire, puteți repara sau reseta Office.
Pentru a repara sau reseta Office:
- Faceți clic dreapta pe start butonul și selectați Aplicații și caracteristici din meniul Windows 10.
- Pe Windows 11, faceți clic dreapta start și selectați Aplicații instalate in schimb.
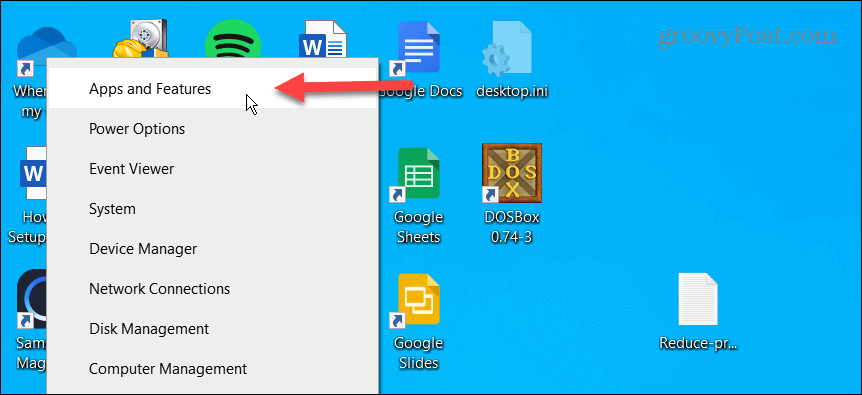
- Tip Birou în câmpul de căutare în partea de sus și selectați Opțiuni avansate link sub versiunea dvs. de Microsoft Office.
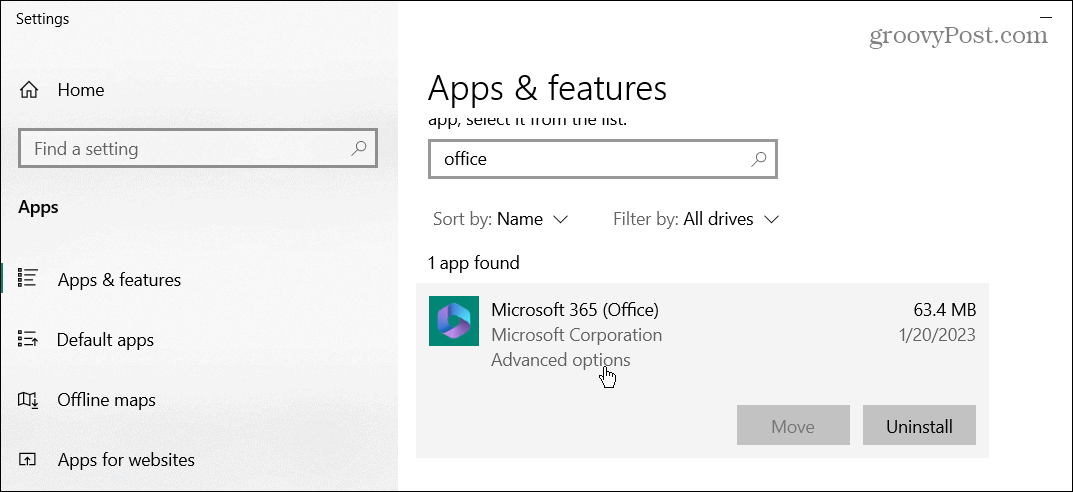
- Derulați în jos la Resetați secțiunea și faceți clic pe Reparație mai întâi butonul. Dacă nu funcționează, faceți clic pe Resetați buton.
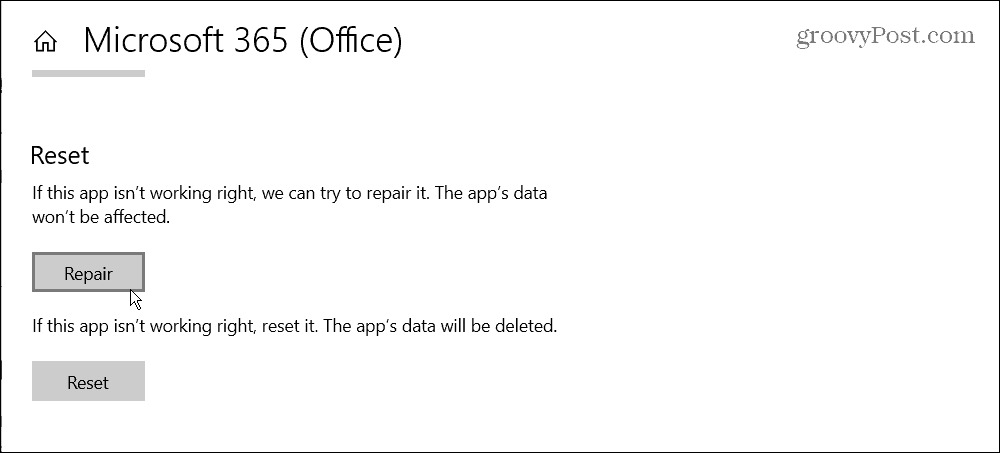
După procesul de reparare și/sau resetare, încercați să deschideți documentul problematic sau încercați o opțiune de reparare a fișierelor pentru a vedea dacă funcționează.
Efectuați o instalare de reparație a Office
Dacă Office încă nu funcționează corect, puteți efectua o instalare de reparații. Acest proces vă permite să reparați Office cu sau fără o conexiune la internet.
Notă: Aplicațiile dvs. Office nu vor fi disponibile în timpul procesului de reparare, așa că asigurați-vă că salvați munca și închideți mai întâi aplicațiile Office deschise.
Pentru a face o instalare de reparație:
- Click dreapta start și selectați Aplicații și caracteristici sau Aplicații instalate din meniu.
- Selectați versiunea dvs. de Office din listă și faceți clic pe Modifica buton.

- Alege un Rapid sau Pe net O reparație rapidă, așa cum sugerează și numele, funcționează rapid. Dar o reparație online va oferi o reparație mai amănunțită și va primi remedieri de la serverele Microsoft.
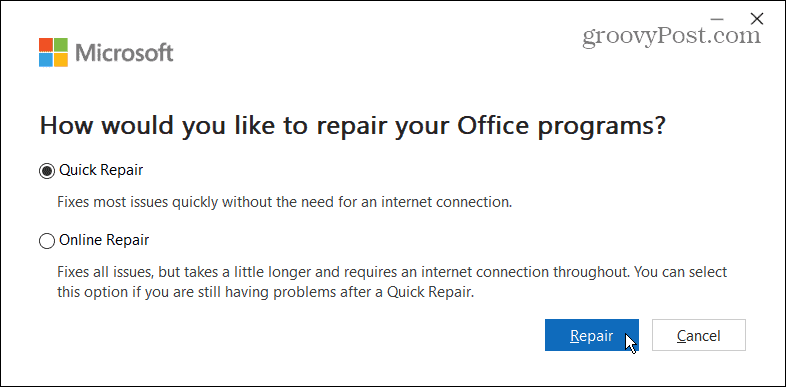
Odată ce reparațiile sunt finalizate, lansați documentul Microsoft care vă oferă eroarea și vedeți dacă se va deschide. Dacă nu, încercați una dintre opțiunile de reparare a fișierelor prezentate mai sus. Actualizarea și repararea vă pot permite acum să deschideți fișierul fără erori.
Remedierea fișierelor Microsoft Office corupte
Dacă primiți o eroare „Am găsit conținut necitit” în timp ce încercați să deschideți un document Word, una dintre soluțiile de mai sus ar trebui să vă permită să deschideți fișierul. Dar rezultatele vor varia în funcție de nivelul de corupție a fișierelor. O altă opțiune este să găsiți un fișier de rezervă în OneDrive și salvați-l într-o locație separată.
Microsoft Word are o serie de alte funcții despre care s-ar putea să nu știți (încă). De exemplu, poți vizualizați numărul de cuvinte în timp real și inserați anteturi și subsoluri personalizate în Word.
Dacă aveți nevoie de opțiuni mai avansate, verificați cum încorporați un fișier în Word. Sau, dacă ești un academic, învață să folosești Format MLA în Word sau format în stil APA în Microsoft Word.
Cum să găsiți cheia de produs Windows 11
Dacă trebuie să transferați cheia de produs Windows 11 sau doar aveți nevoie de ea pentru a face o instalare curată a sistemului de operare,...

