Cum să remediați un videoclip YouTube care nu este redat în PowerPoint
Microsoft Power Point Erou / / April 19, 2023

Ultima actualizare pe
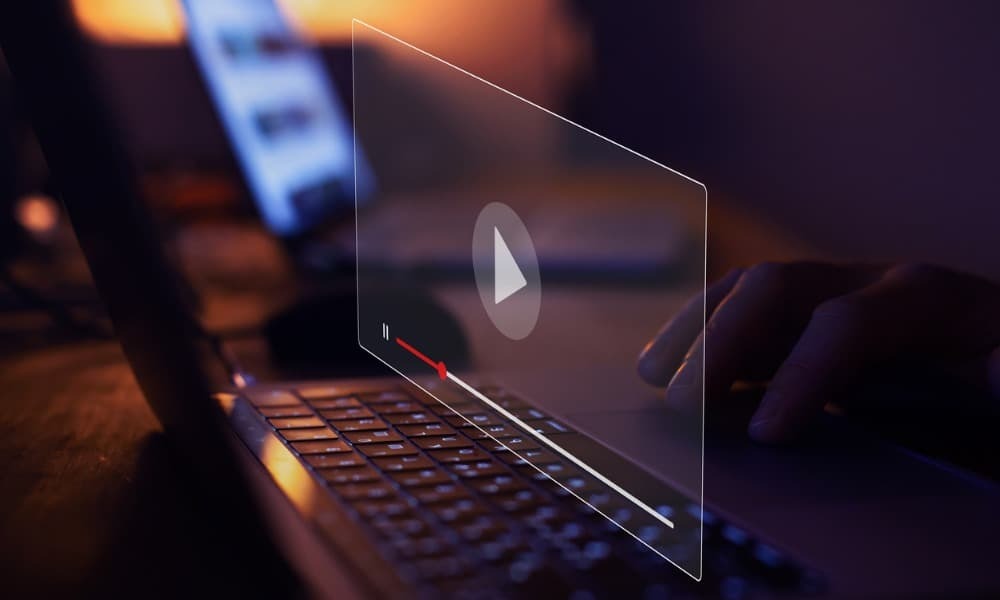
Un videoclip YouTube poate face o prezentare PowerPoint mai captivantă de vizionat. Dacă un videoclip YouTube nu este redat în PowerPoint, urmați acest ghid.
Adăugarea unui videoclip la o prezentare PowerPoint este un proces simplu și face o prezentare mai captivantă. Pe lângă creșterea gradului de implicare, integrarea unui videoclip YouTube în prezentarea PowerPoint poate îmbunătăți interactivitatea.
Cu toate acestea, poate fi frustrant atunci când videoclipul nu reușește să fie redat. Din fericire, există diverse metode de depanare disponibile pentru a vă ajuta să rezolvați această problemă.
Dacă aveți probleme cu un videoclip YouTube care nu este redat în PowerPoint, consultați următoarele remedieri.
Verificați codul dvs. de încorporare video YouTube
Dacă utilizați un videoclip YouTube în prezentarea dvs., trebuie să verificați dacă utilizați codul de încorporare și nu o legătură. Acest lucru este valabil mai ales pentru versiunile mai vechi de PowerPoint.
Versiuni noi precum Office 2019 și Office 365 acceptă adăugarea codului de link, dar s-ar putea să ai mai mult noroc folosind codul de încorporare.
Pentru a verifica dacă codul de încorporare YouTube funcționează:
- Deschideți un browser, mergeți la site-ul YouTubeși găsiți videoclipul pe care doriți să îl adăugați.
- Pe pagina videoclipului, faceți clic pe Acțiune butonul de sub videoclip.
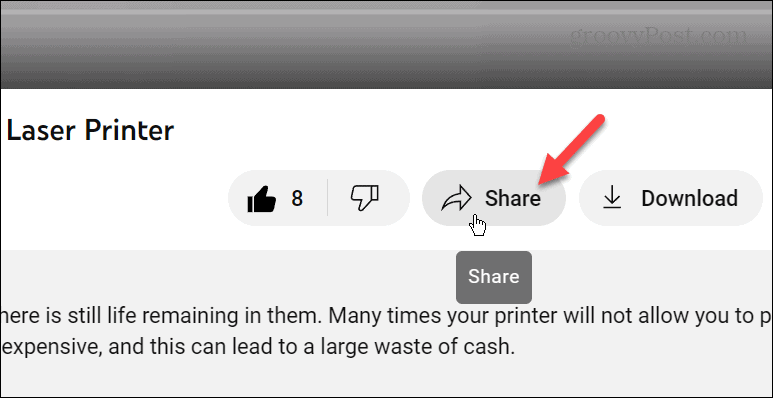
- Când apar opțiunile de partajare, faceți clic pe Încorporare buton.
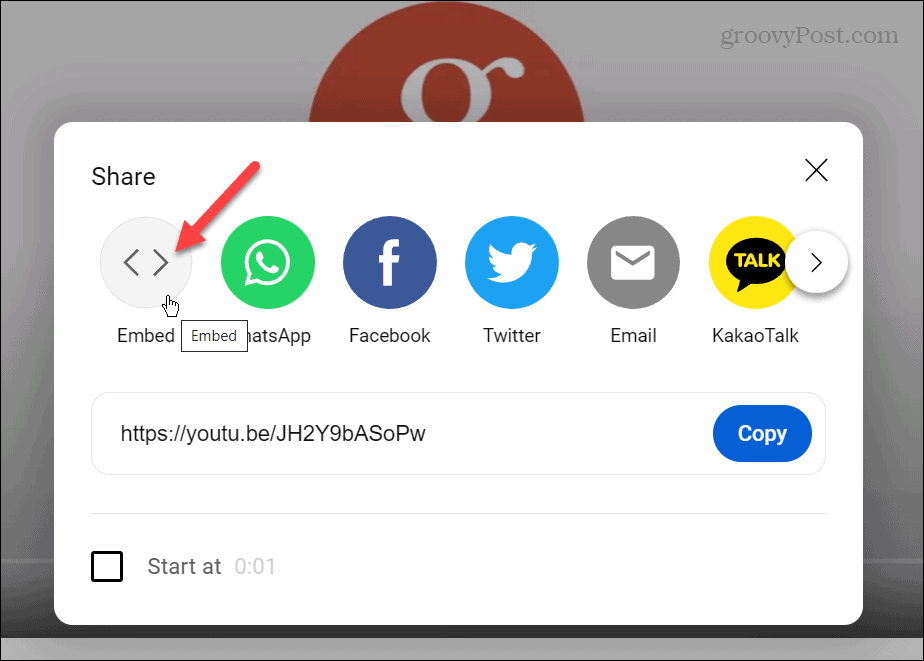
- Cand Încorporați videoclipul apare ecranul, faceți clic pe Copie butonul de sub cod.
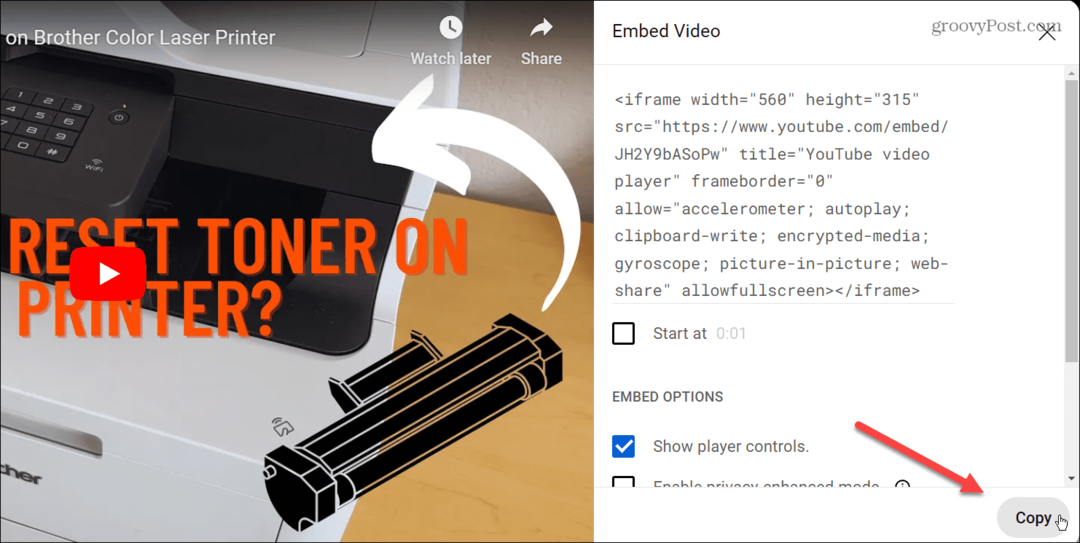
- Deschideți prezentarea PowerPoint și faceți clic Inserare > Video > Videoclipuri online.
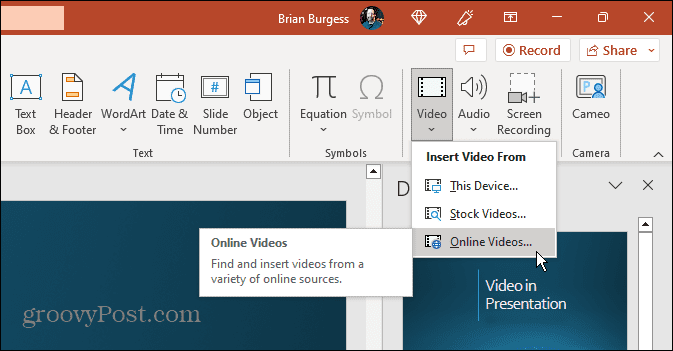
- Lipiți codul de încorporare în câmpul URL și faceți clic pe Introduce buton.
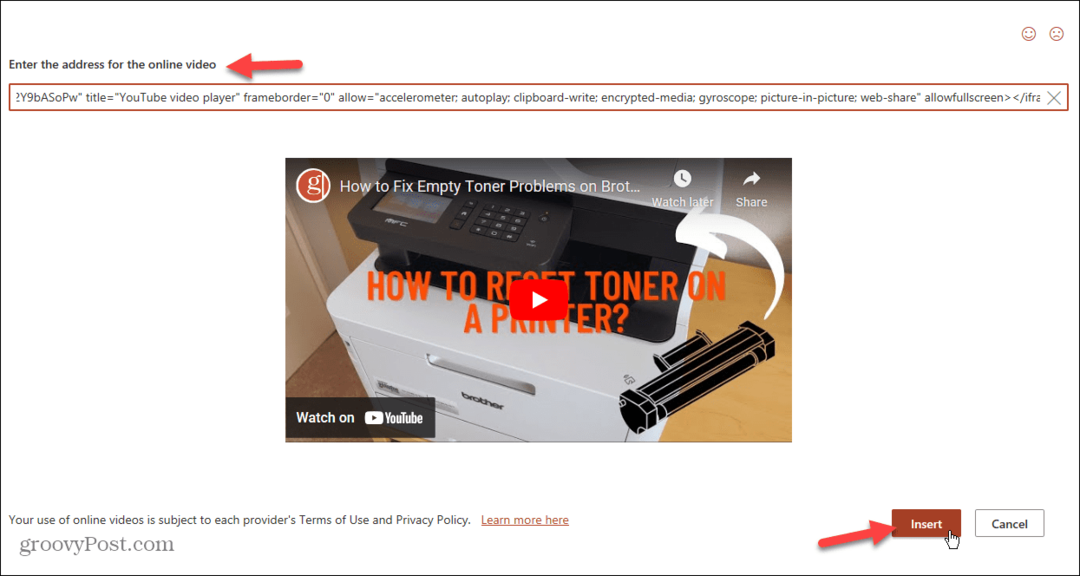
- Videoclipul va fi adăugat la diapozitivul dvs. - faceți clic pe el pentru a începe redarea.

Verificați-vă rețeaua și conexiunea la internet
Dacă nu vă conectați la rețeaua companiei și la internet, un videoclip YouTube nu va fi redat. Acest lucru este adevărat chiar dacă utilizați codul de încorporare. Deci, verificați că puteți intra online prin Wi-Fi sau Ethernet (dacă este posibil).
Înainte de prezentare, este esențială verificarea că aveți conexiune la internet. Dacă nu sunteți conectat, deschideți setările de rețea și de internet și găsiți parola Wi-Fi pentru rețeaua la care vă conectați.
De asemenea, este important să vă asigurați că obțineți vitezele de conectare de care aveți nevoie pentru numărul tot mai mare de videoclipuri de înaltă definiție de pe serviciu. Deci, de exemplu, puteți utiliza un serviciu ca Speedtest.net sau Fast.com de la Netflix pentru a verifica vitezele de descărcare sunt receptive.
Dacă încă aveți probleme, departamentul IT al companiei ar trebui să vă poată conecta.
Nu salvați ca formate PowerPoint vechi
Toate aplicațiile Office, inclusiv PowerPoint, vă permit să vă salvați prezentările în formate mai vechi pentru o mai bună compatibilitate. Cu toate acestea, dacă aveți un videoclip în prezentare, salvați-l ca „My_PowerPoint_2003.PPT”, de exemplu, nu va funcționa ca prezentările obișnuite.
Când salvați prezentări care includ videoclipuri, utilizați valoarea implicită PPTX format pentru versiunile moderne de Office. În caz contrar, fișierul poate deveni corupt și poate face ca videoclipul să nu funcționeze.
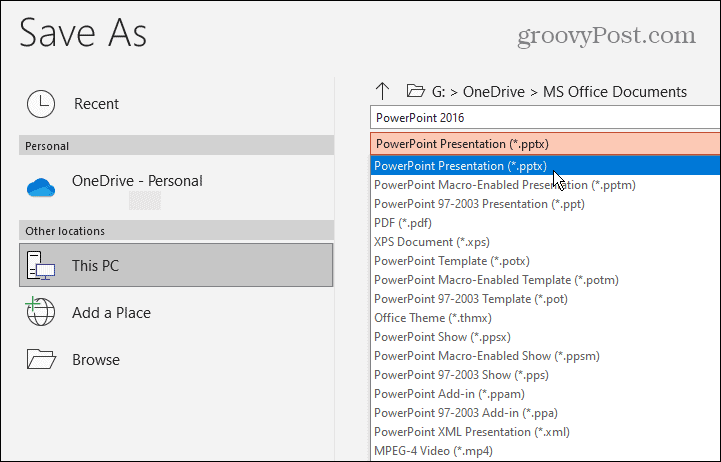
Actualizați Microsoft Office
Dacă videoclipurile YouTube au funcționat anterior în PowerPoint, ar putea exista o eroare cu suita Office care trebuie rezolvată printr-o actualizare. Office se menține de obicei actualizat automat, dar puteți verifica și descărca manual actualizări.
Notă: Puteți actualiza toate aplicațiile Office din orice altă aplicație inclusă în suită. Când actualizați Office dintr-o aplicație, le actualizați pe toate.
Pentru a verifica actualizările Office în PowerPoint:
- Deschideți PowerPoint și faceți clic Fişier din bara de instrumente din stânga sus.
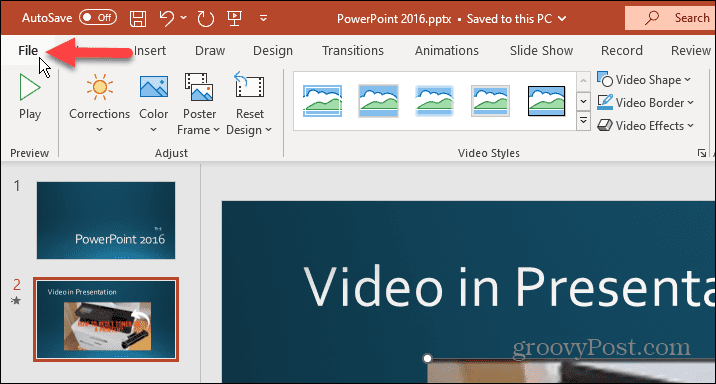
- Clic Cont din coloana din stânga.
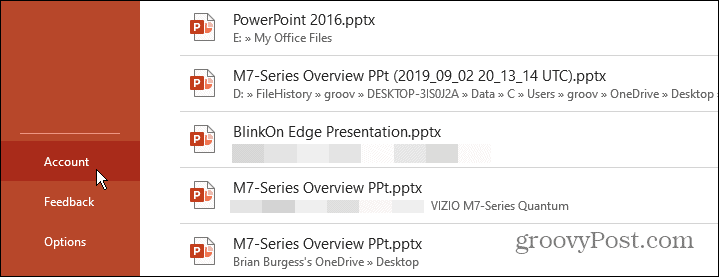
- Sub Informații despre produs secțiunea din dreapta, faceți clic pe Opțiuni de actualizare butonul și selectați Actualizează acum opțiunea din meniu.
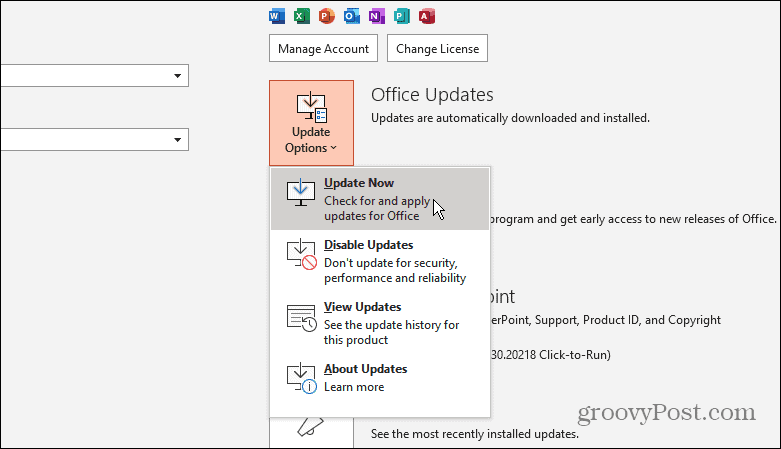
- Așteptați până descarcă toate actualizările disponibile, salvați-vă munca și reporniți dacă vi se solicită.
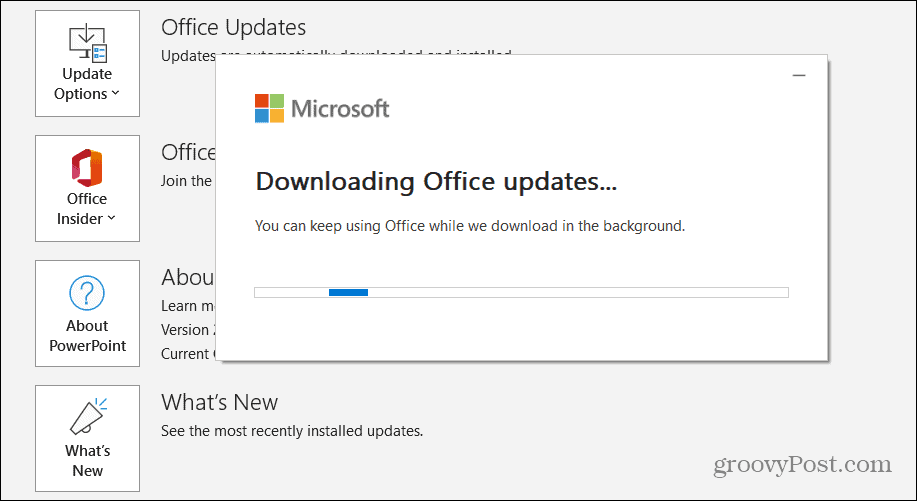
- Reporniți PowerPoint și vedeți dacă videoclipul funcționează.
Afișează videoclipurile
PowerPoint are o caracteristică care vă permite să ascundeți videoclipuri în timp ce nu sunt redați. Dacă ați selectat din neatenție această opțiune, videoclipul dvs. nu va apărea în prezentare.
Pentru a afișa videoclipul în timpul prezentării de diapozitive în PowerPoint:
- Lansa Power point și selectați videoclipul dvs. pe diapozitiv.
- Apasă pe Redare filă care apare în panglică în partea de sus.
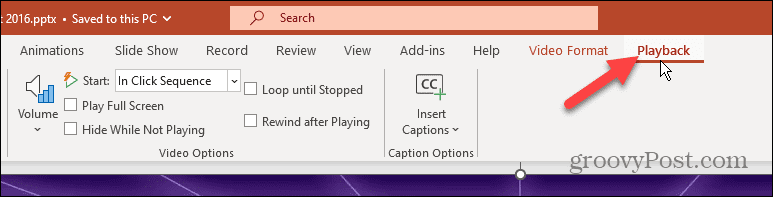
- Asigurați Ascundeți când nu se joacă opțiunea este debifată în secțiunea Opțiuni video.
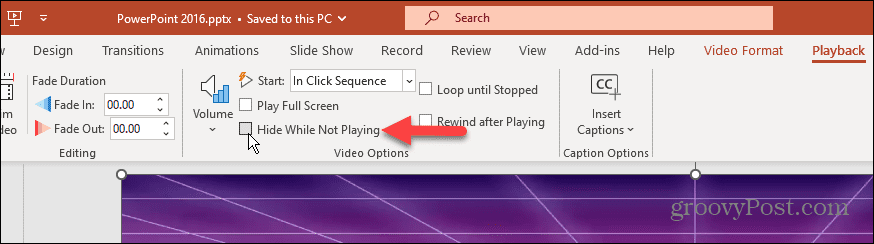
Asigurați-vă că videoclipul este încă disponibil
O altă problemă pe care o puteți întâlni este atunci când videoclipul nu este disponibil pe YouTube.
Pentru a verifica acest lucru, lansați browserul și asigurați-vă că videoclipul este încă disponibil în serviciu. Dacă nu, videoclipul nu va fi redat și este posibil să vedeți a nu mai este disponibil eroare. Un videoclip va fi eliminat din mai multe motive, cum ar fi utilizatorul își închide contul, este interzis sau pur și simplu elimină videoclipul.
În acest caz, va trebui să găsiți o altă versiune sau un videoclip similar care funcționează. Sau, dacă este videoclipul dvs., încărcați-l din nou pe YouTube și utilizați codul de încorporare pentru a-l adăuga la prezentarea PowerPoint.
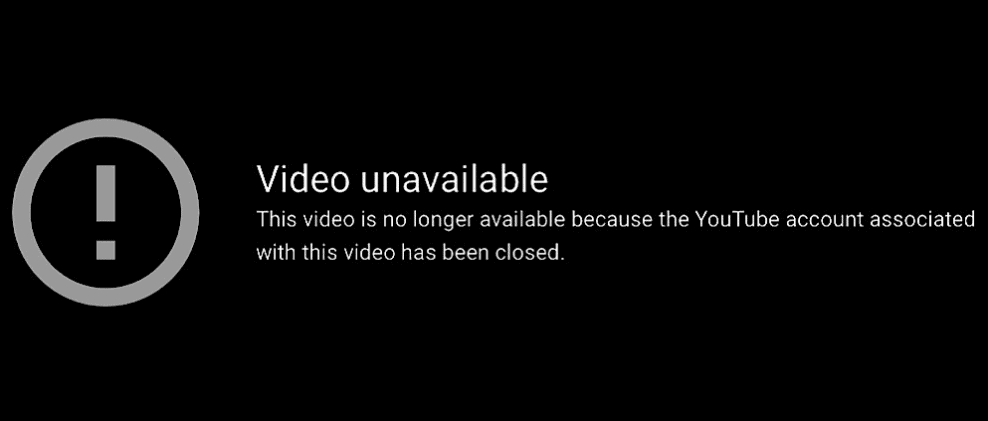
Verificați problemele de compatibilitate
Problemele de compatibilitate ar putea face ca videoclipul YouTube să nu fie redat în PowerPoint. Pentru a verifica problemele de compatibilitate, puteți inspecta prezentarea.
Pentru a inspecta prezentarea PowerPoint pentru probleme de compatibilitate:
- Deschideți PowerPoint și apăsați Fişier din bara de instrumente de sus.
- Selectați Info din coloana din stânga.
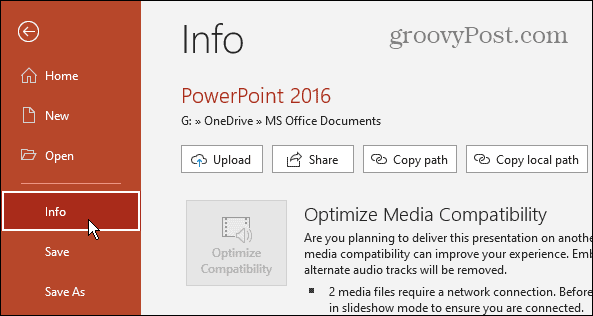
- Apasă pe Verificați problema butonul de lângă Inspectați prezentarea opțiune.
- Selectați Verificați compatibilitatea din meniu.
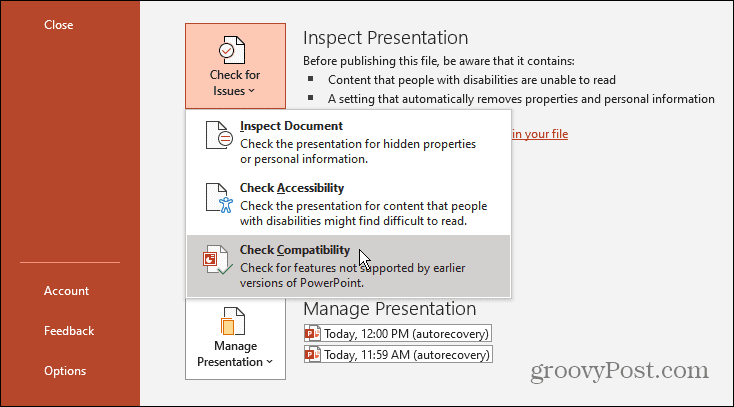
PowerPoint va căuta și va repara eventualele probleme legate de incompatibilitate. De asemenea, merită menționat că aceasta este secțiunea în care puteți vizualizați și eliminați datele ascunse din documentele Office înainte de partajare.
Ștergeți fișierele temporare
Ai un computer ocupat cu documente peste tot? Un alt motiv pentru care un videoclip YouTube nu este redat în PowerPoint este că există prea multe fișiere temporare pe disc.
Dacă acesta este cazul, este un moment bun ștergeți fișierele temporare pe Windows. După ce le curățați, reporniți computerul și vedeți dacă videoclipul funcționează. Pe lângă remedierea problemei cu PowerPoint, veți recupera spațiu pe unitate.
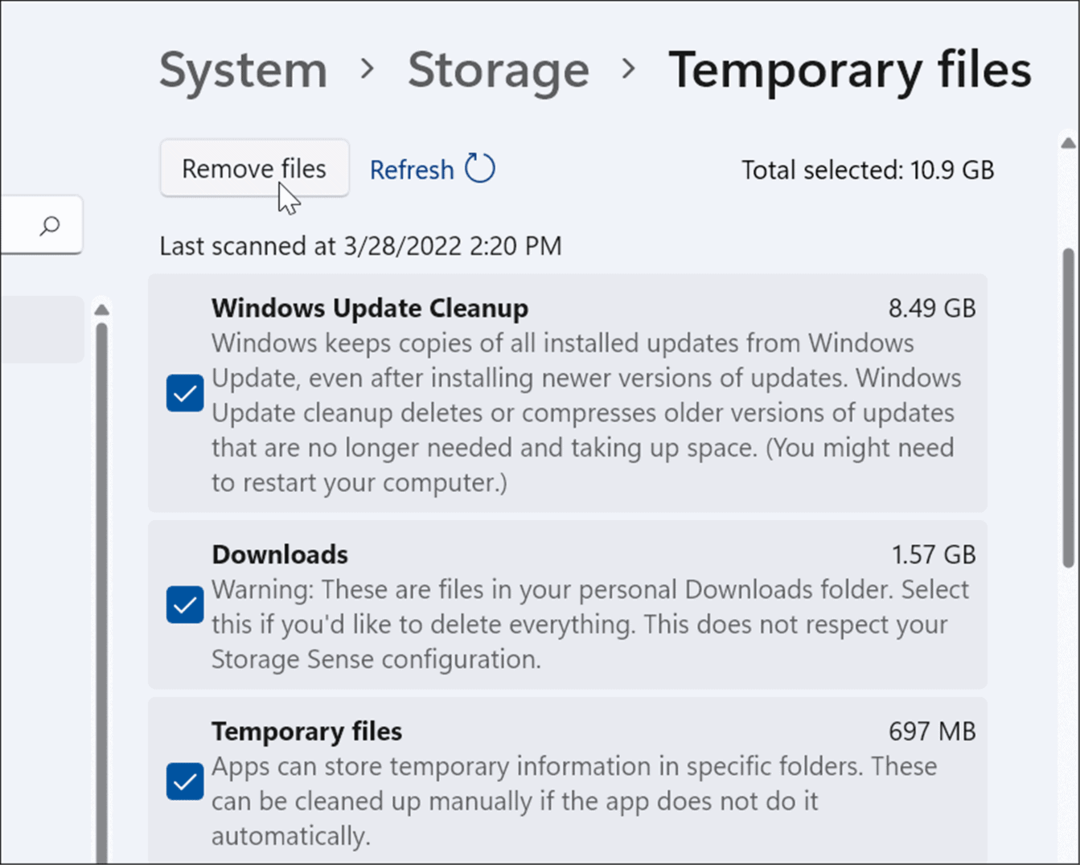
Redarea videoclipurilor în PowerPoint
Dacă trebuie să adăugați un videoclip YouTube la prezentarea dvs., poate fi enervant atunci când nu este redat corect în PowerPoint. Cu toate acestea, utilizarea uneia dintre soluțiile de mai sus ar trebui să ajute la remedierea unui videoclip YouTube care nu este redat în problema PowerPoint.
Pentru mai multe despre crearea de prezentări captivante și despre obținerea la maximum de la PowerPoint, vedeți cum inserați o imagine sau o formă în PowerPoint. Sau, ați putea fi interesat să utilizați animații în PowerPoint prezentări.
Un alt mod de a pune în evidență lucrurile este folosirea opțiunii pentru înregistrează voci off pentru diapozitivele tale. Și în loc să sari din tobogan în tobogan ca un robot, învață utilizați tranziții de diapozitive în PowerPoint sau cum să aliniați obiectele din prezentările dvs.



