Cum să ștergeți istoricul editărilor din Google Slides
Diapozitive Google Google Erou / / April 19, 2023

Ultima actualizare pe
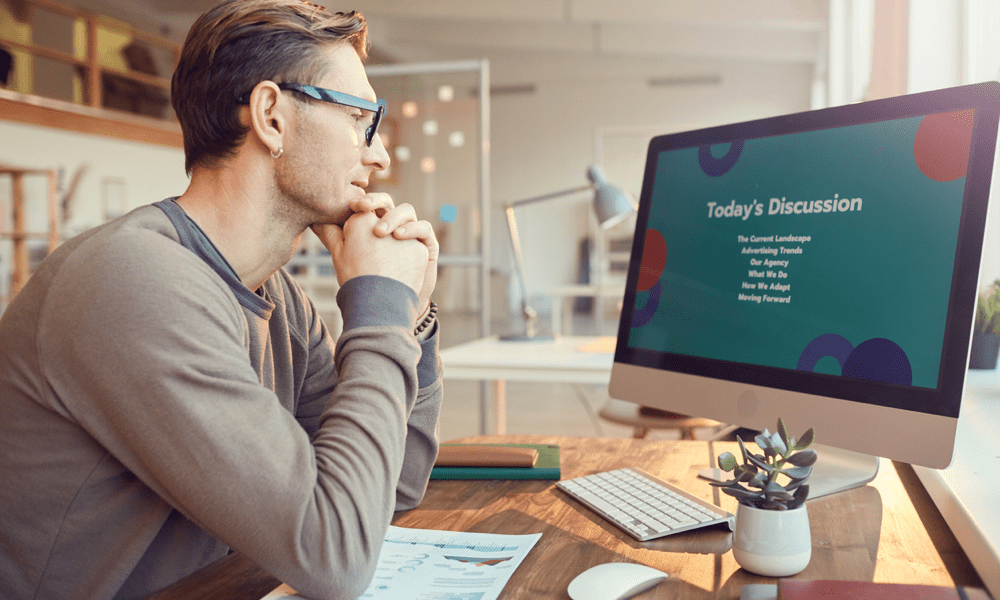
Doriți să ascundeți modificările aduse prezentării dvs. Google Slides? Puteți ascunde istoricul editărilor folosind acest ghid.
Prezentarea dvs. Google Slides nu s-a reunit într-o clipă. A fost produsul revizuirii, lucrul la fiecare diapozitiv (pe cont propriu sau ca parte a unui grup) până când a fost gata de prezentat altora.
Istoricul editărilor din Prezentări Google arată toate revizuirile, comentariile și sugestiile pe care le-ați făcut dumneavoastră și alți colaboratori. Poate fi util pentru urmărirea modificărilor și restaurarea versiunilor anterioare ale diapozitivelor. Cu toate acestea, poate expune și informații pe care este posibil să nu doriți să le dezvăluiți, cum ar fi comentarii critice sau revizuiri anterioare.
Prezentări Google nu are o opțiune încorporată pentru a șterge istoricul de editare al prezentării tale, dar poți folosi în schimb câteva soluții. Pentru a șterge istoricul editărilor din Google Slides, urmați pașii de mai jos.
Cum să ștergeți istoricul editărilor făcând o copie a prezentării dvs
Una dintre cele mai simple moduri de a șterge istoricul editărilor din Google Slides este să faci o copie a prezentării tale. Acest lucru va crea un fișier nou fără o conexiune la cel original. Noul fișier nu va avea istoric de revizuire, comentarii sau sugestii din fișierul original, dar va avea conținut.
Pentru a face o copie a prezentării dvs. Google Slides:
- Deschideți prezentarea Google Slides.
- Mergi la Fişier > Fa o copie și alegeți dacă doriți să salvați întreaga prezentare sau doar diapozitivul curent.
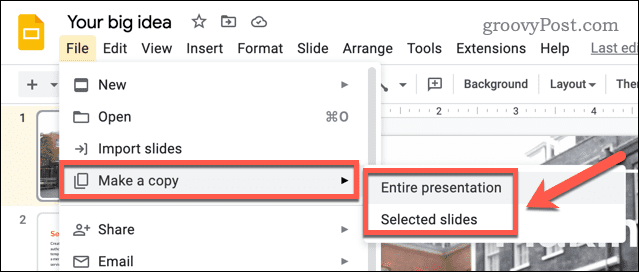
- Alegeți unde să salvați copia (cum ar fi folderul Google Drive).
- Redenumiți prezentarea copiată (dacă doriți) și alegeți celelalte opțiuni, cum ar fi partajarea ei cu aceiași utilizatori ca anterior.
- Clic Fa o copie pentru a salva copia.
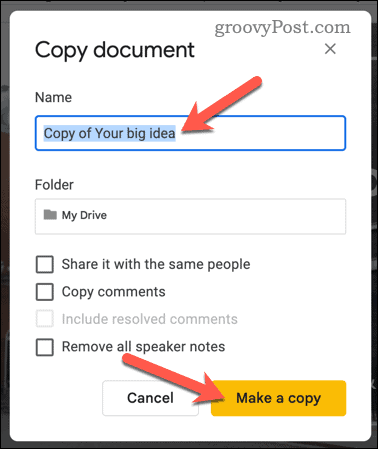
Acum puteți partaja prezentarea copiată fără să vă faceți griji că vă dezvăluiți istoricul editărilor.
Cum să ștergeți istoricul editărilor prin descărcarea prezentării ca fișier PowerPoint
Un alt mod în care puteți șterge istoricul editărilor din Google Slides este să descărcați prezentarea ca fișier PowerPoint.
Când salvați prezentarea Slides ca fișier PowerPoint, istoricul revizuirilor nu vine cu ea. Fișierul PowerPoint va avea doar versiunea finală a diapozitivelor dvs. fără comentarii sau sugestii.
Pentru a descărca prezentarea Google Slides ca fișier PowerPoint:
- Deschideți prezentarea Google Slides.
- Mergi la Fişier > Descarca > Microsoft PowerPoint (.pptx).
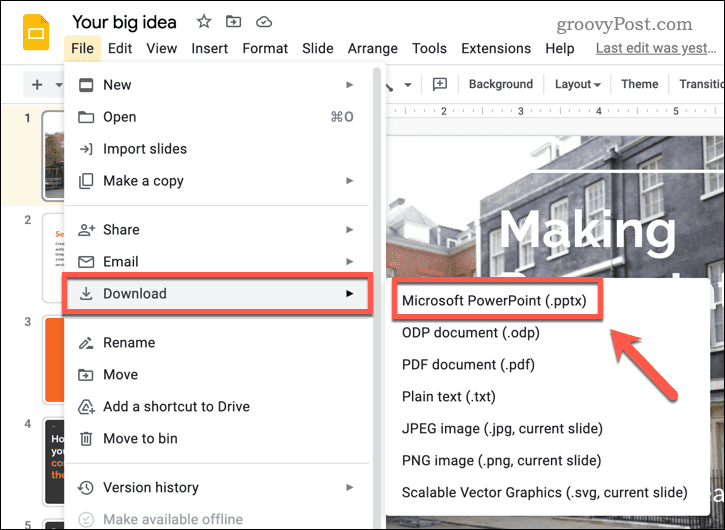
- Alegeți unde doriți să salvați fișierul PowerPoint pe computer.
- După ce este descărcat, deschideți noul fișier PowerPoint și verificați dacă există erori.
Dacă sunteți mulțumit de fișierul salvat, îl puteți partaja în siguranță acum – istoricul editărilor nu va fi inclus.
Cum să ștergeți istoricul editărilor setând prezentarea doar ca vizualizator
Ultima metodă pentru a ascunde istoricul editărilor Google Slides este să setați prezentarea ca Numai vizualizator. Acest lucru va permite să fie partajat și prezentat, dar fără posibilitatea de a face modificări.
De asemenea, ascunde și alte informații despre prezentare, cum ar fi istoricul editărilor și comentariile.
Pentru a vă seta prezentarea ca vizualizator numai în Prezentări Google:
- Deschideți prezentarea Google Slides.
- Clic Acțiune în colțul din dreapta sus.
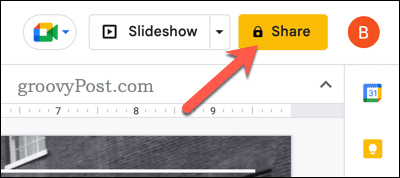
- În Acțiune caseta de meniu, puteți adăuga persoane sau grupuri introducând adresele lor de e-mail sub Adăugați persoane și grupuri secțiune. De asemenea, puteți obține un link care poate fi partajat făcând clic pe Copiază legătură.
- Pentru a seta permisiunea de numai vizualizare pentru o anumită persoană sau grup, selectați Vizualizator din meniul derulant de lângă numele lor. Acest lucru le va schimba permisiunile de acces numai la Viewer.
- Dacă doriți să setați permisiunea numai pentru vizualizare pentru toți cei care au linkul, setați Acces general valoare pentru Oricine are linkul, apoi selectați Vizualizator. Aceasta va schimba permisiunea pentru oricine poate accesa linkul doar de la Editor la Viewer.
- Clic Terminat când ai terminat.
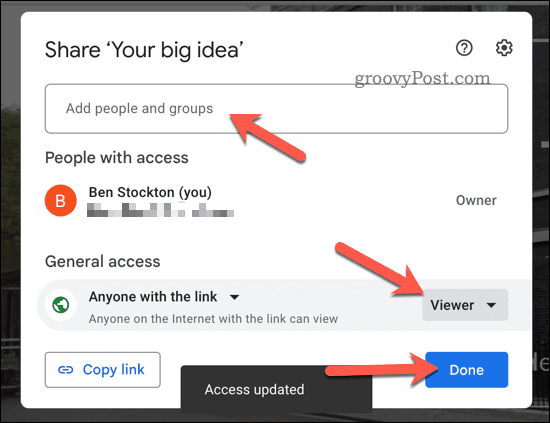
Orice modificări pe care le faceți se vor aplica imediat. După ce ați setat prezentarea numai la Vizualizator, istoricul editărilor va rămâne ascuns. Cu toate acestea, un lucru de reținut este că utilizatorii cu Comentator sau Editor accesul poate vedea în continuare istoricul editărilor, deci nu este șters cu adevărat.
Protejarea revizuirilor dvs. în Google Slides
Utilizând pașii de mai sus, puteți ascunde istoricul editărilor în Prezentări Google, permițându-vă să protejați confidențialitatea revizuirilor și comentariilor dvs. anterioare.
Vrei să duci lucrurile mai departe? Puteți face alți pași pentru a crea prezentări impresionante Google Slides. De exemplu, ai putea ascunde diapozitivele în Google Slides pe care nu vrei să-l prezinți (dar totuși vrei să-l păstrezi).
Dacă vă prezentați în persoană, poate doriți tipăriți-vă prezentările Google Slides cu note pentru a oferi audienței dvs. Dacă nu vrei să vorbești singur, ai putea chiar să te gândești la tinecântați text-to-speech în Google Slides pentru a vă citi textul.
Cum să găsiți cheia de produs Windows 11
Dacă trebuie să transferați cheia de produs Windows 11 sau doar aveți nevoie de ea pentru a face o instalare curată a sistemului de operare,...
