Cum să remediați o eroare Zip pe Windows 11
Microsoft Windows 11 Spațiul De Lucru / / April 21, 2023

Ultima actualizare pe

Întâmpinați probleme la arhivarea fișierelor importante? Dacă încercați să remediați o eroare de zip pe Windows 11, urmați pașii din acest ghid.
Abilitatea de a crea fișiere zip a fost inclusă în Windows încă de la XP. Există, de asemenea, aplicații terță parte, cum ar fi 7-Zip, care acceptă mai multe opțiuni de compresie.
Ce faci dacă întâlnești o eroare încercând arhivați fișierele și folderele pe Windows, in orice caz? Pot apărea diferite erori în timp ce încercați să arhivați fișiere sau foldere. De exemplu, este posibil să primiți o eroare „dosarul comprimat este invalid”.
Dacă vi se întâmplă acest lucru, puteți remedia o eroare zip pe Windows 11 urmând pașii de mai jos.
Reporniți File Explorer pentru a remedia o eroare Zip pe Windows 11
Dacă primiți o eroare zip în timp ce utilizați instrumentul de compresie încorporat din Windows, ar putea exista o problemă cu File Explorer. Pentru a rezolva problema, un loc pentru a începe depanarea este să reporniți File Explorer.
Pentru a reporni File Explorer pe Windows 11:
- Faceți clic dreapta pe start butonul și selectați Gestionar de sarcini din meniu.
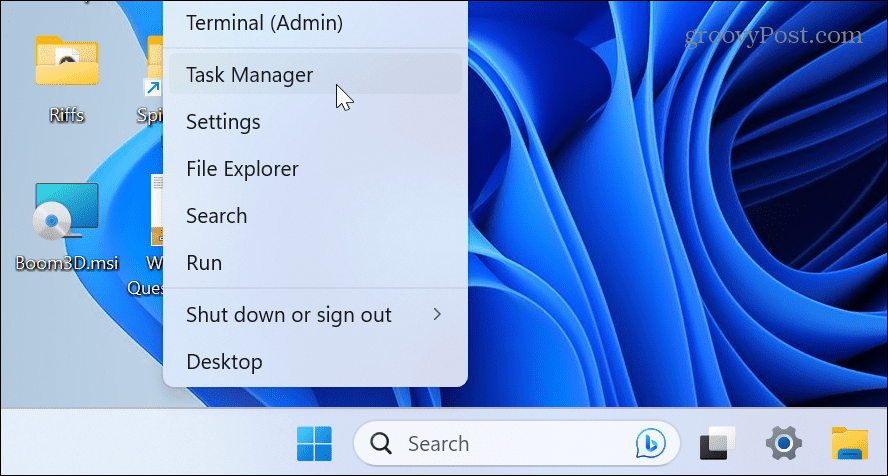
- Selectează Procesele fila.
- Click dreapta Windows Explorer și alegeți Repornire din meniu.
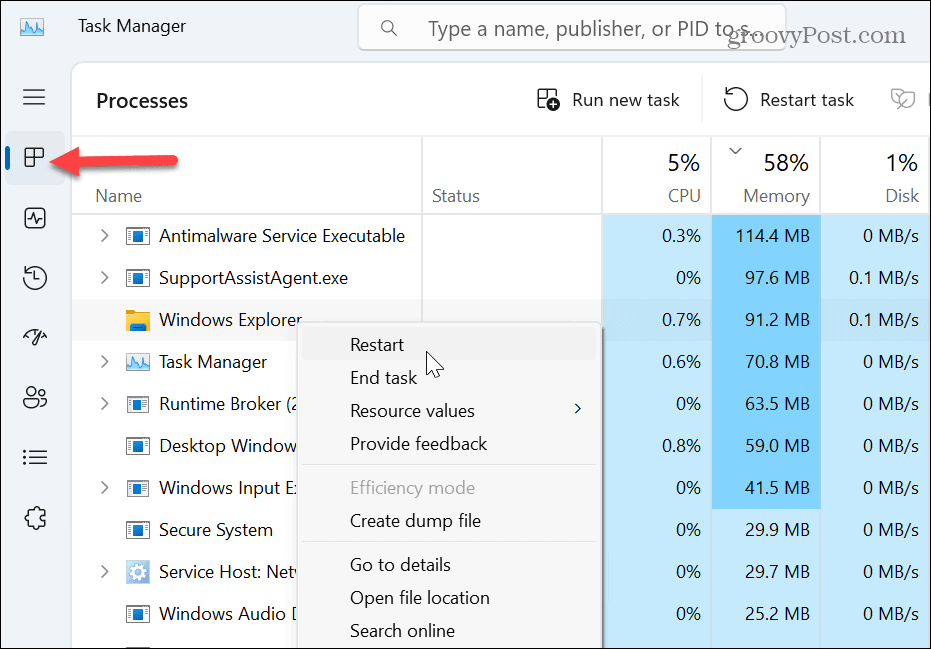
- Când File Explorer repornește, desktopul și bara de activități se vor stinge pentru scurt timp.
Închideți manual și reporniți File Explorer:
Este important să rețineți că, dacă repornirea File Explorer nu funcționează, îl puteți închide și reporni manual pentru a ajuta la remedierea erorii de zip.
- Faceți clic dreapta pe start meniu și selectați Gestionar de sarcini.
- Selectează Procesele
- Click dreapta Windows Explorer și selectați Încheiați sarcina din meniu.
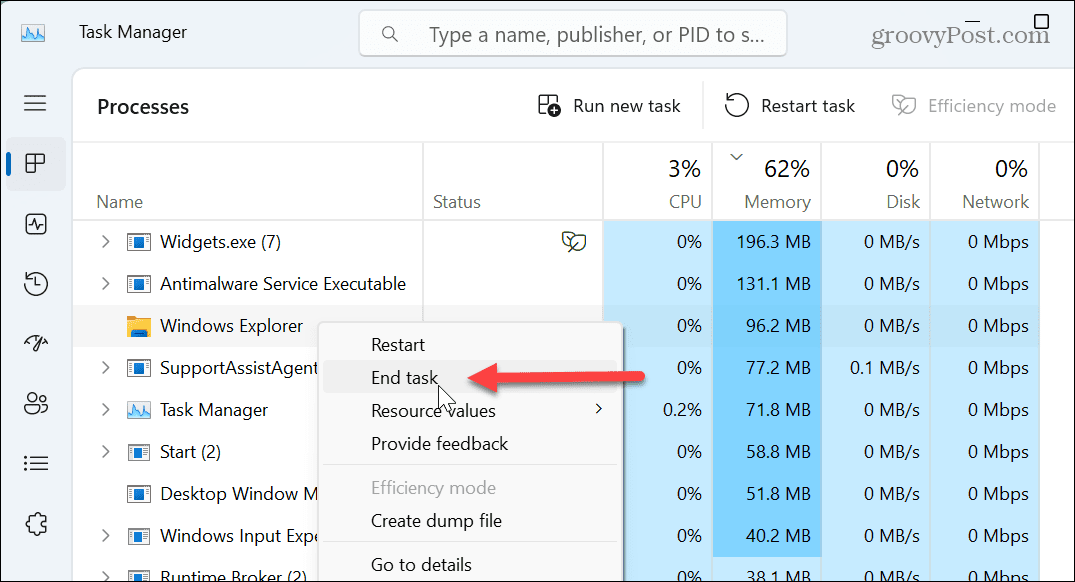
- Desktopul dvs. va dispărea, dar Managerul de activități va rămâne deschis.
- Clic Rulați o nouă sarcină în partea de sus a Managerului de activități.
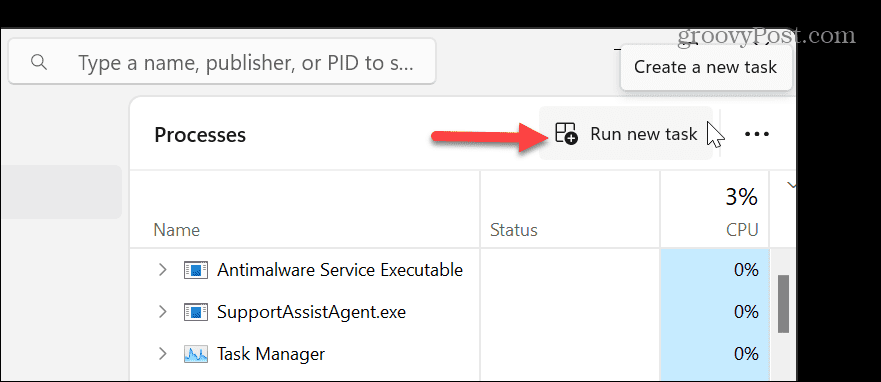
- În Creați o sarcină nouă dialog, tastați explorer.exe și faceți clic Bine.

Desktop-ul și bara de activități vor reveni și puteți verifica dacă puteți să arhivați fișierul sau folderele fără eroare.
Reinstalați aplicația de compresie terță parte
Dacă utilizați un utilitar de compresie terță parte, cum ar fi 7-Zip sau WinRar, reinstalarea aplicației va ajuta la rezolvarea erorii de zip pe Windows 11.
În acest exemplu, reinstalăm 7-Zip, dar procesul este similar cu alte aplicații de compresie.
Pentru a reinstala un utilitar de compresie terță parte:
- apasă pe Tasta Windows și deschis Setări din meniu.
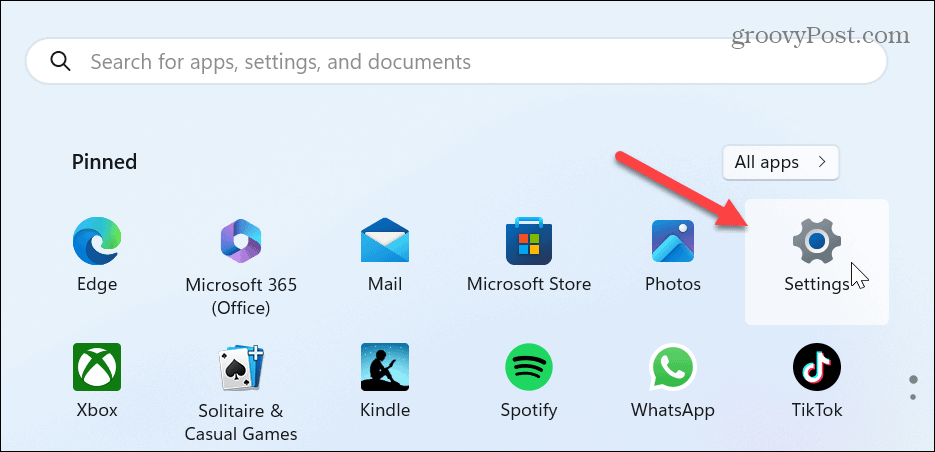
- Clic Aplicații pe coloana din stânga și Aplicații instalate pe dreapta.
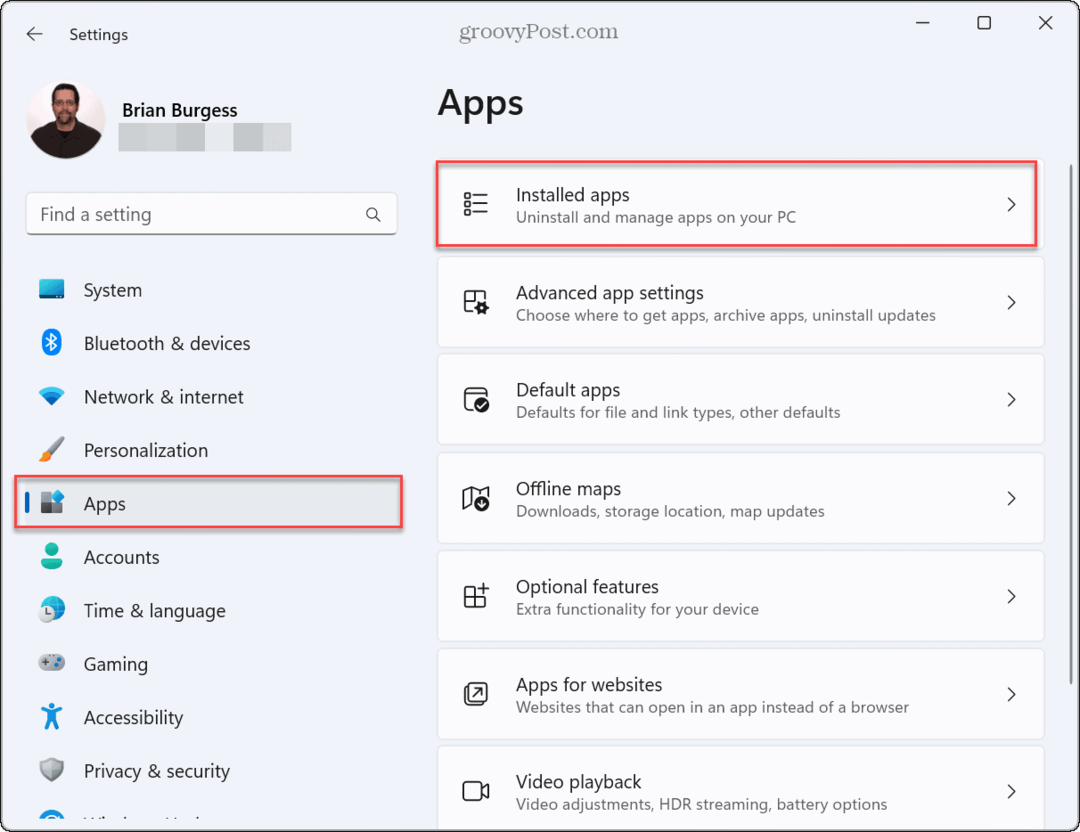
- Găsiți aplicația dvs. de compresie, faceți clic pe trei puncte butonul și selectați Dezinstalează optiunea de doua ori.

- Urmați instrucțiunile de pe ecran pentru a finaliza procesul de dezinstalare pentru aplicația dvs. de comprimare a fișierelor.
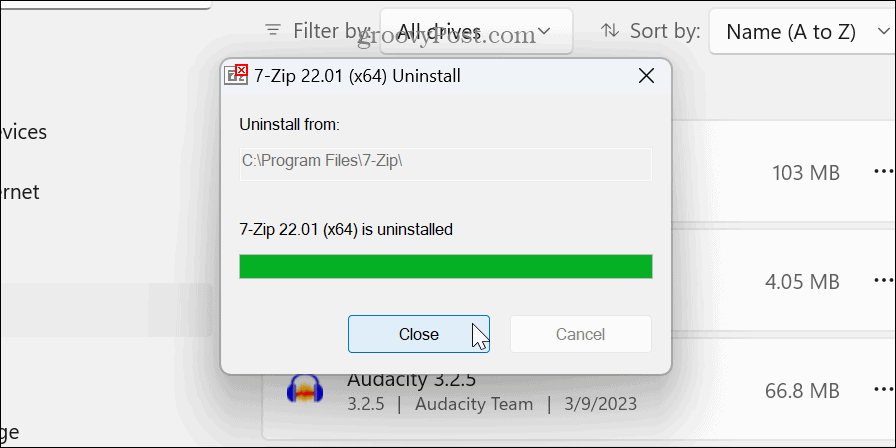
- Descărcați și instalați un utilitar de compresie curat și actualizat la alegere și reinstalați-l.
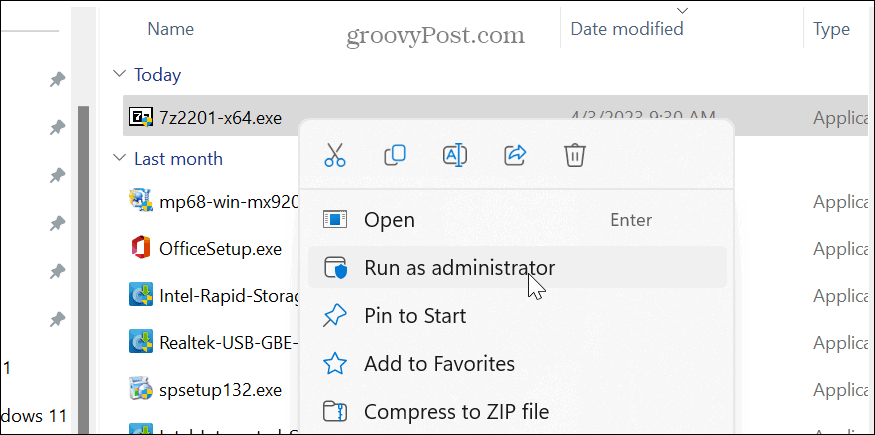
Gestionați setările de optimizare a folderelor
Există două avantaje ale utilizării setărilor de optimizare a folderelor. Poate ajuta la accelerarea File Explorer și la rezolvarea problemelor cu fișierele, inclusiv fișierele zip.
Pentru a optimiza folderele:
- Faceți clic dreapta pe folderul problematic care nu va fi zip și selectați Proprietăți.
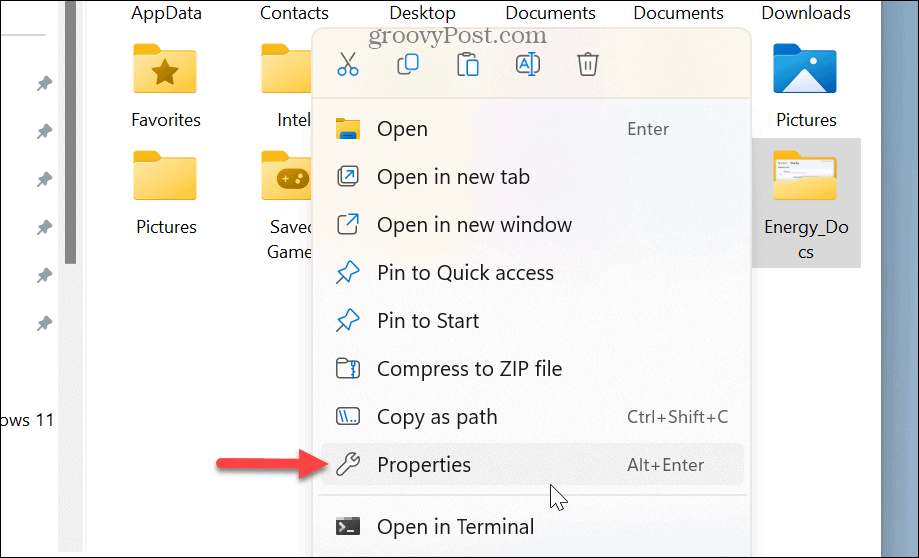
- Apasă pe Personalizați filă în partea de sus.
- Alege Elemente generale din meniul drop-down de sub Optimizați acest folder pentru
- Verifică Optimizați acest folder pentru
- Selectează De asemenea, aplicați acest șablon la toate subdosarele

- Clic aplica și Bine.
Odată ce folderul este optimizat, încercați să-l zipați din nou și vedeți dacă funcționează cu succes.
Rulați Instrumentul de depanare a fișierelor și folderelor din Windows
Un alt instrument pe care s-ar putea să nu-l cunoașteți este Instrumentul de depanare a fișierelor și folderelor din Windows. Nu este încorporat în Windows, dar este disponibil prin descărcați de la Microsoft.
Pentru a rula Instrumentul de depanare a fișierelor și folderelor din Windows:
- Lansați aplicația de depanare pentru fișiere și foldere.
- Apasă pe Avansat link, selectați Aplicați automat reparațiile opțiunea și faceți clic Următorul.
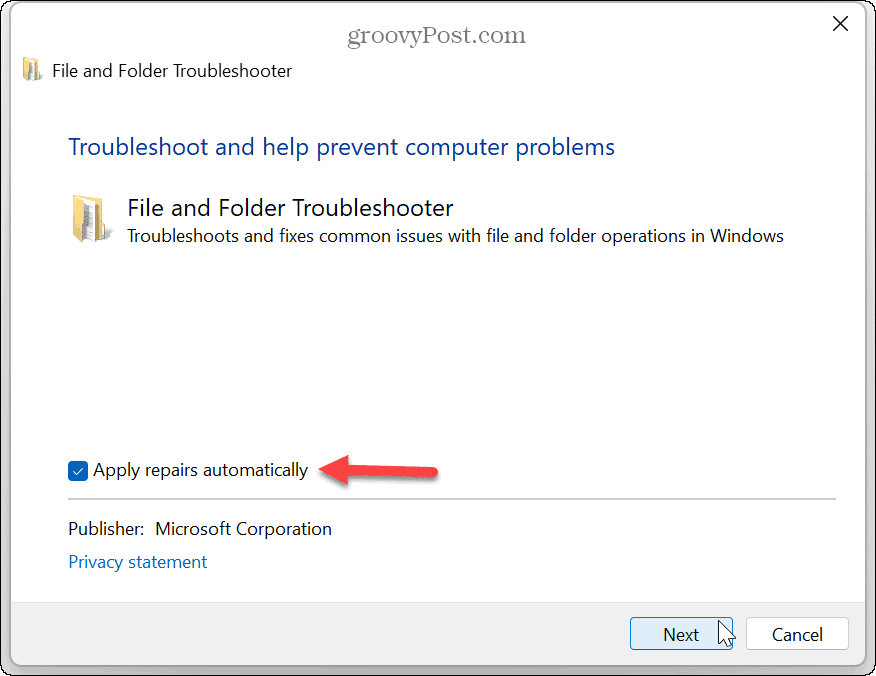
- Selectează Redenumirea sau mutarea fișierelor și folderelor și Altii sau nu stiu opțiuni și faceți clic Următorul.
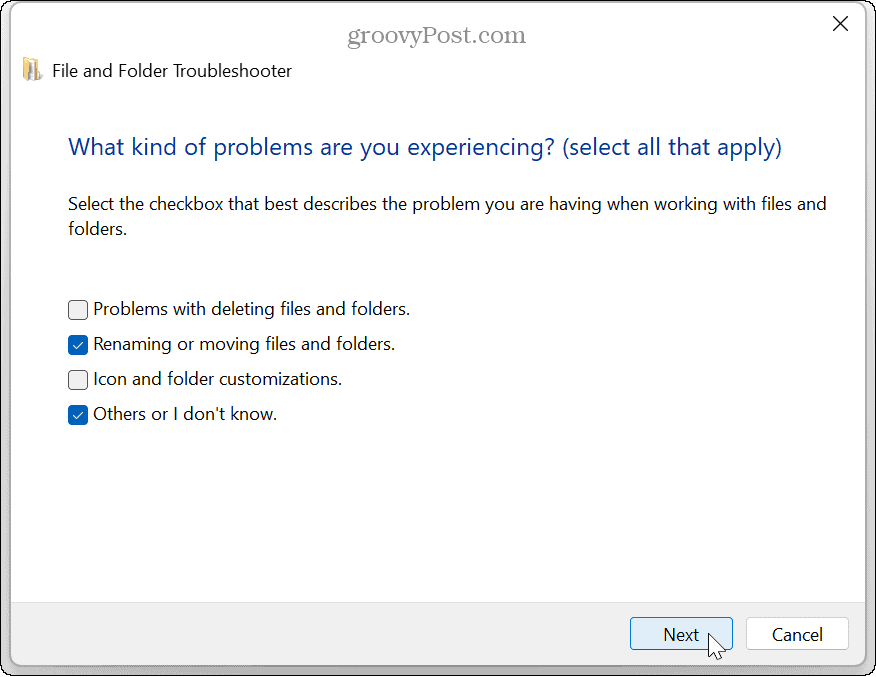
- Urmați instrucțiunile de pe ecran ale instrumentului de depanare și reporniți computerul când vi se solicită.
Rulați SFC și DISM pentru a repara fișierele
Este posibil să primiți o eroare zip pe Windows 11 din cauza fișierelor de sistem corupte. Rularea scanărilor SFC și DISM poate scana pentru erori de fișiere și le poate remedia automat.
Pentru a rula scanări SFC și DISM:
- apasă pe Tasta Windows.
- Caută PowerShell și faceți clic Rulat ca administrator din coloana din dreapta.
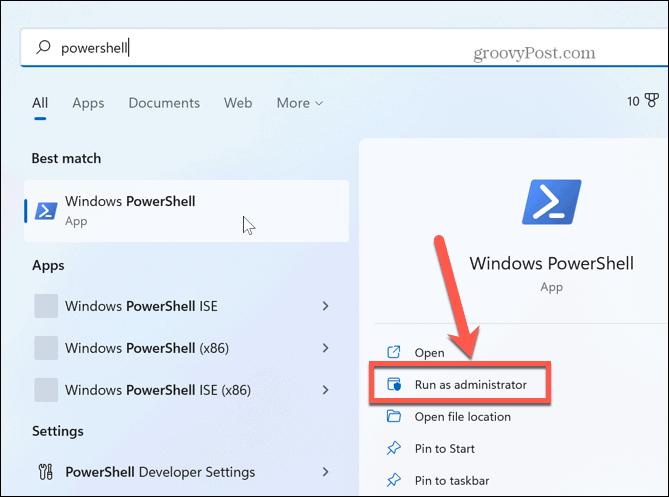
- Tastați următoarea comandă și apăsați introduce:
sfc /scannow

- După finalizarea scanării SFC, tastați următoarea comandă în aceeași fereastră PowerShell pentru a începe scanarea DISM.
DISM /Online /Cleanup-Image /RestoreHealth

Aceste scanări pot dura mult timp pentru a se finaliza, iar timpul necesar variază între sisteme. Cu toate acestea, odată ce scanările sunt finalizate, puteți reporni computerul și vedeți dacă puteți arhiva fișierele fără erori.
Remedierea erorilor și a altor probleme pe Windows 11
Utilizarea opțiunii de compresie pentru a zipa fișiere și foldere vă permite să combinați fișiere și să economisiți spațiu pe disc. Dar dacă primiți o eroare în timp ce încercați să vă gestionați fișierele zip, utilizarea uneia dintre opțiunile de mai sus ar trebui să remediați o eroare zip pe Windows 11.
Există și alte erori și probleme pe care le puteți întâlni pe Windows 11. De exemplu, ar putea fi necesar să remediați un eroare de rețea neidentificată, sau dacă aveți dureri de cap de tipărire, puteți remediați erorile spoolerului de imprimare.
De asemenea, s-ar putea să aveți nevoie remediați un meniu de acces rapid lipsă pe Windows 11. Sau, dacă sistemul dvs. nu funcționează bine, ar putea fi o problemă cu GPU. Din fericire, poți remediați utilizarea ridicată a GPU-ului pe Windows 11.
Cum să găsiți cheia de produs Windows 11
Dacă trebuie să transferați cheia de produs Windows 11 sau doar aveți nevoie de ea pentru a face o instalare curată a sistemului de operare,...
